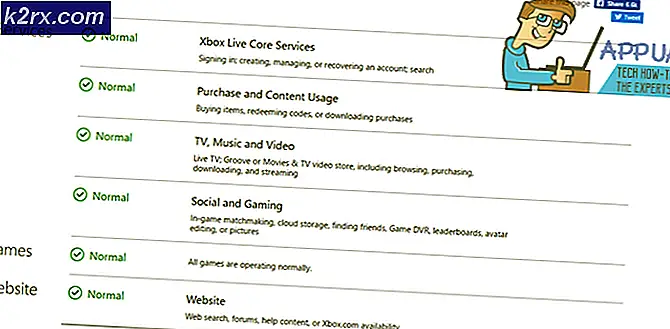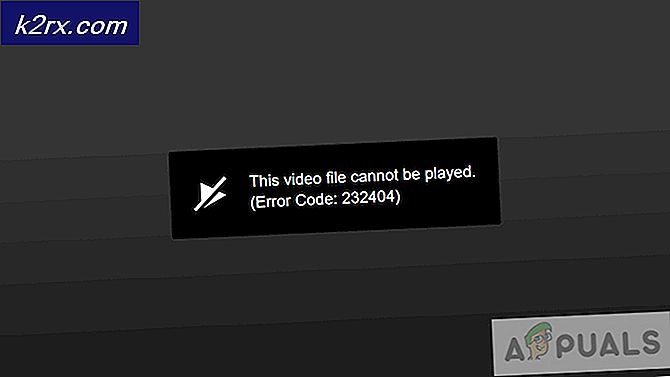Hoe voorkom je dat gebruikers werkbalken aan de taakbalk toevoegen of verwijderen?
De taakbalk is een onderdeel van Windows 10 dat zich onder aan het scherm bevindt en werkbalken zijn een van de vele functies die de taakbalk biedt. Er zijn verschillende ingebouwde werkbalken die de gebruikers kunnen instellen of een nieuwe werkbalk kunnen maken. De taakbalkwerkbalken kunnen helpen bij het snel openen van adressen, koppelingen en specifieke bestanden. Dit kan eenvoudig worden ingesteld door met de rechtermuisknop op de taakbalk te klikken en opties te kiezen. Als uw pc echter door meerdere gebruikers wordt gebruikt, kunnen ze deze functie ook gebruiken om werkbalken in en uit te schakelen. Als u niet wilt dat andere standaardgebruikers de werkbalken op de Windows-taakbalk toevoegen of verwijderen, dan zal dit artikel u helpen.
Sommige instellingen kunnen worden beperkt voor standaardgebruikers en sommige voor gebruikers met minder kennis. Het is niet nodig om de enige instelling die de gebruikers gebruiken uit te schakelen, maar u kunt ook de instelling die u niet nodig heeft, uitschakelen. Windows 10 wordt geleverd met veel functies en niet elk van deze wordt door de meeste gebruikers gebruikt.
Werkbalken uitschakelen via de Editor voor lokaal groepsbeleid
Het groepsbeleid is een tool die een gecentraliseerde manier biedt voor het configureren en beheren van het Windows-besturingssysteem. Een beheerder kan de Editor voor lokaal groepsbeleid gebruiken om verschillende soorten instellingen in hun Windows in en uit te schakelen. Er is een specifieke instelling voor het in- en uitschakelen van de werkbalken op de taakbalk. Als u deze instelling inschakelt, wordt de werkbalkenoptie grijs weergegeven die u via de taakbalk kunt openen.
Opmerking: De Groepsbeleid-editor is niet beschikbaar in de Windows Home Editions en als u deze gebruikt, sla deze methode dan over.
- Open de Rennen dialoogvenster door op de te drukken ramen en R toetsen samen op uw toetsenbord. Om het Editor voor lokaal groepsbeleid, typ 'gpedit.msc”Erin en druk op de Enter sleutel.
- Navigeer naar de volgende instelling in het venster Editor voor lokaal groepsbeleid:
Gebruikersconfiguratie \ Beheersjablonen \ Startmenu en taakbalk \
- Dubbelklik op de instelling met de naam "Voorkom dat gebruikers werkbalken toevoegen of verwijderen”En het wordt geopend in een ander venster. Wijzig nu de schakeloptie van Niet ingesteld naar Ingeschakeld.
- Klik ten slotte op het Toepassen/Oké knop om de wijzigingen op te slaan. Hierdoor worden de werkbalken voor de taakbalk uitgeschakeld.
- Naar inschakelen terug, moet u de schakeloptie terugzetten in Niet ingesteld of Gehandicapt bij stap 3.
Werkbalken uitschakelen via de Register-editor
Kortom, het groepsbeleid zal uw Windows-register wijzigen en bijwerken. Als u de Groepsbeleid-editor echter niet op uw systeem heeft, kunt u het register rechtstreeks handmatig wijzigen. Dit vereist een paar technische stappen om de ontbrekende sleutel of waarde voor die specifieke instelling te maken. We raden gebruikers aan om een back-up van het Windows-register te maken voordat ze nieuwe wijzigingen aanbrengen. Dit komt omdat een verkeerde configuratie in het Windows-register problemen in het systeem veroorzaakt.
- Open een Rennen dialoogvenster door op de te drukken ramen en R toetsen op uw toetsenbord. Om de . te openen Editor voor lokaal groepsbeleid, typ 'regedit”Erin en druk op de Enter sleutel. Als u daarom wordt gevraagd door het dialoogvenster Gebruikersaccountbeheer, kiest u het Ja keuze.
- Navigeer naar het volgende pad in het venster Register-editor:
HKEY_CURRENT_USER \ Software \ Microsoft \ Windows \ CurrentVersion \ Policies \ Explorer
- Klik met de rechtermuisknop op het rechterdeelvenster en kies het Nieuw > DWORD (32-bits) waarde keuze. Noem deze waarde als 'TaakbalkNeeAddRemoveToolbar“.
- Open de waarde door erop te dubbelklikken en verander de waardegegevens in 1.
- Herstarten uw computer nadat u alle wijzigingen in de Register-editor hebt aangebracht. Hierdoor worden de wijzigingen op uw systeem toegepast en worden de werkbalken op de taakbalk uitgeschakeld.
- Naar inschakelen terug, moet u de waardegegevens wijzigen in 0 of verwijderen de waarde van de Register-editor.