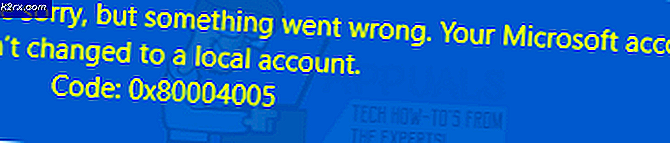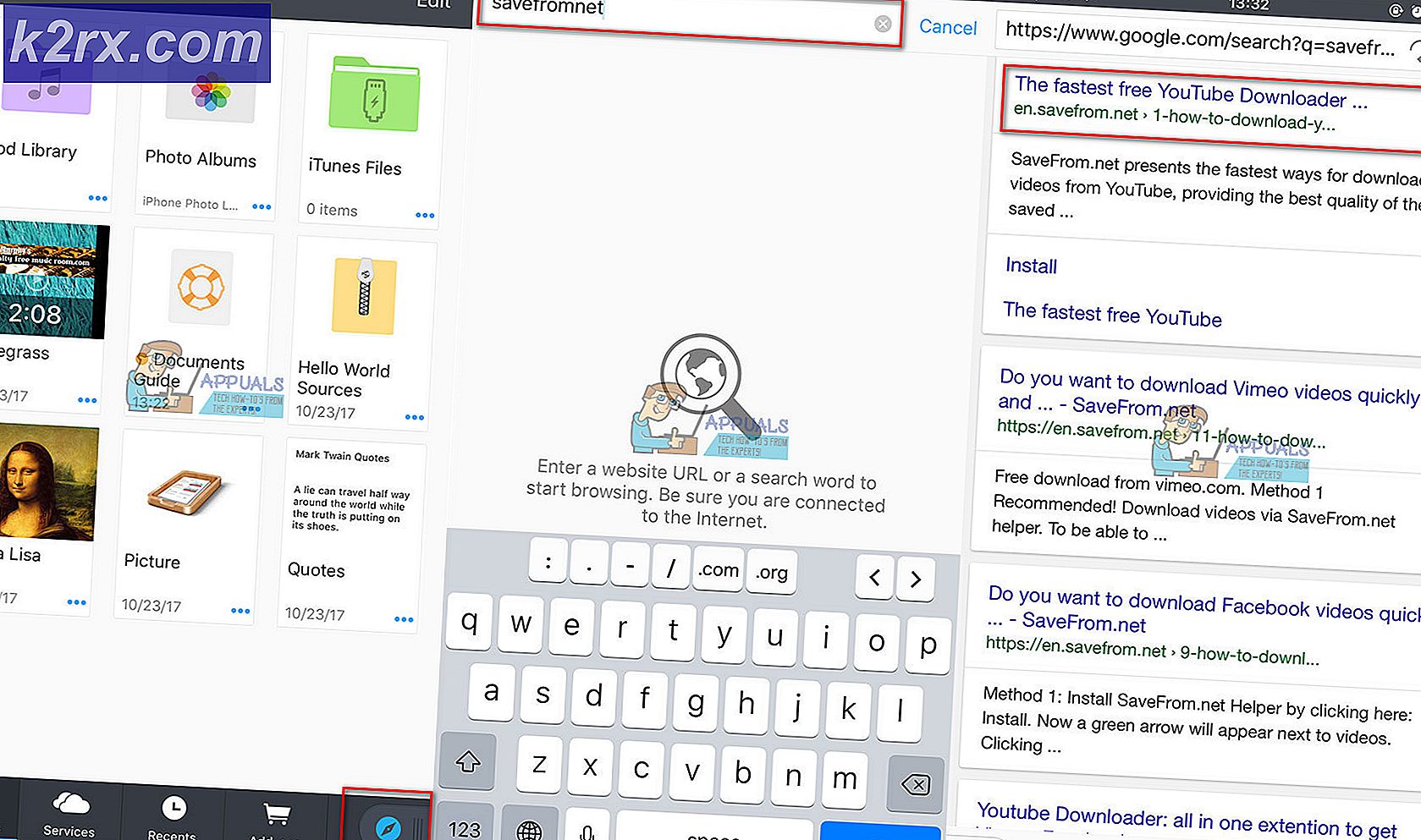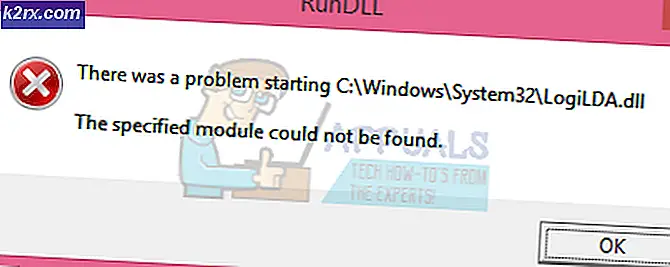Oplossing: leeg scherm of witte pagina's op Microsoft Edge
Windows 10 wordt geleverd met een vooraf gebouwde browser met de naam Microsoft Edge die de meesten van ons al kennen. Hoewel Microsoft veel verbeteringen in Microsoft Edge heeft aangebracht, kan het voorkomen dat u ook in de browser het probleem van lege pagina's tegenkomt. Kortom wanneer u de browser opent, ziet u mogelijk een volledig lege pagina (wit scherm). Soms kunt u het probleem met de lege pagina alleen omzeilen via de optie voor privé browsen. Soms verschijnen de blanco pagina's willekeurig op verschillende websites zoals Facebook, blogs etc.
Net zoals er veel scenario's zijn waarbij u bij het bezoeken van een website een lege pagina te zien krijgt, zijn daar ook vele redenen voor. Soms veroorzaakt een van uw extensies dit probleem. In sommige gevallen kan er een beschadigd geschiedenisbestand zijn dat de reden kan zijn. In het ergste geval kan dit alles worden veroorzaakt door een virus.
Aangezien er veel redenen zijn waarom dit zou gebeuren, raden we aan dat u elke methode doorloopt, beginnend bij methode 1 en gaat door totdat uw probleem is opgelost.
Probleemoplossen
Het eerste wat u moet doen, is het cachegeheugen en de cookies van de browser wissen. Meestal lost dit uw probleem op, dus probeer eerst de cache te wissen en vervolgens de methoden te volgen.
- Open Edge
- Druk tegelijkertijd op CTRL, SHIFT en DELETE toetsen ( CTRL + SHIFT + DELETE )
- Controleer formuliergegevens, gegevens en bestanden in de cache en cookies en opgeslagen websites
- Selecteer de optie Alles in de vervolgkeuzelijst in het gedeelte Tijdbereik om te wissen
- Klik op Wissen
Methode 1: Extensies uitschakelen
Als u uw extensies uitschakelt, kunt u het probleem achterhalen. Als het uitschakelen van alle extensies dit probleem verhelpt, betekent dit dat een van uw extensies dit probleem heeft veroorzaakt. Als u wilt controleren om welke reden dit gaat, probeert u de extensies één voor één in te schakelen.
- Open Edge
- Klik op de 3 stippen in de rechterbovenhoek
- Klik op Extensies
- Klik op de extensie die u wilt uitschakelen
- Klik op de schakelaar onder de naam van de extensie om deze uit te schakelen
- Herhaal dit voor alle extensies
Controleer of het probleem is opgelost of niet.
Methode 2: Hardwareversnelling uitschakelen
Het uitschakelen van hardwareversnelling lost ook het probleem van lege pagina's op, dus probeer de gegeven stappen te volgen om het uit te schakelen.
Microsoft Edge heeft deze instellingen niet rechtstreeks toegankelijk vanuit de browser zelf. U moet het dus uitschakelen vanuit Windows
- Houd de Windows-toets ingedrukt en druk op R
- Typ inetcpl. cpl en druk op Enter
- Klik op het tabblad Geavanceerd
- Schakel Use software rendering in in plaats van GPU-rendering
- Klik op Toepassen en vervolgens op OK
- Start Edge opnieuw
Methode 3: Microsoft Edge opnieuw instellen
- Voer Microsoft Edge uit
- Open Task Manager door tegelijkertijd op de toetsen ALT, CTRL en DELETE te drukken ( ALT + CTRL + DELETE ).
- Klik met de rechtermuisknop op Microsoft Edge in Taakbeheer en selecteer Ga naar details
- Zoek MicrosoftEdgeCP.exe (in de beschrijving moet dit Microsoft Edge Content Process zeggen)
- Klik met de rechtermuisknop op MicrosoftEdgeCP.exe en selecteer End task
- Herhaal het proces voor alle MicrosoftEdgeCP.exe
Als dat niet werkt, probeer dan de onderstaande stappen
- Houd Windows- toets ingedrukt en druk op E
- Typ C: \ Users \ [uw profielnaam] \ Packages \ Microsoft.MicrosoftEdge_8wekyb3d8bbwe in de adresbalk (het witte vak bevindt zich bovenaan in het midden) en druk op Enter
- Verwijder alles in deze map. Om dat te doen, houd CTRL ingedrukt en druk op A ( CTRL + A ). Klik nu met de rechtermuisknop op een van de bestanden en selecteer verwijderen. Druk op ok als dit om toestemming vraagt
- Druk nu één keer op de Windows-toets en typ Windows PowerShell in het zoekvak
- Klik met de rechtermuisknop op de Windows PowerShell en selecteer uitvoeren als beheerder
- Kopieer nu de onderstaande opdracht en druk op Enter
Get-AppXPackage -AllUsers -Name Microsoft.MicrosoftEdge | Foreach {Add-AppxPackage -DisableDevelopmentMode -Register $ ($ _. InstallLocation) \ AppXManifest.xml -Verbose}
Als je klaar bent. Voer Microsoft Edge opnieuw uit en controleer of het probleem aanhoudt.
Methode 4: Bestanden hernoemen
- Houd de Windows- toets ingedrukt en druk op E
- Typ C: \ Windows \ Prefetch in uw adresbalk (het witte vak bevindt zich bovenaan in het midden) en druk op Enter
- Zoek nu de bestanden met de naam EXE - xxxxxxxx.pf (waarbij xxxxxxxx staat voor een willekeurig getal zoals 536C4DDE)
- Klik met de rechtermuisknop op deze bestanden (er zijn er misschien meer dan één) en hernoem deze naar alles wat u maar wilt. Om de bestanden een andere naam te geven, klikt u met de rechtermuisknop op het bestand en selecteert u Naam wijzigen . Typ nu wat je wilt en druk op Enter .
Start nu Microsoft Edge opnieuw en het zou het probleem moeten oplossen.
Methode 5: Standaardmap verwijderen of hernoemen
- Houd Windows- toets ingedrukt en druk op E
- Typ C: \ Users \ [uw profielnaam] \ Packages \ Microsoft.MicrosoftEdge_8wekyb3d8bbwe \ AC \ MicrosoftEdge \ User in de adresbalk (het witte vak bevindt zich bovenaan in het midden) en druk op Enter
- De standaard verwijderen of hernoemen Klik hiertoe met de rechtermuisknop op de map Standaard en selecteer Verwijderen . Als dit om bevestiging vraagt, selecteert u OK . Of klik met de rechtermuisknop op de standaardmap en selecteer Naam wijzigen . Typ nu wat je wilt en druk op Enter
Open Edge en het zou nu goed moeten werken. Microsoft Edge maakt automatisch een nieuwe standaardmap voor u aan.
Methode 6: scan de computer
Als het probleem door een virus is, zijn er twee dingen die u kunt doen. Het eerste ding is om een antivirusprogramma te downloaden, als je dat nog niet hebt gedaan, en de computer te scannen op virussen. U kunt ook de Malwarebytes gebruiken om uw computer op infecties te controleren.
Als hiermee uw probleem niet wordt opgelost, kan het probleem worden opgelost door een systeemherstel uit te voeren, vooral als het probleem net in de browser is weergegeven. Ga hierheen en volg de stapsgewijze handleiding om een systeemherstel van uw computer uit te voeren.
PRO TIP: Als het probleem zich voordoet met uw computer of een laptop / notebook, kunt u proberen de Reimage Plus-software te gebruiken die de opslagplaatsen kan scannen en corrupte en ontbrekende bestanden kan vervangen. Dit werkt in de meeste gevallen, waar het probleem is ontstaan door een systeembeschadiging. U kunt Reimage Plus downloaden door hier te klikken