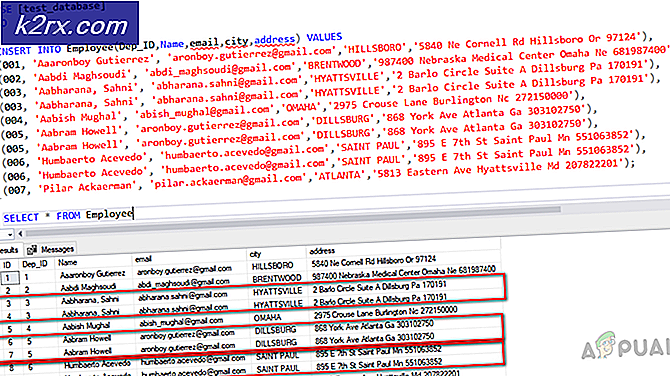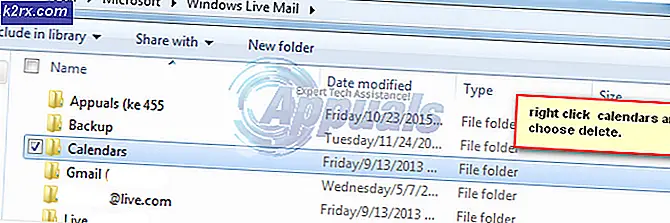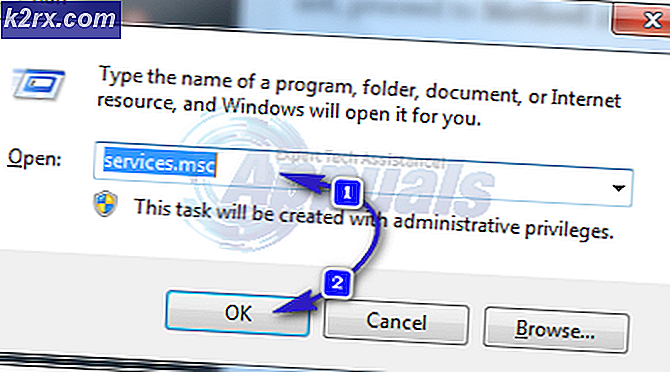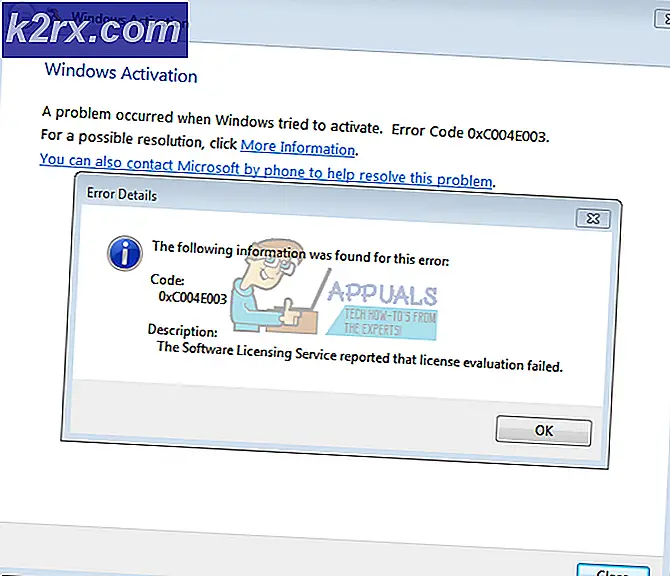Een pen-drive repareren waarbij een nieuwe schijffout wordt ingevoerd
Wanneer u uw pendrive invoegt, krijgt deze een stationsletter toegewezen en hebt u meestal toegang tot de inhoud met Windows Verkenner of Mac Finder. Wanneer u de foutmelding 'Nieuwe schijf invoegen' invoert, kan dit een aantal dingen betekenen. Het is mogelijk dat de stationsletter al is gereserveerd en dat u deze moet wijzigen voordat u doorgaat. Het kan ook betekenen dat er een hardwarefout is, waardoor het voor u moeilijk is om toegang te krijgen tot uw bestanden.
In het tweede scenario is het soms mogelijk om uw gegevens te herstellen met behulp van een hersteltool.
U kunt als volgt controleren of de stationsletter al is gereserveerd en hoe u deze kunt verhelpen.
- Beheerder
Log in op het beheerdersaccount op uw Windows- of Mac-computer. Hierdoor heeft u toegang tot alle instellingen op uw computer om de nodige wijzigingen aan te brengen.
- invoegen
Plaats uw pen-drive in de USB-poort van uw computer en wacht totdat het lampje op de drive gaat branden, of uw computer meldt dat er een USB-station is geplaatst.
- Mijn computer
Klik op Start en zoek Mijn computer. Klik met de rechtermuisknop op Deze computer en kies vervolgens Beheren. Kies vervolgens 'Schijfbeheer', waarmee u naar een scherm gaat met alle hardware die door uw pc wordt gebruikt en die op uw computer is aangesloten.
- Zoek Drive
Controleer of u uw schijf kunt vinden in Schijfbeheer. Als u niet weet wat uw drive is genoemd, zoekt u naar de naam van de fabrikant van de drive of controleert u de opslagcapaciteit. Als u het nog steeds niet kunt vinden, werpt u uw USB-station uit en controleert u Schijfbeheer - vergelijk het met wanneer uw drive is aangesloten. Het item dat verdwijnt is uw schijf.
- Wijzig stationsletter
Als uw station wordt weergegeven, kunt u de stationsaanduiding wijzigen zodat deze toegankelijk is. Kies een schijf die absoluut niet zal worden gebruikt door andere hardware, zoals X of Z. Deze stations worden niet automatisch gereserveerd door Windows en zijn daarom alleen niet beschikbaar als u deze stations al hebt toegewezen aan andere hardware.
PRO TIP: Als het probleem zich voordoet met uw computer of een laptop / notebook, kunt u proberen de Reimage Plus-software te gebruiken die de opslagplaatsen kan scannen en corrupte en ontbrekende bestanden kan vervangen. Dit werkt in de meeste gevallen, waar het probleem is ontstaan door een systeembeschadiging. U kunt Reimage Plus downloaden door hier te klikken- opnieuw proberen
Ga nu terug naar Windows Verkenner en kijk of uw apparaat wordt weergegeven. Als dit niet verschijnt, kan dit een ander probleem betekenen. Hoogstwaarschijnlijk is het probleem hardwarefout, wat betekent dat u moet proberen bestanden op uw apparaat te herstellen, omdat u in de toekomst de USB-schijf niet kunt gebruiken.
Het herstellen van uw gegevens is mogelijk met behulp van gratis en betaalde software. Een populaire toepassing voor gegevensherstel is Windows Data Recovery - Professional van Stellar.
- Download
Ga naar http://www.stellarinfo.com/windows-data-recovery-professional.php en download de data recovery-software. Volg de aanwijzingen op het scherm om de software naar uw computer te downloaden en te installeren.
- Aansluiten
Sluit uw USB-station aan en de software voor gegevensherstel zoekt naar uw schijf en wijst er automatisch een stationsletter aan toe, zelfs als deze niet wordt weergegeven in Schijfbeheer. In sommige gevallen van extreme hardwarestoringen kan deze echter niet verschijnen - in dat geval is gegevensherstel niet mogelijk.
- Vind
Vind uw apparaat. U kunt dit doen door de grootte van de schijf te controleren, die verschijnt in het eindveld, na Type en bestandssysteem. Als u het niet zeker weet, koppelt u andere stations los die u mogelijk al hebt aangesloten.
- Scannen
Zodra u uw apparaat hebt gemarkeerd, klikt u op de knop 'Geavanceerd herstel' onder aan uw scherm. Hierdoor kan de software beginnen met het scannen van uw USB-station om te zien welke gegevens hij kan herstellen. De scan kijkt naar alle media en andere herstelbare gegevens in uw bestand en geeft u een voorbeeld van wat beschikbaar is om te herstellen.
- Kiezen
Nu kunt u de media kiezen die u wilt herstellen. Houd er rekening mee dat in sommige gevallen gegevens worden hersteld, maar de bestanden worden hernoemd. Nadat u de bestanden hebt gekozen die u wilt herstellen, drukt u eenvoudig op de knop 'Herstellen' en de software zal aan de slag gaan.
Beschadigde schakelingen
Als alles faalt, is het mogelijk dat de voeding van uw USB-apparaat is beschadigd. In het geval dat de stroomtoevoer naar de USB-drive is beschadigd, moet u of iemand anders een circuitreparatie uitvoeren. Als u niet weet wat u doet, is het essentieel dat u een getrainde professional krijgt om de voeding te repareren, omdat een verkeerde handeling met een soldeerpistool uw hele schijf onbruikbaar kan maken.
PRO TIP: Als het probleem zich voordoet met uw computer of een laptop / notebook, kunt u proberen de Reimage Plus-software te gebruiken die de opslagplaatsen kan scannen en corrupte en ontbrekende bestanden kan vervangen. Dit werkt in de meeste gevallen, waar het probleem is ontstaan door een systeembeschadiging. U kunt Reimage Plus downloaden door hier te klikken