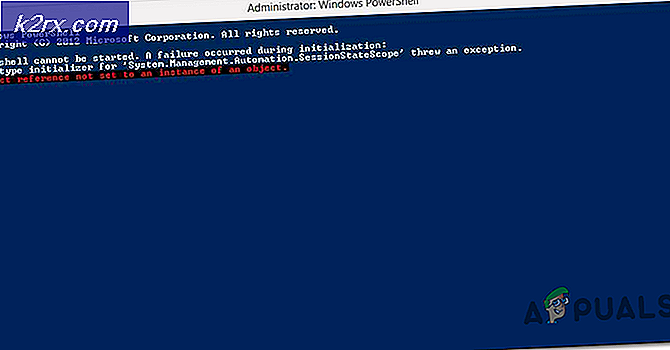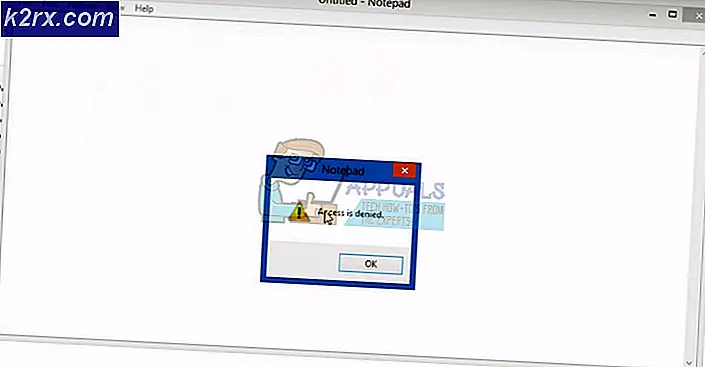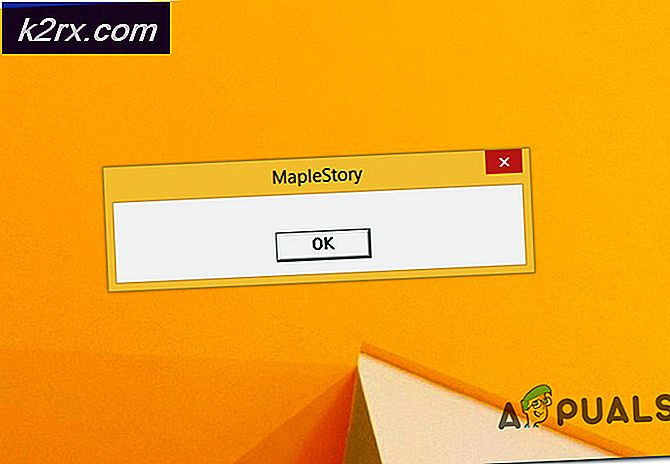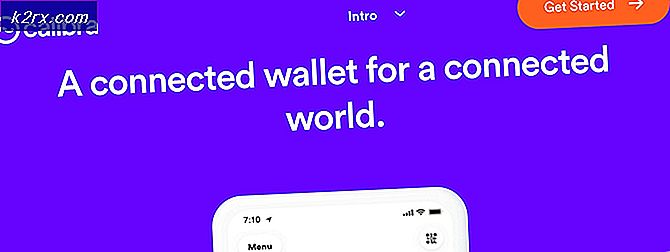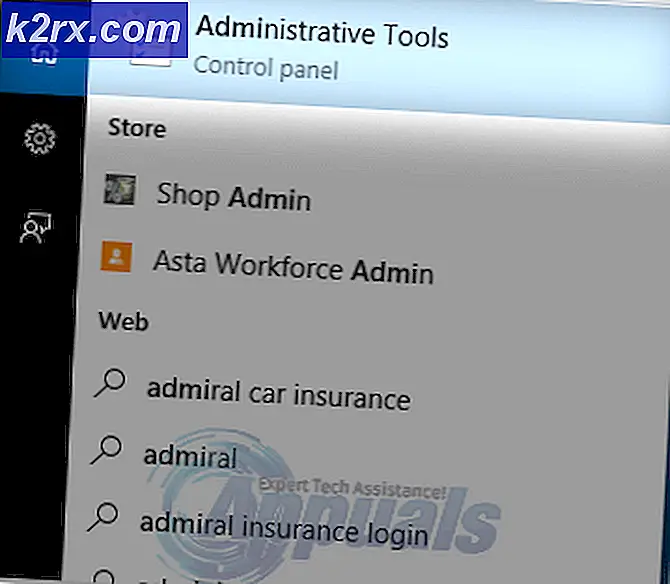Hoe te repareren De procedure ingangspunt ucrtbase.terminate ontbreekt of kon niet worden gevonden
Fout Het startpunt van de procedure ucrtbase.terminate kon niet worden gevonden in de DLL-bibliotheek api-ms-win-crt-runtime-l1-1-0.dll of Het programma kan niet starten omdat api-ms-win-crt- runtime-l1-1-0.dll ontbreekt op uw computer. Probeer het programma opnieuw te installeren om dit probleem op te lossen. wordt meestal veroorzaakt door corrupte of verouderde Visual C ++ Redist waarbij een ander programma de bibliotheken heeft overschreven, of het programma dat u probeert uit te voeren vereist een nieuwere versie van Visual C ++. De laatste is 2017. De tweede meest voorkomende oorzaak van dit probleem is wanneer Windows Updates verouderd zijn of de KB2999226 (Universal CRT) is mislukt. U kunt de Microsoft Visual C ++ 2015-redist (runtime) niet installeren, tenzij u Windows Update KB2999226 hebt geïnstalleerd (in elk geval op Windows 7 64-bits SP1).
Methode 1: Corrupte systeembestanden repareren
Download en voer Reimage Plus uit om beschadigde en ontbrekende bestanden vanaf hier te scannen en te herstellen, en kijk vervolgens of het probleem is opgelost en probeer de andere methoden hieronder.
Methode 2: Controleer op en installeer Windows-updates
Op Windows 10
- Klik op Start
- Kies Instellingen
- Kies Update en Beveiliging
- Kies Windows-updates
- Klik op Zoeken naar updates
- Als er updates zijn, wordt een bericht weergegeven waarin staat dat belangrijke of optionele updates beschikbaar zijn, of waarin u wordt gevraagd belangrijke of optionele updates te bekijken, klikt u op het bericht om de updates te bekijken die u wilt installeren.
- Schakel in de lijst de selectievakjes in voor de updates Belangrijk of Optioneel en klik vervolgens op Installeren.
Op Windows 7
- Klik op Start
- Typ Updates
- Kies Windows-updates
- Kies Check for Updates
- Installeer de updates en start de pc opnieuw op.
Degene die we zoeken via Windows Update is de Universele CRT-update KB2999226 die ook als zelfstandig pakket ( hier ) kan worden gedownload en geïnstalleerd.
Alleen voor Windows 7:
Als het probleem nog steeds niet is opgelost op Windows 7 na het uitvoeren van de updates en de KB2999226 handmatig installeren, voert u de volgende stappen uit:
PRO TIP: Als het probleem zich voordoet met uw computer of een laptop / notebook, kunt u proberen de Reimage Plus-software te gebruiken die de opslagplaatsen kan scannen en corrupte en ontbrekende bestanden kan vervangen. Dit werkt in de meeste gevallen, waar het probleem is ontstaan door een systeembeschadiging. U kunt Reimage Plus downloaden door hier te klikken- Houd de Windows-toets ingedrukt en druk op R. Typ cmd in het dialoogvenster Uitvoeren en klik op OK.
- Typ net stop wuauserv in het opdrachtpromptvenster
- Typ vervolgens ren c: \ windows \ SoftwareDistribution \ WuRedir WuRedir1
Voer vervolgens Windows Update opnieuw uit, start meerdere keren opnieuw op en controleer of alle updates zijn geïnstalleerd.
Methode 3: Visual C ++ Redistributable opnieuw installeren
De toepassing die u die fout geeft, kan Visual C ++ Redistributable hebben als afhankelijkheid. Het installeren van het pakket zou het probleem kunnen oplossen - aangezien sommige programma's ouder zijn en afhankelijk zijn van oudere versies van het C-pakket, zou het het beste zijn om de softwarevereisten te controleren of met de leverancier om uit te vinden welke versie van C nodig is. Als u erachter komt, download en installeer dan die specifieke versie met behulp van de onderstaande stappen, anders volgt u deze stappen om bij de nieuwste versie te passen.
- Download Visual C ++ Redistributable voor Visual Studio 2017 voor uw pc met de juiste architectuur.
- Visual C ++ Redistributable voor Visual Studio 2017 (32 bit)
- Visual C ++ Redistributable voor Visual Studio 2017 (64 bit)
- Voer de vcredist_x32.exe (32 bit) of vcredist_x64.exe (64 bit) uit en selecteer verwijderen
- Voer de Visual C ++ Redistributable setup opnieuw uit en selecteer Installeren
Methode 4: Printerstuurprogramma's opnieuw installeren
Als het bovenstaande mislukt, dan zou volgens suggesties van sommige gebruikers deze methode moeten worden gebruikt (het doet geen kwaad, en zal de stuurprogramma's eenvoudig opnieuw installeren als niets anders).
- Open het startmenu, typ en selecteer 'Configuratiescherm' en selecteer vervolgens 'Een programma verwijderen' onder Programma's . Druk in Windows 8/10 op Windows Key + X en selecteer vervolgens 'Programma's en onderdelen'
- Blader door de lijst met geïnstalleerde programma's en dubbelklik op uw printersoftware. Volg de prompt om de installatie ongedaan te maken.
- Ga naar de website van uw printerverkoper. U kunt dat doen met een eenvoudige Google-zoekopdracht.
- Ga naar de pagina 'Ondersteuning' en voer daar het modelnummer voor uw printer in.
- Wanneer de software voor uw printer wordt weergegeven, selecteert u de juiste stand-alone driver met de juiste architectuur (32 bit of 63 bit) voor uw pc en downloadt u deze vervolgens.
- Voer de printersoftware uit die u hebt gedownload
Methode 5: Systeemherstel
Als u een herstelpunt hebt gemaakt en het programma werkte, laten we het een paar dagen geleden doen, dan kan een systeemherstel ook het probleem oplossen, doe dit alleen als alle bovenstaande suggesties zijn mislukt. U kunt de handleiding voor systeemherstel bekijken ( hier ). Deze handleiding is geschreven met Windows 10, maar het werkt ook voor Windows Vista, 7 en 8.
PRO TIP: Als het probleem zich voordoet met uw computer of een laptop / notebook, kunt u proberen de Reimage Plus-software te gebruiken die de opslagplaatsen kan scannen en corrupte en ontbrekende bestanden kan vervangen. Dit werkt in de meeste gevallen, waar het probleem is ontstaan door een systeembeschadiging. U kunt Reimage Plus downloaden door hier te klikken