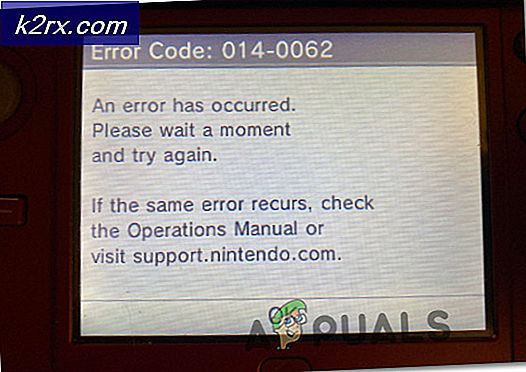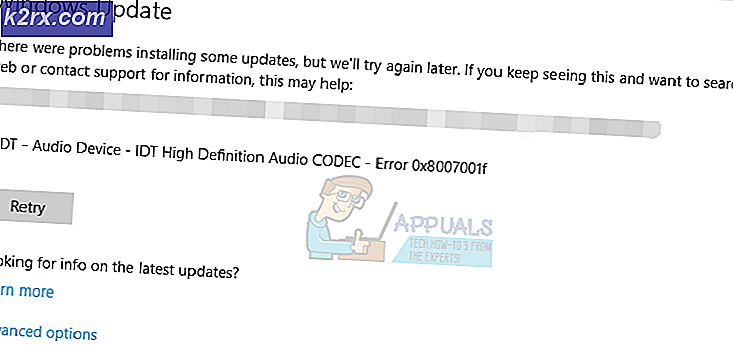Hoe hoog CPU-gebruik te corrigeren door Antimalware Service Executable (MsMpEng)
Antimalware Service Executable is de naam van het proces MsMpEng (MsMpEng.exe) dat wordt gebruikt door het Windows Defender-programma. De service die aan dit programma is gekoppeld, is de Windows Defender-service . De twee meest voorkomende redenen om een hoog CPU-gebruik te consumeren, zijn de realtime-functie die voortdurend bestanden, verbindingen en andere gerelateerde toepassingen in realtime scant, wat het hoort te doen (Protect In Real Time).
De tweede is de functie Volledige scan die mogelijk alle bestanden scant, wanneer de computer uit de slaapstand wordt gehaald of wanneer deze is aangesloten op een netwerk of als deze dagelijks moet worden uitgevoerd. Het enige wat je hier moet begrijpen, is dat wanneer je een volledige scan uitvoert, je systeem regelmatig achterblijft, hangt en vertraagde toegang / respons van je invoer / interacties met het systeem, omdat de CPU is gehackt door Defender. Wees niet bang of verlies hier geduld, laat het in plaats daarvan lopen en scannen, wacht een paar minuten en als er veel bestanden enz. Zijn, dan kan het zelfs een paar uur duren, dus laat het rennen en voltooi wat het doet voor terwille van uw bescherming, zodra deze is voltooid, zal deze de CPU vrijgeven en zal het GEBRUIK naar zijn normale niveau terugvallen.
Volledige SCAN zou echter slechts eenmaal en niet elke dag moeten worden uitgevoerd, wat ik bij de meeste gebruikers heb gezien, is dat ze de scanfunctie hebben gepland om uit te voeren wanneer de computer uit de slaapstand wordt gehaald, of wanneer deze verbinding heeft met het netwerk, of als scan is gepland om dagelijks te worden uitgevoerd.
Dit probleem kan ook van toepassing zijn op mensen die Windows 7 gebruiken en dus op Microsoft Security Essentials. De methoden lijken erg op elkaar, zo niet hetzelfde.
Volg de onderstaande methoden om dit probleem op te lossen.
Methode 1: Corrupte verdedigerbestanden repareren
Download en voer Reimage Plus uit om beschadigde / ontbrekende bestanden vanaf hier te scannen en repareren, als bestanden beschadigd blijken te zijn en ze niet meer te repareren en dan te zien of het CPU-gebruik nog steeds hoog is, zo ja, ga dan naar methode 2.
Methode 2: Windows Defender correct opnieuw plannen
- Klik aan de linkerkant op het menu Start en typ Systeembeheer. Klik erop om het te openen.
- Kies Taakplanner in het Verkenner- venster Verkenner . Dubbelklik erop om het te openen.
- Blader in het linkerdeelvenster van Taakplanner naar het volgende pad:
- Bibliotheek / Microsoft / Windows / Windows-verdediger
- Zodra u zich in de Windows Defender-map bevindt, gaat u naar de naam met de naam Windows Defender Scheduled Scan, klikt u er eenmaal op om deze te markeren en kiest u vervolgens Eigenschappen.
- Klik in de Windows-eigenschappen op het tabblad Condities en schakel de opties uit onder Niet actief, Stroom en netwerk en klik op OK. Maak je geen zorgen, we plannen het goed in de komende stappen.
- Zodra dit is gebeurd, plannen we het opnieuw. Klik nogmaals op de eigenschappen in het rechterdeelvenster en kies deze keer het tabblad Triggers en klik op Nieuw. Kies hier de optie Wekelijks of Maandelijks, afhankelijk van uw voorkeur, en kies vervolgens de dag, klik op OK en zorg ervoor dat deze is ingeschakeld.
- Dit zorgt ervoor dat de Defender opnieuw werkt volgens uw voorkeur. Als de scan eerder was uitgevoerd, wacht u tot deze is voltooid en ziet u de resultaten nadat de scan is voltooid, maar wanneer de scan wordt uitgevoerd volgens het gedefinieerde schema, krijgt u nog steeds het hoge CPU-gebruik. Herhaal hetzelfde voor de drie andere schema's.
- Windows Defender Cache-onderhoud, Windows Defender Cleanup, Windows Defender-verificatie
- Schakel de voorwaarden uit, stel de trigger in om eens per week te draaien.
Methode 3: Windows Defender uitschakelen
Het uitschakelen van Windows Defender kan dit probleem oplossen, omdat dit de enige manier was die voor veel gebruikers werkte. Denk er bij het gebruik van deze methode aan om een andere antivirus te installeren, omdat dit minder waarschijnlijk minder CPU-tijd kost dan Windows Defender. We zullen hiervoor de Local Group Policy Editor gebruiken, en dit werkt alleen op Windows Enterprise en Pro Editions van Windows 10 en geavanceerdere versies van eerdere OS's. Als u de Editor voor lokaal groepsbeleid niet kunt gebruiken, gebruikt u de Register-tweak hieronder.
PRO TIP: Als het probleem zich voordoet met uw computer of een laptop / notebook, kunt u proberen de Reimage Plus-software te gebruiken die de opslagplaatsen kan scannen en corrupte en ontbrekende bestanden kan vervangen. Dit werkt in de meeste gevallen, waar het probleem is ontstaan door een systeembeschadiging. U kunt Reimage Plus downloaden door hier te klikkenDe lokale groepsbeleid-editor gebruiken
- Druk op de Windows-toets + R, typ gpedit. msc in het dialoogvenster Uitvoeren en klik op OK om de Editor voor lokaal groepsbeleid te openen.
- Blader in de Editor voor lokale groepsbeleid naar Computerconfiguratie> Beheersjablonen> Windows-onderdelen> Windows Defender .
- Zoek bij dit pad naar Groepsbeleid naar de instelling Windows Defender uitschakelen en dubbelklik erop. Selecteer de optie Ingeschakeld om Windows Defender uit te schakelen. Klik op Toepassen gevolgd door OK .
- Windows Defender moet onmiddellijk worden uitgeschakeld. Als zo niet, start de computer opnieuw op en controleer of deze is uitgeschakeld.
Het register gebruiken
- Druk op de Windows-toets + R, typ regedit in het dialoogvenster Uitvoeren en klik op OK om het Windows-register te openen.
- Ga in de Register-editor naar HKEY_LOCAL_MACHINE \ SOFTWARE \ Policies \ Microsoft \ Windows Defender
- Als u een registervermelding met de naam DisableAntiSpyware ziet, dubbelklikt u om het te bewerken en verandert u de waarde in 1 .
Als u de invoer daar niet kunt vinden, dubbelklikt u op [ dit ] registerbestand en past u het toe op uw register.
Methode 4: Antimalware-service toevoegen Uitvoerbaar bestand naar de uitsluitingslijst van Windows Defender
Het toevoegen van MsMpEng.exe aan een lijst met uitsluitingen verlaagt het CPU-verbruik aanzienlijk.
- Druk op Ctrl + Shift + Esc op uw toetsenbord om Windows Taakbeheer te openen. Zoek in de lijst met processen naar het uitvoerbare proces van Antimalware Service.
- Klik er met de rechtermuisknop op en selecteer Bestandslocatie openen om het volledige pad van het uitvoerbare bestand te zien. U ziet het bestand MsMpEng gemarkeerd worden. Klik op de adresbalk en kopieer de locatie van dit bestandspad.
- Houd de Windows-toets ingedrukt en druk op I, kies Update en beveiliging, kies vervolgens Windows Defender in het linkerdeelvenster, scrol omlaag en kies> Een uitsluiting toevoegen onder uitsluiting> Een .exe, .com of .scr-proces of bestandstype uitsluiten en plakken het pad naar MsMpEng.exe
- Kom terug naar uw Task Manager en dit proces verbruikt slechts een klein deel van uw processor. Plak het volledige pad naar de map die u hebt gekopieerd en voeg er \ MsMpEng.exe aan toe. Klik op OK om de wijzigingen op te slaan.
Methode 5: Scannen op malware
Het is aannemelijk dat een malware het MsMpEng.exe-proces heeft geïnfecteerd. Probeer te scannen met een anti-malwaretoepassing zoals MalwareBytes en AdwCleaner om alle malware te scannen en te verwijderen die op uw pc aanwezig zou kunnen zijn.
PRO TIP: Als het probleem zich voordoet met uw computer of een laptop / notebook, kunt u proberen de Reimage Plus-software te gebruiken die de opslagplaatsen kan scannen en corrupte en ontbrekende bestanden kan vervangen. Dit werkt in de meeste gevallen, waar het probleem is ontstaan door een systeembeschadiging. U kunt Reimage Plus downloaden door hier te klikken