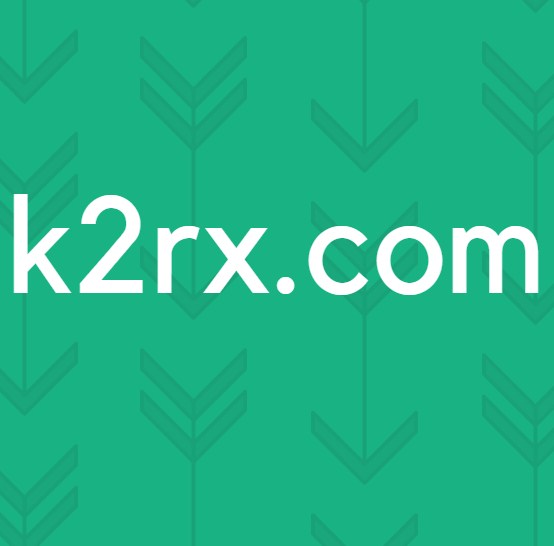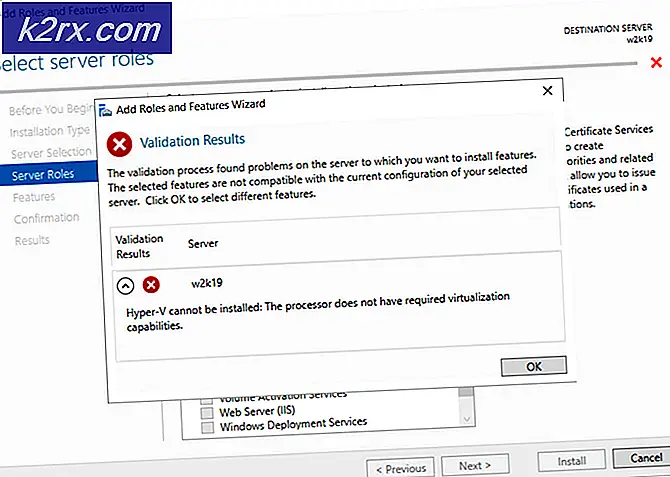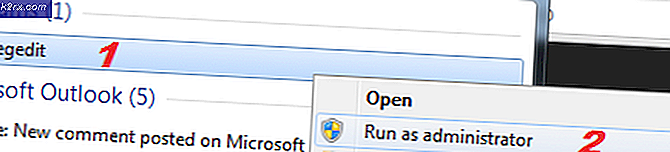Oplossing: Kladbloktoegang geweigerd
De fout Toegang is geweigerd treedt op wanneer het besturingssysteem geen enkel bestand kan opslaan of bewerken met de toepassing Kladblok. Deze bestanden zijn meestal systeembestanden die meestal worden gevonden in systeemmappen (zoals Systeem 32, Programmabestanden enz.).
Dit is in feite een gebruikerstoegangscontrolefunctie die u ervan weerhoudt om systeembestanden te wijzigen of nieuwe te creëren in systeemmappen. Het is gedaan voor de veiligheid van uw eigen computer, zodat belangrijke systeembestanden niet worden gewijzigd en u de integriteit van het besturingssysteem behoudt. Dit was het geval voor alle versies van Windows.
Er zijn echter gevallen waarin u opzettelijk enkele wijzigingen in sommige systeembestanden wilt aanbrengen en deze fout kan problematisch worden. We gaan door alle stappen die nodig zijn om ervoor te zorgen dat u uw werk gedaan krijgt zonder dat het vervelende foutbericht verschijnt. Deze fout is ook bekend wanneer u de hostbestanden in de System32-directory probeert te wijzigen.
Opmerking: Van malware en virussen is bekend dat ze wijzigingen aanbrengen in het hostbestand. Zorg ervoor dat je virusvrij bent wanneer je het bestand aan het bewerken bent.
Oplossing: gebruik van 'Uitvoeren als beheerder'
We openen de Kladblok-applicatie en voeren deze uit met de opdracht 'Uitvoeren als administrator'. Met deze opdracht worden beheerdersprivileges ingeschakeld en wordt de toepassing in een verhoogde modus geopend. Houd er rekening mee dat u een beheerdersaccount moet gebruiken om deze oplossing te gebruiken.
- Druk op Windows + S, typ Kladblok in het dialoogvenster, klik met de rechtermuisknop op de toepassing en selecteer Uitvoeren als beheerder .
- Een kleine UAC verschijnt en vraagt je om je acties te bevestigen. Druk op YES om verder te gaan.
- Klik op Bestand> Openen .
- Navigeer nu naar de locatie van het bestand dat u probeert te openen. Zorg ervoor dat alle bestanden zijn geselecteerd, zodat alle typen bestanden in het venster worden weergegeven. Selecteer het en klik op Openen .
- Het bestand wordt met succes geopend. Breng alle nodige wijzigingen aan en klik op Ctrl + S om het bestand op te slaan of het handmatig op te slaan met behulp van de opties.
Opmerking: als u de hostbestanden niet kunt bewerken, zelfs niet na het uitvoeren van de bovenstaande oplossing, moet u controleren of er antivirus is ingeschakeld op uw computer. Antivirussoftware van derden zorgt ervoor dat u geen systeembestanden kunt bewerken, zelfs niet met beheerdersrechten. Hetzelfde geldt voor de firewall. Zorg ervoor dat ze tijdelijk zijn uitgeschakeld en probeer de oplossing opnieuw.
Als u nog steeds geen toegang hebt tot het bestand dat wordt besproken, controleert u of de optie 'Alleen -lezen ' is uitgeschakeld in de eigenschappen van het bestand. U kunt ook het eigendom van het bestand overnemen, het bewerken en het eigendom terugzetten. Bekijk het volgende artikel. Volg dezelfde methode om eigenaar te worden.
U hebt toestemming van TrustedInstaller nodig
PRO TIP: Als het probleem zich voordoet met uw computer of een laptop / notebook, kunt u proberen de Reimage Plus-software te gebruiken die de opslagplaatsen kan scannen en corrupte en ontbrekende bestanden kan vervangen. Dit werkt in de meeste gevallen, waar het probleem is ontstaan door een systeembeschadiging. U kunt Reimage Plus downloaden door hier te klikken