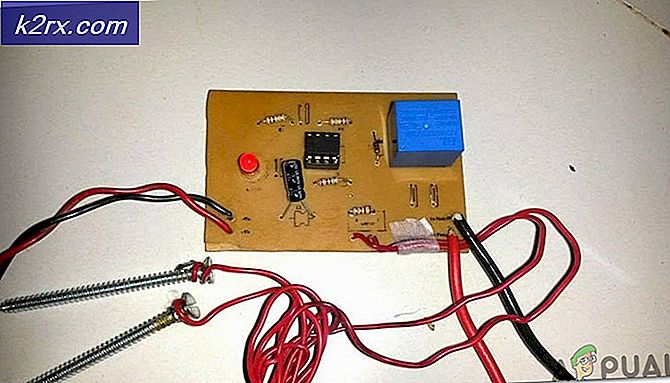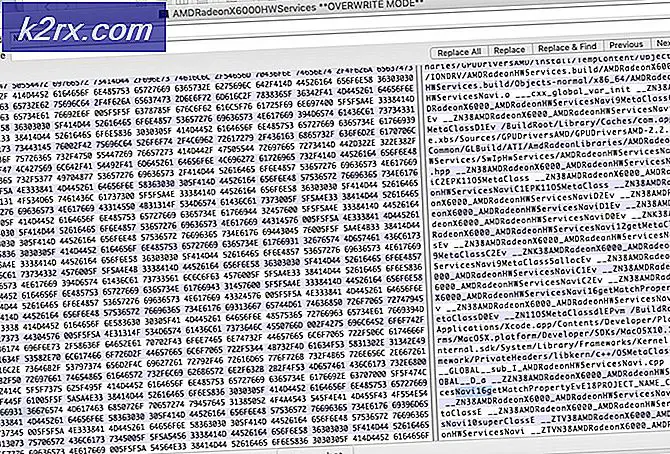Fix: Destiny Error Code Beetle
Destiny-foutcode Kever is waarschijnlijk de meest beruchte van alle Destiny-foutcodes vanwege het feit dat er op dit moment vrij weinig informatie online beschikbaar is. Mensen bij Bungie moeten nog een artikel plaatsen over hoe het probleem daadwerkelijk op te lossen en gebruikers worden vaak gedwongen door enorme forumberichten te scrollen om het antwoord te vinden.
We hebben verschillende werkende oplossingen verzameld van verschillende gebruikers die beweerden dat de oplossing voor hen werkte, dus zorg ervoor dat u ze allemaal uitprobeert voordat u dit onderwerp opgeeft.
Oplossing 1: wis de cache door hard op je Xbox te bombarderen
Deze oplossing heeft heel wat mensen geholpen met hun Beetle-foutcode en deze oplossing is een vrij algemene methode om bijna alle Xbox-gerelateerde problemen op te lossen. Uiteraard kan deze methode alleen worden toegepast op gebruikers die Destiny spelen op Xbox.
Zorg er echter voor dat al uw games online worden gesynchroniseerd en dat er een back-up van wordt gemaakt, omdat dit proces ze mogelijk uit uw lokale Xbox One-geheugen verwijdert. Er zijn twee manieren om de cache op Xbox One te verwijderen:
- Houd de aan / uit-knop aan de voorzijde van de Xbox-console ingedrukt totdat deze helemaal wordt uitgeschakeld.
- Koppel de power-steen los van de achterkant van de Xbox. Druk een aantal keer op de aan / uit-knop op de Xbox en houd deze ingedrukt om er zeker van te zijn dat er geen stroom meer is en hierdoor wordt de cache daadwerkelijk schoongemaakt.
- Sluit de power brick aan en wacht tot het lampje op de power brick zijn kleur van wit naar oranje verandert.
- Schakel de Xbox weer in zoals u normaal zou doen en controleer of de Kever-foutcode nog steeds verschijnt als u Destiny of Destiny 2 start.
Alternatief:
- Navigeer naar je Xbox One-instellingen en klik op Netwerk >> Geavanceerde instellingen.
- Blader naar de optie Alternate Mac Address en kies de optie Clear die verschijnt.
- U wordt gevraagd om dit echt te doen, omdat uw console opnieuw wordt opgestart. Reageer positief en uw cache moet nu worden gewist.
Als je PlayStation 4 gebruikt, volg dan de onderstaande instructies:
- Schakel de PlayStation 4 volledig uit.
- Zodra de console volledig is uitgeschakeld, koppelt u het netsnoer los van de achterkant van de console.
- Laat de console minstens een paar minuten los.
- Sluit het netsnoer weer op de PS4 aan en zet het weer aan zoals gewoonlijk.
Oplossing 2: verwijder de Clan-uitnodigingen die u heeft ontvangen en laat uw huidige clan achter
Het lijkt erop dat het probleem werd veroorzaakt door een gebrekkig clan-uitnodigingssysteem en dit lijkt de grootste zorg te zijn voor de meeste mensen die worstelen met de Beetle-foutcode. Wanneer iemand je uitnodigt voor een clan, is die tijd de meest waarschijnlijke tijd dat de fout optreedt. Zorg ervoor dat je geen openstaande clan-uitnodigingen hebt om te voorkomen dat je deze foutmelding ontvangt totdat het Bungie-team erin slaagt het probleem op te lossen.
- Laat de clanbeheerder je uit de clan schoppen die je hebt toegevoegd om de uitnodiging te verwijderen en het foutbericht te vermijden.
- Een alternatieve manier om dit probleem te voorkomen, is door op Bungie.net te controleren of u een nieuwe clan-uitnodiging onder de pagina Lidmaatschappen heeft. Als dat het geval is, sluit u zich aan bij de clan en laat u deze onmiddellijk staan om te voorkomen dat u de foutmelding ontvangt.
Oplossing 3: installeer het spel opnieuw
De meeste gebruikers hebben gemeld dat deze fout na de recente patch begon te verschijnen, wat de zaken misschien een beetje in de war heeft gebracht als het gaat om de verbinding van het spel met internet. Gebruikers die de foutcode vaak na de patch begonnen te zien, slaagden er echter in het probleem op te lossen door het spel opnieuw te installeren. De foutcodes verschenen een of twee keer na het opnieuw installeren en ze waren daarna nooit meer te zien.
Herinstallatie van de game op PlayStation 4
- Schakel het PlayStation 4-systeem in en log in op je PSN-profiel.
- Druk op de D-pad en ga naar het menu Instellingen en klik op het menu Systeemopslagbeheer.
- Klik op het menu Toepassingen en druk op de knop Opties wanneer Bestemming is gemarkeerd. Klik op Verwijderen >> Alles selecteren en druk op Verwijderen om de game te verwijderen.
- Selecteer OK om het verwijderen van de geselecteerde toepassing te bevestigen en de game wordt volledig van de harde schijf verwijderd.
Als u de console-cache leegmaakt na het verwijderen van Destiny, zorgt u ervoor dat er geen tijdelijke bestanden in de consoles-cache zijn opgeslagen die van invloed kunnen zijn op de nieuwe installatie van Destiny. Dit zijn de aanbevolen stappen bij het wissen van de consolecache:
- Schakel de PlayStation 4 volledig uit.
- Zodra de console volledig is uitgeschakeld, koppelt u het netsnoer los van de achterkant van de console.
- Laat de console minstens een paar minuten los.
- Sluit het netsnoer weer op de PS4 aan en zet het weer aan zoals gewoonlijk.
Het opnieuw installeren van de game op PS4 kan worden gedaan met behulp van de fysieke gameschijf:
- Schakel het PlayStation 4-systeem in en log in op je PSN-profiel.
- Plaats de originele gameschijf die u hebt gebruikt om de game te installeren en de installatie zou automatisch moeten beginnen. U kunt de voortgang op de voortgangsbalk volgen.
Je kunt het spel ook installeren door het te downloaden via je PlayStation en je internetverbinding. Het wordt aanbevolen om een bekabelde verbinding te gebruiken tijdens het downloaden van een spel op deze manier.
- Schakel het PlayStation 4-systeem in en log in op je PSN-profiel.
- Open het item Bibliotheek van het startscherm, zoek Destiny in de lijst en selecteer de knop Downloaden.
- Er verschijnt een voortgangsbalk terwijl de game wordt geïnstalleerd op de harde schijf van de console.
Het spel opnieuw installeren op Xbox One
- Schakel de Xbox One-console in en log in op het gewenste Xbox One-profiel.
- Selecteer Mijn games en apps in het Xbox-startmenu, druk op games en markeer Destiny.
- Tik op de knop Menu en kies de optie Spel beheren >> Alles verwijderen. Klik nogmaals op Verwijderen om uw keuze op het volgende scherm te bevestigen.
- Na een moment wordt het spel van de harde schijf verwijderd.
Als u de consolecache leegmaakt na het verwijderen van Destiny, zorgt u ervoor dat er geen tijdelijke bestanden in de cache zijn opgeslagen die van invloed kunnen zijn op de nieuwe installatie van Destiny. Dit zijn de aanbevolen stappen bij het wissen van de consolecache:
- Houd de aan / uit-knop aan de voorzijde van de Xbox-console ingedrukt totdat deze helemaal wordt uitgeschakeld.
- Koppel de power-steen los van de achterkant van de Xbox. Druk een aantal keer op de aan / uit-knop op de Xbox en houd deze ingedrukt om er zeker van te zijn dat er geen stroom meer is en hierdoor wordt de cache daadwerkelijk schoongemaakt.
Het opnieuw installeren van de game op Xbox One kan worden gedaan met behulp van de fysieke gameschijf:
- Schakel de Xbox One-console in en log in op het gewenste Xbox One-profiel.
- Plaats de gameschijf in het schijfstation en het installatieproces moet automatisch beginnen. Je kunt de voortgang volgen totdat de game is geïnstalleerd.
Je kunt het spel ook installeren door het te downloaden via je PlayStation en je internetverbinding. Het wordt aanbevolen om een bekabelde verbinding te gebruiken tijdens het downloaden van een spel op deze manier.
- Schakel de Xbox One-console in en log in op het gewenste Xbox One-profiel.
- Navigeer naar het gedeelte Gereed voor installatie van het menu, zoek Destiny en selecteer de optie Installeren.
- Downloaden en installeren van de voortgang kan worden bekeken in het gedeelte Wachtrij van het menu.
- Er verschijnt een voortgangsbalk terwijl de game wordt geïnstalleerd op de harde schijf van de console.
PRO TIP: Als het probleem zich voordoet met uw computer of een laptop / notebook, kunt u proberen de Reimage Plus-software te gebruiken die de opslagplaatsen kan scannen en corrupte en ontbrekende bestanden kan vervangen. Dit werkt in de meeste gevallen, waar het probleem is ontstaan door een systeembeschadiging. U kunt Reimage Plus downloaden door hier te klikken