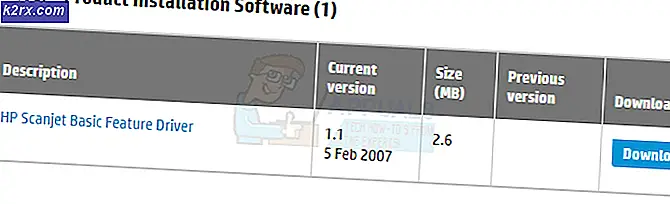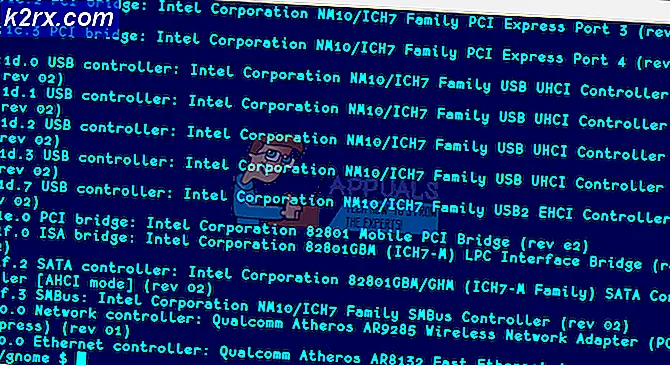Het herstellen van de geselecteerde taak bestaat niet meer in Windows 10
De Taakplanner is een module die door de MMC (Microsoft Management Console) loopt en waarmee u automatisch routinetaken op een gekozen computer kunt uitvoeren. Wanneer u een taak in de taakplanner maakt, genereert deze een bestand dat wordt gemaakt onder uw OS-station (gewoonlijk C: \) C: \ Windows \ System32 \ Tasks - en het genereert ook een register onder het volgende registeradres HKEY_LOCAL_MACHINE \ SOFTWARE \ Microsoft \ Windows NT \ CurrentVersion \ Schedule \ TaskCache \ Tasks \. Als de taak zich onder een map bevindt, wordt er ook een register aangemaakt onder HKEY_LOCAL_MACHINE \ SOFTWARE \ Microsoft \ Windows NT \ CurrentVersion \ Schedule \ TaskCache \ Tree \
Op het moment dat de Taakplanner MMC wordt geopend, zal Windows het register synchroniseren met de bestanden die zich bevinden onder de map Taken en als het niet overeenkomt met een bestand, dan is het foutbericht De geselecteerde taak {} bestaat niet meer. Klik op Vernieuwen om de huidige taken te bekijken .
Om dit probleem op te lossen, moeten we alle taken verwijderen of de beschadigde lokaliseren en verwijderen.
De eenvoudigste manier zou zijn om een nieuw account aan te maken, omdat het alle taken zal verwijderen.
Methode 1: een nieuw gebruikersaccount maken
Ga naar het Action Center en klik op All Settings en ga naar Accounts
Ga naar Familie en andere gebruikers, klik op iemand anders toevoegen aan deze pc .
Als u op zoek bent naar een Microsoft-account gekoppeld aan uw e-mail, voert u uw e-mailadres in. Als u een lokaal account wilt hebben:
Klik op Ik heb geen aanmeldingsgegevens voor deze persoon.
Selecteer Een gebruiker toevoegen zonder een Microsoft-account en voer uw gegevens in.
Als u echter verschillende taken hebt en u wilt voorkomen dat ze verloren gaan, moet u mogelijk bepalen welke taak het conflict veroorzaakt. Om dit te doen, moet u zowel het register als de taakmap vergelijken.
Methode 2: Lokaliseer in de taakplanner de corrupte taak en verwijder deze uit de taakbestandsmap
Open Taakplanner en klik op OK als u daarom wordt gevraagd. Het kan lijken alsof u steeds dezelfde fout ontvangt, maar dit is echt te wijten aan het aantal afgebroken taken. Noteer het aantal keren dat u wordt gevraagd om de fout van de geselecteerde taak {0}. Dit is het aantal taakbestanden dat niet gesynchroniseerd is met het register.
PRO TIP: Als het probleem zich voordoet met uw computer of een laptop / notebook, kunt u proberen de Reimage Plus-software te gebruiken die de opslagplaatsen kan scannen en corrupte en ontbrekende bestanden kan vervangen. Dit werkt in de meeste gevallen, waar het probleem is ontstaan door een systeembeschadiging. U kunt Reimage Plus downloaden door hier te klikkenBegin met de eerste map onder Windows-taken (Taakplanner (lokaal) \ Taakplannerbibliotheek \ Microsoft \ Windows) en selecteer elke map om de beurt totdat u de de geselecteerde taak {0} -fout ontvangt. Deze map bevat bestanden die niet synchroon lopen met de taakplanner.
Open Windows Explorer en ga naar de map met taakbestanden ( % systemroot% \ system32 \ Tasks \ Microsoft \ Windows ) en zoek de map die overeenkomt met de map waarin u de fout hebt ontvangen.
Voor sommige taken kunt u bepalen welke bestanden moeten worden verwijderd door de lijst in de Taakplanner te vergelijken met de lijst met bestanden in Verkenner. Sommige taken hebben slechts één bestand in verkenner, of in één geval had ik er twee en de eerste ontbrak. Zodra Task Scheduler deze fout tegenkomt, zal het niet langer taken weergeven zodat het de klus wordt de twee gesynchroniseerd iets moeilijker te krijgen. Nadat u hebt vastgesteld welke bestanden in de bestandsmap staan maar niet in de map Taakplanning staan, verwijdert u deze bestanden.
BELANGRIJK - Taakplanner sluiten en opnieuw openen. Zodra de fout is opgetreden, geeft Taakplanner niet langer de taken weer, dus u moet deze sluiten en opnieuw opstarten om uw synchronisatie-inspanning voort te zetten.
Ga door met het selecteren van mappen in Taakplanner onder Windows-taken totdat u de fout opnieuw tegenkomt en herhaal het proces om te bepalen welk bestand bestaat in het bestandssysteem, maar niet in Taakplanner.
Houd er rekening mee dat dit probleem ertoe kan leiden dat de MMC de module Taakplanning niet kan laden en dat de volgende foutmelding wordt weergegeven: MMC heeft een fout in een module gedetecteerd en zal deze leegmaken . Op dit punt kunt u via de Taakplanner niet de naam bepalen van de taak die het probleem veroorzaakt en moet u deze handmatig zoeken.
Methode 3: Vergelijk taken van register en verkenner en wis degene die niet overeenkomen
Open C: \ Windows \ System32 \ Tasks
Houd de Windows-toets ingedrukt en druk op R en typ regedit, of je kunt ook regedit typen in het startmenu.
Lokaliseer de map HKEY_LOCAL_MACHINE \ SOFTWARE \ Microsoft \ Windows NT \ CurrentVersion \ Schedule \ TaskCache \
Kopieer de naam van de taak uit de Verkenner en zoek vervolgens naar de naam onder de map \ TaskCache \ Task en \ TaskCache \ Tree in het register.
Verwijder elke taak uit de map explorer die niet wordt weergegeven in de bovenstaande registermap.
Zodra u in staat bent om ontbrekende sleutels handmatig te verwijderen en alle taken te matchen, start u uw computer opnieuw op.
PRO TIP: Als het probleem zich voordoet met uw computer of een laptop / notebook, kunt u proberen de Reimage Plus-software te gebruiken die de opslagplaatsen kan scannen en corrupte en ontbrekende bestanden kan vervangen. Dit werkt in de meeste gevallen, waar het probleem is ontstaan door een systeembeschadiging. U kunt Reimage Plus downloaden door hier te klikken