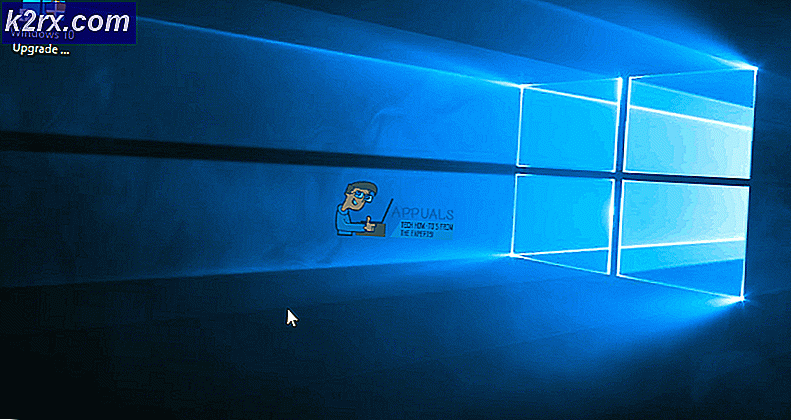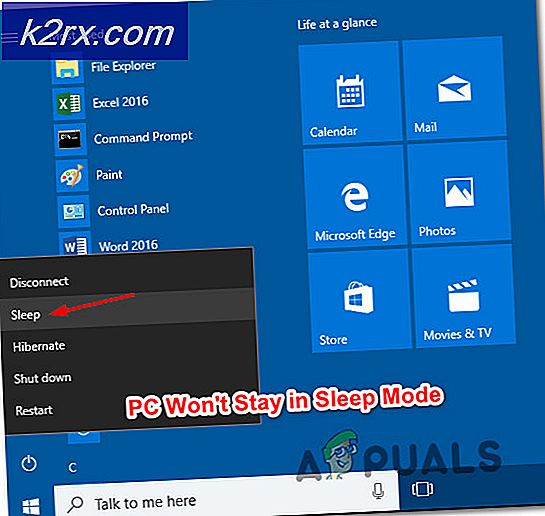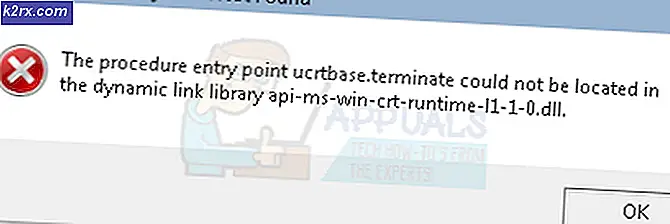Hoe BSOD veroorzaakt door rtwlanu.sys op Windows te repareren?
Verschillende Windows-gebruikers hebben moeite om een probleem op te lossen dat een constante BSOD veroorzaakt die naar het rtwlanu.sysals het bestand dat het probleem veroorzaakt. De meeste gebruikers die dit probleem ondervinden, melden dat de crash meestal optreedt wanneer ze proberen hun computer in de slaapstand of sluimerstand te zetten. Afgezien van het mislukte object rtwlanu.sys, wijst het blauwe scherm ook naar verschillende stopcodes, waaronder "Driver IRQL niet minder of gelijk", 'Uitzondering systeemthread niet afgehandeld' en "Driver verwijderd zonder de lopende bewerking te annuleren".
Het probleem wordt meestal gemeld in Windows 10, maar er zijn gevallen gemeld waarin het probleem zich voordoet in Windows 7 en Windows 8.
Wat veroorzaakt de BSOD veroorzaakt door rtwlanu.sys?
We hebben dit specifieke probleem onderzocht door verschillende gebruikersrapporten te bekijken en verschillende reparatiestrategieën te analyseren die andere gebruikers in een vergelijkbaar scenario met succes hebben geïmplementeerd om te voorkomen dat de BSOD's optreden.
Het blijkt dat verschillende boosdoeners dit gedrag kunnen veroorzaken. Hier is een lijst met mogelijke boosdoeners die mogelijk verantwoordelijk zijn voor deze kritieke BSOD-crash:
Als u momenteel moeite heeft om dit foutbericht op te lossen, biedt dit artikel u verschillende mogelijke herstelstrategieën. Hieronder vindt u een reeks strategieën voor probleemoplossing die andere gebruikers in een vergelijkbaar scenario hebben toegepast om het probleem op te lossen. Elk van de mogelijke oplossingen die hieronder worden genoemd, wordt door ten minste één betrokken gebruiker als effectief bevestigd.
Om zo efficiënt mogelijk te blijven, raden we je aan de onderstaande methoden te volgen in dezelfde volgorde waarin we ze hebben gerangschikt (naar moeilijkheidsgraad en efficiënt). Uiteindelijk zou je op een oplossing moeten stuiten die de BSOD zou moeten repareren (of je in ieder geval zou helpen de oorzaak te identificeren), ongeacht de boosdoener die het probleem veroorzaakt.
Methode 1: verwijder het beschadigde netwerkstuurprogramma
Het blijkt dat dit probleem meestal verband houdt met een beschadigd netwerkstuurprogramma. Er is een bepaalde driver (Realtek RTL8723AU draadloze LAN 802.11n USB 2.0 netwerkadapter)dat door veel gebruikers vaak wordt aangeduid als de boosdoener dat we moeite hebben om dit type BSOD op te lossen.
Als dit scenario van toepassing is (u gebruikt Realtek-stuurprogramma's voor uw draadloze verbinding), is de kans groot dat u het probleem kunt oplossen door het stuurprogramma dat verantwoordelijk is voor de crash te verwijderen en het speciale stuurprogramma te installeren volgens de fabrikant van uw moederbord of laat Windows een generiek installeren.
Hier is een korte handleiding voor het verwijderen van het stuurprogramma dat verantwoordelijk is voor de crash om het rtwlanu.sys BSOD:
- druk op Windows-toets + R om een dialoogvenster Uitvoeren te openen. Typ vervolgens "Devmgmt.msc" en druk op Enter om Apparaatbeheer te openen.
- Als je eenmaal binnen bent Apparaat beheerder, scrol omlaag naar Netwerkadapters en vouw het vervolgkeuzemenu uit. Klik vervolgens met de rechtermuisknop op de Realtek Wireless-stuurprogramma en kies Verwijder het apparaat vanuit het nieuw verschenen contextmenu.
- Klik OK bij de bevestigingsprompt en start uw computer opnieuw op.
- Bij de volgende keer opstarten van het systeem zou Windows het generieke stuurprogramma voor Wireless al moeten hebben geïnstalleerd, dus u zou het probleem niet langer moeten tegenkomen. Maar als je wilt, kun je ook het speciale WLAN-stuurprogramma downloaden volgens de fabrikant van je moederbord.
- Herhaal de actie die eerder de BSOD veroorzaakte en kijk of het probleem is opgelost.
Als u nog steeds wordt geconfronteerd met BSOD-crashes die wijzen naar de rtwlanu.sysbestand, ga naar de volgende methode hieronder.
Methode 2: de LAN-instellingen wijzigen
Andere gebruikers die ook moeite hadden om dit probleem op te lossen, zijn erin geslaagd de BSOD-crashes te voorkomen door het standaard LAN-gedrag te wijzigen zodat de netwerkadapter de computer op elk moment kan ontwaken.
Deze oplossing is vooral handig in situaties waarin u het probleem tegenkomt wanneer u uw computer in de slaapstand of sluimerstand zet, en dit is bevestigd door tientallen gebruikers.
Hier is een korte handleiding voor het wijzigen van het standaard LAN-gedrag voor de netwerkadapter, zodat het apparaat de computer uit de slaapstand kan halen:
- druk op Windows-toets + R om een Rennen dialoog venster. Typ vervolgens "Devmgmt.msc" en druk op Enter om het Apparaat beheerder nut.
- Zodra u in Apparaatbeheer bent, bladert u omlaag door de lijst met geïnstalleerde apparaten en vouwt u het vervolgkeuzemenu uit dat is gekoppeld aan Netwerkadapters. Klik vervolgens met de rechtermuisknop op uw netwerkadapter en kies Eigendommen vanuit het nieuw verschenen contextmenu.
- Binnen in de Eigendommen scherm, selecteer het Stroombeheer tabblad en vink vervolgens het vakje aan dat is gekoppeld aan "Sta dit apparaat toe om de computer te wekken".
- Nadat de wijziging is doorgevoerd, start u uw computer opnieuw op en kijkt u of het probleem is verholpen.
Als je nog steeds BSOD-crashes ziet die wijzen naar de rtwlanu.sysbestand wanneer u uw computer in de slaapstand of sluimerstand zet, gaat u naar de volgende methode hieronder.
Methode 3: Voer een systeemherstel uit (indien van toepassing)
Gezien de omstandigheden is het zeer waarschijnlijk dat het probleem wordt veroorzaakt door een onderliggende beschadiging van het systeembestand die niet op conventionele wijze kan worden opgelost. In deze gevallen is het gebruik van Systeemherstel een schadebeperkende oplossing.
Dit hulpprogramma is ontworpen om kritieke fouten op te lossen door de volledige Windows-installatie te herstellen naar een gezonde toestand waarin het probleem zich niet heeft voorgedaan. Maar om deze fix te kunnen gebruiken, moet uw besturingssysteem eerder een momentopname hebben gemaakt die kan worden gebruikt om de Windows-installatie naar een eerder tijdstip te herstellen. Maar als u het standaardgedrag niet hebt gewijzigd, moeten uw Windows zo zijn geconfigureerd dat ze regelmatig momentopnamen van systeemherstel opslaan (na elke geïnstalleerde Windows-update).
Maar voordat u doorgaat en deze fix uitprobeert, moet u er rekening mee houden dat deze procedure in wezen alle wijzigingen ongedaan maakt die zijn aangebracht sinds de momentopname is gemaakt. Dit betekent dat alle app-installaties, games en gebruikersvoorkeuren die worden afgedwongen nadat de momentopname is gemaakt, verloren gaan.
Als u besluit door te gaan met de systeemherstelprocedure, volgt u de onderstaande instructies:
- Open een Rennen dialoogvenster door op te drukken Windows-toets + R. Typ vervolgens "Rstrui" in het nieuw gemaakte tekstvak en druk op Enter om het Systeemherstel venster.
- Als u eenmaal het venster Systeemherstel heeft kunnen openen, klikt u op De volgende om naar het volgende scherm te gaan.
- Begin op het volgende scherm met het aanvinken van het vakje dat is gekoppeld aan Toon meer herstelpunten. Nadat je dit hebt gedaan, kies je een herstelpunt dat ouder is dan de verschijning van de rtwlanu.sys BSOD en klik De volgende.
- Nu alles is ingesteld, klikt u op Af hebben om het herstelproces te starten. Hierdoor wordt uw computer opnieuw opgestart en wordt de oudere machinestatus geactiveerd bij de volgende keer opstarten van het systeem.
- Zodra de volgende opstartprocedure is voltooid, kijkt u of u nog steeds de BDSOD tegenkomt die naar het rtwlanu.syshet dossier.
Als u nog steeds dezelfde kritieke crash ondervindt, gaat u naar de volgende methode hieronder.
Methode 4: Voer een reparatie-installatie uit of een schone installatie
Als geen van de bovenstaande methoden het probleem voor u heeft opgelost, is de kans groot dat u te maken heeft met een ernstig corruptieprobleem dat niet conventioneel kan worden opgelost. Als dit scenario van toepassing is op uw huidige situatie, is de enige kans om het probleem op te lossen, ervoor te zorgen dat u alle Windows-componenten opnieuw instelt om alle beschadigde systeembestanden te verwijderen.
Als je voor de radicale oplossing wilt gaan, a schone installatie doet het werk goed, maar het verwijdert alle persoonlijke gegevens, inclusief documenten, media, games en andere applicaties.
Een meer gerichte en minder destructieve benadering is om al uw Windows-componenten te vernieuwen zonder uw gegevens te beïnvloeden - dit kan worden bereikt door voor een reparatie-installatie (ter plaatse reparatie) te gaan. Behalve dat u al uw gegevens kunt behouden, kunt u zelfs enkele gebruikersvoorkeuren behouden.
Als u besluit om voor een reparatie-installatie te gaan, volgt u dit artikel (hier) voor stapsgewijze instructies voor het uitvoeren van deze procedure.