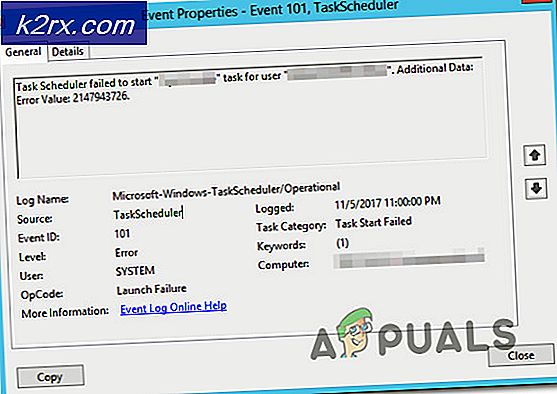Hoe de systeemuitgifte te corrigeren BSOD veroorzaakt door cmusbdac.sys
Frequente Blue Screens of Death (BSOD's) zijn een nachtmerrie voor alle Windows OS-gebruikers, omdat ze je gewoon niet toestaan verder te werken op je computer. Je systeem loopt vast en de BSOD verschijnt met uitleg over wat er is gebeurd en er wordt meestal een foutcode weergegeven onder aan het scherm, zodat je kunt onderzoeken wat het probleem veroorzaakte.
De oplossingen voor bepaalde foutcodes zijn echter vaak onvolledig, vooral de officiële oplossingen die een soort van algemeen zijn voor elk type BSOD. Daarom hebben we besloten dit artikel te maken voor het foutbericht SYSTEM_THREAD_EXCEPTION_NOT_HANDLED (CMUSBDAC.SYS).
Fix SYSTEM_THREAD_EXCEPTION_NOT_HANDLED (CMUSBDAC.SYS) BSOD op Windows 10
Deze specifieke BSOD verschijnt meestal tijdens zware processen zoals gamen, wat ook een groot probleem is omdat het bevriezen van je systeem tijdens een videospel je hele voortgang kan verliezen en het kan ook onomkeerbare schade aan je gamebestanden of je hele systeem.
Er is ook een mogelijkheid dat uw computer is geïnfecteerd door een kwaadaardige toepassing waardoor uw systeem vaak vastloopt. Als een infectie de echte oorzaak is voor dit specifieke probleem, kunt u het misschien opmerken als de BSOD verschijnt met volledig willekeurige intervallen zonder eerst een hoog CPU-gebruik te demonstreren. Lees de onderstaande instructies en oplossingen om uw systeem naar een normale staat terug te brengen!
Oplossing 1: installeer uw stuurprogramma's opnieuw
De BSOD maakt meestal een minidumpbestand dat kan laten zien welk programma, stuurprogramma of apparaat de BSOD heeft veroorzaakt en u kunt deze informatie gebruiken om uw probleem op te lossen door de installatie van de driver of het programma ongedaan te maken. Voor het maken en lezen van de minidump-bestanden moet u echter beschikken over een aantal Windows OS-expertise.
Gelukkig kunt u eenvoudig al uw stuurprogramma's bijwerken die mogelijk verouderd zijn en die uw probleem definitief oplossen als het gerelateerd is aan het stuurprogramma.
- Klik op Start en typ Uitvoeren. Selecteer Run, A Run dialoogvenster verschijnt.
- Typ devmgmt.msc in het vak Uitvoeren en klik op de knop OK. Dit is om het venster Apparaatbeheer te openen.
- Bepaal enkele van de apparaten die mogelijk een nieuw stuurprogramma nodig hebben. Je kunt het beste doen om zoveel mogelijk apparaten bij te werken omdat je niet weet welke het probleem heeft veroorzaakt.
- Klik met de rechtermuisknop op het apparaat en selecteer de optie Stuurprogramma bijwerken in het contextmenu.
- Klik automatisch op Zoeken voor bijgewerkte stuurprogramma's. Windows zal vervolgens het nieuwe stuurprogramma voor u zoeken en installeren.
- Start uw pc opnieuw op voordat de wijziging van kracht wordt.
Opmerking : soms is dit specifieke bestand gerelateerd aan C-Media USB Audio Class 1.0 en 2.0 DAC Device Driver voor bepaalde geluidskaarten, dus zorg ervoor dat u deze stuurprogramma's voor iets anders bijwerkt.
Oplossing 2: analyseer het Minidump-bestand
Als u echter denkt dat u het minidumpbestand correct kunt analyseren om erachter te komen welk stuurprogramma het probleem heeft veroorzaakt, volgt u de onderstaande instructies om deze functie te configureren en om te achterhalen welk stuurprogramma het probleem heeft veroorzaakt.
- Klik met de rechtermuisknop op Deze pc en klik vervolgens op Eigenschappen.
- Klik op het tabblad Geavanceerd en klik vervolgens onder Opstarten en herstel op Instellingen (of Opstarten en herstel).
Schakel onder Systeemstoring de selectievakjes in voor de acties die door Windows moeten worden uitgevoerd als zich een systeemfout voordoet:
- De optie Een gebeurtenis naar de systeemlogboek schrijven geeft aan dat gebeurtenisinformatie wordt vastgelegd in het systeemlogboek. Standaard is deze optie ingeschakeld. Als u deze optie wilt uitschakelen door het register te wijzigen, typt u de volgende informatie achter een opdrachtprompt en drukt u vervolgens op ENTER:
wmic recoveros set WriteToSystemLog = False
- De optie Een bestuurswaarschuwing verzenden geeft aan dat beheerders van de systeemfout op de hoogte worden gesteld als u beheerdersmeldingen hebt geconfigureerd. Als u deze optie wilt uitschakelen door het register te wijzigen, typt u de volgende informatie achter een opdrachtprompt en drukt u vervolgens op ENTER:
wmic recoveros set SendAdminAlert = False
- De optie Automatisch opnieuw opstarten geeft aan dat Windows uw computer automatisch opnieuw opstart. Standaard is deze optie ingeschakeld. Als u deze optie wilt uitschakelen door het register te wijzigen, typt u de volgende informatie achter een opdrachtprompt en drukt u vervolgens op ENTER:
wmic recoveros set AutoReboot = False
Selecteer onder Foutopsporingsinformatie schrijven het type informatie dat door Windows moet worden opgeslagen in een geheugendumpbestand als de computer onverwacht stopt:
- De optie Kleine geheugendump registreert de kleinste hoeveelheid informatie om het probleem te identificeren. Als u wilt opgeven dat u een klein geheugendumpbestand wilt gebruiken door het register te wijzigen, typt u de volgende informatie achter een opdrachtprompt en drukt u vervolgens op ENTER:
wmic recoveros instellen DebugInfoType = 3
- Als u wilt opgeven dat u de map D: \ Minidump als uw Small Dump-directory wilt gebruiken door het register te wijzigen, stelt u de Uitbreidbare tekenreekswaarde MinidumpDir in op D: \ Minidump. Typ bijvoorbeeld de volgende informatie bij een opdrachtprompt en druk vervolgens op ENTER:
wmic recoveros set MiniDumpDirectory = D: \ Minidump
- De Kernel Memory Dump-optie neemt alleen kernelgeheugen op. Deze optie slaat meer informatie op dan een klein geheugendumpbestand, maar het neemt minder tijd in beslag dan een volledig geheugendumpbestand.
Er zijn ook andere opties, maar we raden u aan de optie Kleine geheugendump te gebruiken omdat het een klein formaat heeft, maar het bevat nog steeds voldoende informatie om uw probleem op te lossen. Bovendien moet u deze optie gebruiken om het minidumpbestand correct te lezen en te openen.
Laten we kijken hoe het minidumpbestand geopend en gelezen kan worden. U moet een bepaald hulpprogramma downloaden dat door Microsoft beschikbaar is gemaakt. Ten eerste maakte het deel uit van de hulpprogramma's voor foutopsporing voor Windows, maar Microsoft besloot een zelfstandig pakket te maken.
PRO TIP: Als het probleem zich voordoet met uw computer of een laptop / notebook, kunt u proberen de Reimage Plus-software te gebruiken die de opslagplaatsen kan scannen en corrupte en ontbrekende bestanden kan vervangen. Dit werkt in de meeste gevallen, waar het probleem is ontstaan door een systeembeschadiging. U kunt Reimage Plus downloaden door hier te klikken- Ga hierheen om Windows Driver Kit te downloaden. Je kunt WinDbg ook downloaden als een op zichzelf staand pakket dat eigenlijk het enige hulpmiddel is dat je nodig hebt.
- Download het installatieprogramma en volg de instructies op het scherm om het op de juiste manier te installeren.
- Klik op Start, klik op Uitvoeren, typ cmd en klik op OK.
- Ga naar de map Debugging Tools voor Windows. Hiertoe typt u het volgende bij de opdrachtprompt en drukt u vervolgens op ENTER:
cd c: \ programmabestanden \ foutopsporingstools voor Windows
- Als u het dumpbestand naar een foutopsporingsprogramma wilt laden, typt u een van de volgende opdrachten en drukt u vervolgens op ENTER:
windbg -y SymbolPath -i ImagePath -z DumpFilePath
kd -y SymbolPath -i ImagePath -z DumpFilePath
- Als u besluit het bestand op te slaan in de map C: \ windows \ minidump \ minidump.dmp, kunt u de volgende voorbeeldopdracht gebruiken:
windbg -y srv * c: \ symbolen * http: //msdl.microsoft.com/download/symbols -ic: \ windows \ i386 -zc: \ windows \ minidump \ minidump.dmp
- Controleer het bestand op eventuele fouten en bugs gerelateerd aan systeembestanden en zorg ervoor dat u elk bestand naast het foutbericht google om er zeker van te zijn dat het een stuurprogramma is of deel uitmaakt van een bepaalde app van derden.
Oplossing 3: uw geluidskaart verwijderen
Soms wordt dit foutbericht veroorzaakt door een defect stuurprogramma genaamd C-Media USB Audio Class 1.0 en 2.0 DAC Device Driver dat kan worden gevonden bij sommige Xerox-geluidskaarten. Als u het stuurprogramma bijwerkt, wordt het probleem mogelijk niet goed opgelost, dus u kunt proberen het stuurprogramma volledig te verwijderen en de Device Manager het te laten vervangen door het standaard stuurprogramma voor de geluidskaart.
- Klik op Start en typ Uitvoeren. Selecteer Run, A Run dialoogvenster verschijnt.
- Typ devmgmt.msc in het vak Uitvoeren en klik op de knop OK. Dit is om het venster Apparaatbeheer te openen.
- Vouw in Apparaatbeheer de categorie Geluid-, video- en gamecontrollers uit. In deze categorie klikt u met de rechtermuisknop op alles dat te maken heeft met C-Media USB Audio Class 1.0 en 2.0 DAC Device Driver. Er verschijnt een contextmenu. Selecteer vervolgens Apparaat verwijderen.
- Mogelijk moet u de verwijdering ongedaan maken. Vink het selectievakje aan naast Stuurprogramma's voor dit apparaat verwijderen en klik op de knop OK.
- Start uw pc opnieuw op voordat de wijziging van kracht wordt. Na het opnieuw opstarten probeert Windows het stuurprogramma opnieuw te installeren en te vervangen door het stuurprogramma van de fabrikant.
- Als Windows het stuurprogramma van de geluidskaart niet vervangt, opent u Apparaatbeheer opnieuw, selecteert u Actie en klikt u op de optie Scannen naar hardwarewijzigingen.
Oplossing 4: reset uw pc
Het resetten van onze pc wordt beschouwd als een laatste redmiddel voor dit probleem, maar het is zeker efficiënt en het is in staat om de meeste BSOD-problemen op te lossen, inclusief degene die in dit artikel wordt beschreven. U kunt als volgt uw pc opnieuw instellen in Windows 10.
- Navigeer naar Instellingen. U kunt daar komen door op het tandwielpictogram in het menu Start te klikken.
- Selecteer Update en beveiliging en klik op Herstel in het linkerdeelvenster.
- Windows biedt u drie belangrijke opties: Reset deze pc, Ga terug naar een eerdere build en geavanceerde startup. Reset deze pc is de beste optie om vers te starten. Met Geavanceerd opstarten kun je een herstel-USB-station of -schijf opstarten en wordt Ga naar een eerdere versie gemaakt voor Windows Insiders die terug willen naar een eerdere versie van het besturingssysteem.
- Klik op Aan de slag onder Deze pc opnieuw instellen.
- Klik op Mijn bestanden behouden of Alles verwijderen, afhankelijk van of u uw gegevensbestanden intact wilt houden. Hoe dan ook, al je instellingen keren terug naar hun standaardwaarden en apps worden gedeïnstalleerd.
- Selecteer Alleen mijn bestanden verwijderen of Bestanden verwijderen en de schijf opschonen als je ervoor hebt gekozen alles te verwijderen in de vorige stap. Het schoonmaken van de schijf kost veel meer tijd, maar zorgt ervoor dat de volgende persoon, als u de computer weggeeft, het moeilijker heeft om uw gewiste bestanden te herstellen. Als u de computer blijft houden, kiest u gewoon Mijn bestanden verwijderen.
- Klik op Volgende als Windows u waarschuwt dat u niet terug kunt gaan naar een eerdere versie van het besturingssysteem. Klik op Reset als daarom wordt gevraagd.
- Windows start dan opnieuw en duurt enkele minuten om zichzelf opnieuw in te stellen. Klik op Doorgaan wanneer daarom wordt gevraagd.
PRO TIP: Als het probleem zich voordoet met uw computer of een laptop / notebook, kunt u proberen de Reimage Plus-software te gebruiken die de opslagplaatsen kan scannen en corrupte en ontbrekende bestanden kan vervangen. Dit werkt in de meeste gevallen, waar het probleem is ontstaan door een systeembeschadiging. U kunt Reimage Plus downloaden door hier te klikken