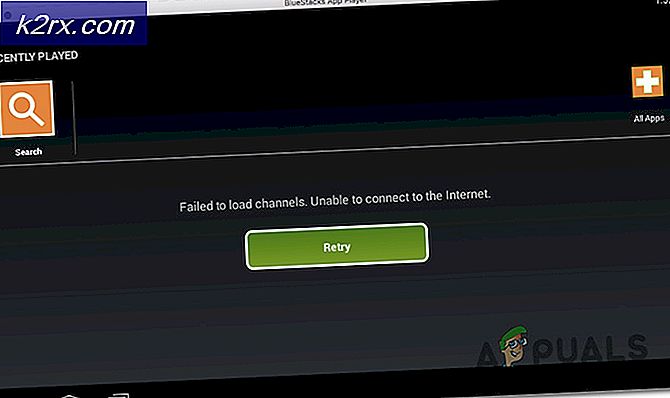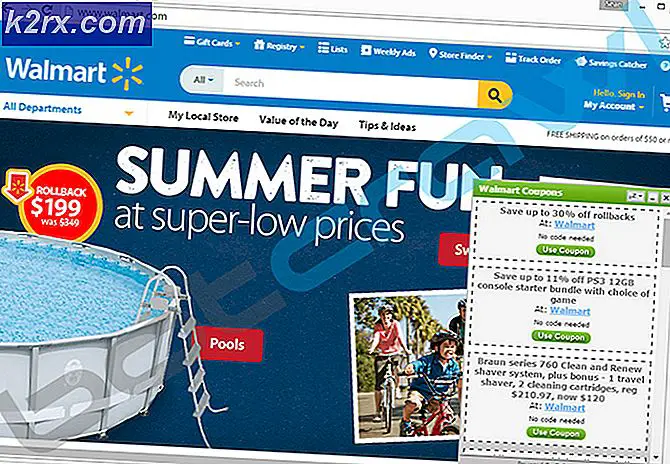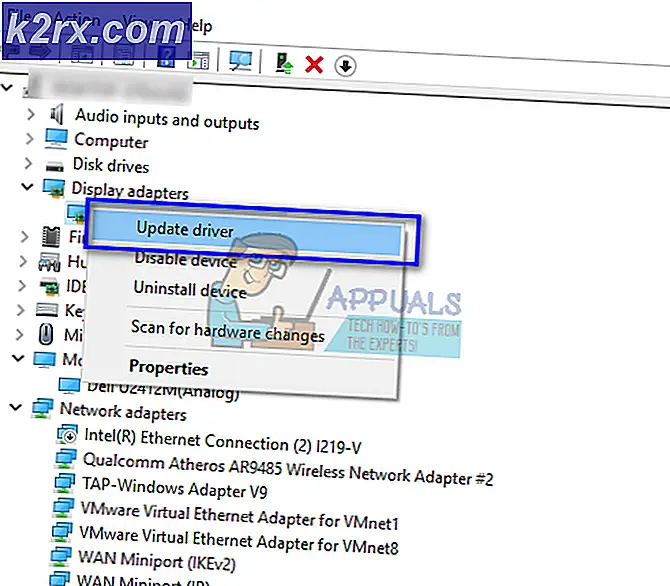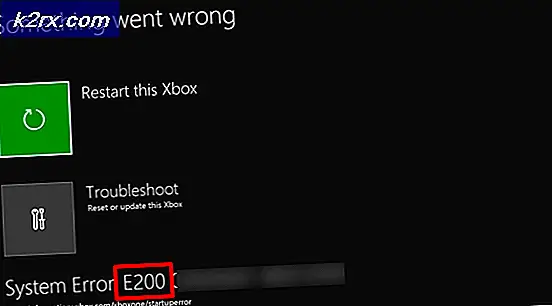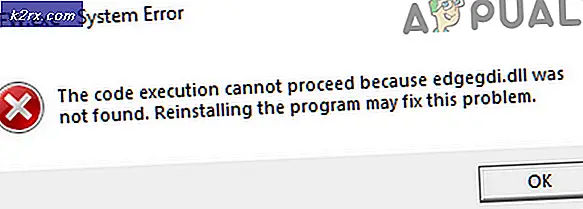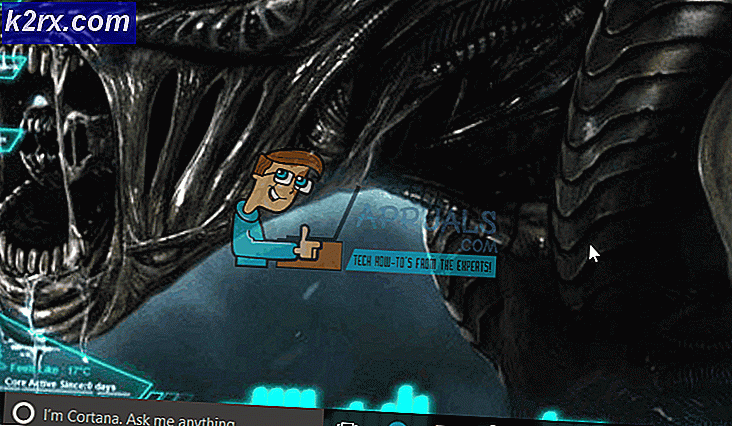Oplossing: Skype wordt niet geopend op Windows 10
Skype - een applicatie die begon als een eenvoudige IM- en VoIP-client is nu iets veel meer geworden, een hoofdbestanddeel van de telefoon en computer van bijna iedereen en het communicatiemedium dat wordt gebruikt door de meerderheid van de bedrijfswereld. Helaas hebben veel mensen die Windows 8 en Windows 10 gebruiken gemeld dat ze Skype niet kunnen starten, en veel van de gebruikers die het programma met succes kunnen starten, kunnen niet inloggen met hun Skype-inloggegevens.
Niet in staat zijn om een toepassing te gebruiken die overal ter wereld (en ook om goede redenen) extreem algemeen is geworden, kan een behoorlijk belangrijk probleem zijn. Gelukkig is het echter geen niet-oplosbare kwestie. De volgende zijn enkele van de meest effectieve oplossingen die een Windows 8/10-gebruiker die niet kan opstarten of waarop Skype is ingelogd, kan gebruiken om het probleem zelfstandig op te lossen.
Een kleine achtergrond voor dit probleem dat het meest voorkomt in Windows 8 en hoger is te wijten aan de ingebouwde apps, waarbij gebruikers proberen Skype vanuit de geïnstalleerde app uit te voeren, er rekening mee houden dat er een verschil is tussen een app en de desktopversie .
Voordat u doorgaat met een van deze stappen, probeert u de desktopversie van Skype hier te downloaden en te installeren. Dit zou moeten werken, maar als u de desktopversie al hebt en deze niet wordt geopend, gaat u verder met de onderstaande stappen.
Als u niet weet of het een desktopversie of een op Windows-apps gebaseerde versie is, bekijkt u de onderstaande afbeelding die het verschil aangeeft.
Oplossing 1: voer een SFC-scan uit
Corrupte systeembestanden kunnen vaak de reden zijn waarom Windows 8/10-gebruikers Skype niet kunnen starten of erop kunnen inloggen. Zie je, als een systeembestand dat met Skype omgaat of nodig is om ervoor te zorgen dat Skype goed kan functioneren, beschadigd raakt of beschadigd raakt, zal Skype niet meer functioneren zoals het zou moeten, en kwesties zoals het niet starten van de applicatie of niet in staat zijn om je aan te melden kan geboren worden. Gelukkig zijn alle versies van het Windows-besturingssysteem uitgerust met het SFC-scanhulpprogramma - een hulpprogramma dat speciaal is ontworpen om Windows-computers te zoeken op beschadigde of corrupte systeembestanden en het te repareren of te herstellen met in het cachegeheugen opgeslagen versies.
Als u niet kunt opstarten of inloggen bij Skype, is het uitvoeren van een SFC-scan een uitzonderlijk goede plaats om te proberen het probleem op te lossen. Als u niet weet hoe u een SFC-scan uitvoert, kunt u deze handleiding eenvoudig gebruiken om een SFC-scan uit te voeren op een Windows 10-computer.
PRO TIP: Als het probleem zich voordoet met uw computer of een laptop / notebook, kunt u proberen de Reimage Plus-software te gebruiken die de opslagplaatsen kan scannen en corrupte en ontbrekende bestanden kan vervangen. Dit werkt in de meeste gevallen, waar het probleem is ontstaan door een systeembeschadiging. U kunt Reimage Plus downloaden door hier te klikkenOplossing 2: start en meld u aan bij Skype in de veilige modus
- Druk op de Windows-logotoets + R om een dialoogvenster Uitvoeren te openen, typ msconfig. exe in het dialoogvenster Uitvoeren en druk op Enter om Systeemconfiguratie te starten.
- Navigeer naar het tabblad Boot van Systeemconfiguratie .
- Vink het selectievakje naast Veilig opstarten aan om de optie in te schakelen en schakel vervolgens ook de netwerkoptie eronder in.
- Klik op Toepassen en vervolgens op OK en klik op Opnieuw opstarten in de resulterende pop-up om uw computer opnieuw op te starten in Veilige modus met netwerkmogelijkheden .
- Wanneer uw computer opstart, bevindt deze zich in de veilige modus . Start Skype en controleer of het wel of niet correct opstart of je succesvol aanmeldt.
- Als het probleem zich blijft voordoen, drukt u op de Windows-logotoets + R om nogmaals een dialoogvenster Uitvoeren te openen, typt u % appdata% in het dialoogvenster Uitvoeren en drukt u op Enter .
- Zoek de map met de naam Skype, klik er met de rechtermuisknop op, klik op Naam wijzigen in het resulterende contextmenu, hernoem de map naar Skype_2 en druk op Enter .
- Sluit de bestandsverkenner om Skype te starten om te zien of het probleem dat u ondervond, is opgelost.
- Herhaal stap 1 en 2, schakel de optie Veilig opstarten uit, klik op Toepassen, klik op OK en klik op Opnieuw opstarten in de resulterende pop-up om uw computer opnieuw op te starten naar de normale modus.
Oplossing 3: uPnP uitschakelen
Skype heeft een functie die uPnP wordt genoemd en standaard is ingeschakeld op alle clients. Helaas kan deze functie er in sommige gevallen toe leiden dat de client niet in staat is om correct te communiceren met Skype-servers en zich aan te melden bij Skype. Gelukkig is het eenvoudigweg uitschakelen van uPnP in dergelijke gevallen genoeg om de klus te klaren en het probleem op te lossen. Om uPnP uit te schakelen, moet u:
- Start Skype
- Klik op Tools .
- Klik op Opties .
- Klik op Geavanceerd in het linkerdeelvenster.
- Klik op Verbinding in het linkerdeelvenster.
- Zoek in het rechterdeelvenster de optie UPnP inschakelen en schakel het selectievakje uit naast de optie om uPnP uit te schakelen .
- Klik op Opslaan .
- Start de computer opnieuw op.
- Wanneer de computer opstart, controleert u of het probleem is verholpen.
Oplossing 4: verwijder en installeer Skype opnieuw
Als geen van de andere oplossingen die hierboven zijn opgesomd en beschreven voor u hebben gewerkt, vrees dan niet omdat u nog een laatste redmiddel hebt - om Skype volledig te de-installeren en vervolgens opnieuw te installeren. Hoewel het extreem lijkt, is het verwijderen en opnieuw installeren van Skype een zekere manier om de meeste Skype-problemen op te lossen. Om Skype te verwijderen en vervolgens opnieuw te installeren, moet u:
- Druk op de Windows-logotoets + R om een run te openen
- Type appwiz. cpl in het dialoogvenster Uitvoeren en druk op Enter .
- Zoek Skype op in de lijst met programma's en toepassingen die op uw computer zijn geïnstalleerd, klik er met de rechtermuisknop op en klik op Installatie ongedaan maken .
- Loop de verwijderingswizard helemaal door tot het einde.
- Nadat Skype succesvol is verwijderd, start u de computer opnieuw op.
- Wanneer de computer opstart, start u de Windows Store en zoekt en downloadt u de nieuwste versie van de Skype-app die compatibel is met uw versie van het Windows-besturingssysteem.
- Nadat Skype opnieuw is geïnstalleerd, start u het op om te zien of uw probleem is opgelost.
Als het probleem zich blijft voordoen, zelfs nadat u Skype hebt verwijderd en vervolgens opnieuw hebt geïnstalleerd, herhaalt u eenvoudigweg Solution 2 op uw nieuw geïnstalleerde exemplaar van Skype en bekijkt u of dit helpt om het probleem op te lossen.
PRO TIP: Als het probleem zich voordoet met uw computer of een laptop / notebook, kunt u proberen de Reimage Plus-software te gebruiken die de opslagplaatsen kan scannen en corrupte en ontbrekende bestanden kan vervangen. Dit werkt in de meeste gevallen, waar het probleem is ontstaan door een systeembeschadiging. U kunt Reimage Plus downloaden door hier te klikken