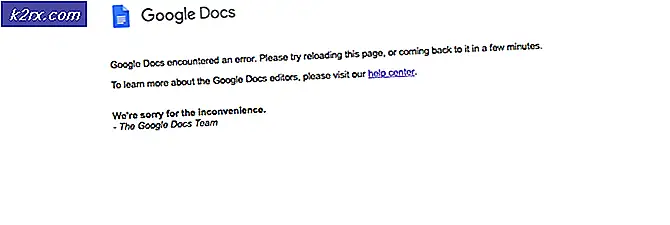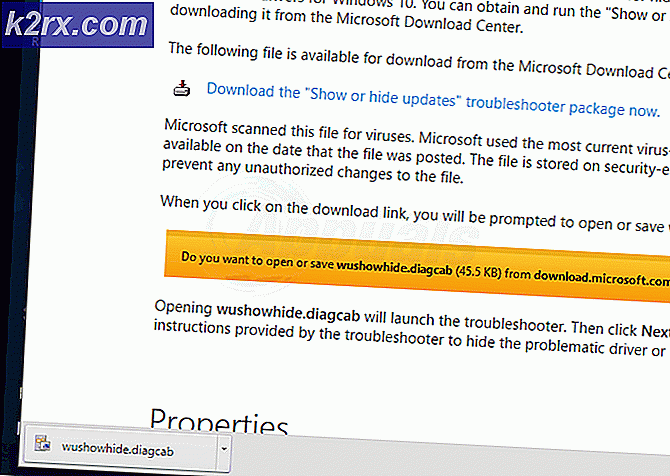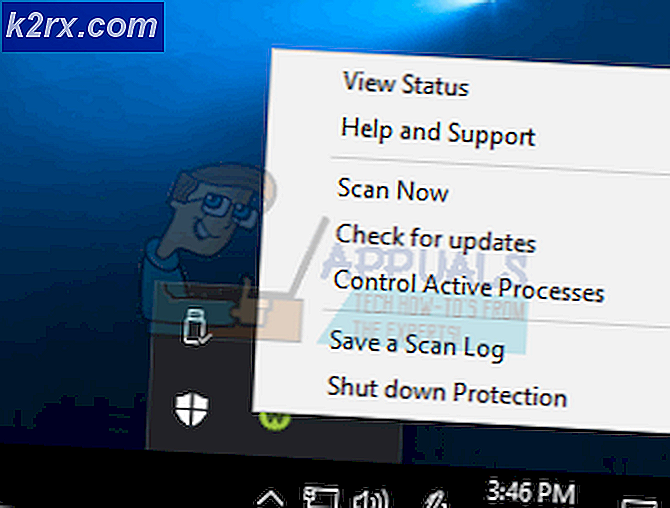Opgelost: je hebt een nieuwe app nodig om deze ms-windows-store te openen
Windows Store is een concept dat is geïntroduceerd in het besturingssysteem Windows 8.1, maar het is niet iets nieuws voor de wereld van technologie, aangezien de overgrote meerderheid van de smartphone werkt met een app-winkel die wordt gebruikt om apps en games naar uw apparaat te downloaden. Dit maakt het proces van het installeren van programma's en games echter veel eenvoudiger omdat u slechts één of twee keer hoeft te klikken om een app te downloaden en te installeren.
Dit proces kan om verschillende redenen in een buggy terechtkomen en er is op dit moment niet veel dat u kunt doen, behalve dat u online wat onderzoek doet om het probleem op te lossen waarmee u te maken hebt. Dat is de reden waarom we besloten hebben om met dit artikel te komen, wat u zou kunnen helpen het probleem aan te pakken!
Fix the You Je hebt een nieuwe app nodig om dit ms-windows-store Error op Windows Store te openen?
Deze fout komt meestal uit het niets en gebruikers hebben zelfs gemeld dat de Windows Store die op hun computer is geïnstalleerd een uur of twee werkte voordat de fout begon op te duiken.
De fout manifesteert zich in het foutbericht dat verschijnt kort nadat u de winkel probeert te openen, naast het blauwe scherm met het winkellogo erop. Er zijn nogal wat redenen waarom deze fout zich zou kunnen voordoen, dus probeer het hele artikel te volgen voordat je het klaar noemt!
Oplossing 1: gebruik de volgende geavanceerde oplossing
De echte oplossing voor dit probleem is enigszins moeilijk te vinden, omdat er veel oplossingen zijn die over het algemeen nergens toe leiden en die u niet zullen helpen het probleem op te lossen. Deze specifieke methode bestaat uit behoorlijk veel stappen en kan u helpen efficiënt om te gaan met uw Windows Store-fout, samen met enkele van de bijwerkingen die gewoonlijk volgen op deze fout, zoals dat het menu Start niet werkt zoals het zou moeten en dergelijke.
Volg de onderstaande instructies zorgvuldig en zorg ervoor dat u niet iets doet dat u niet mocht doen.
- Schakel uw pc in en log in op het beheerdersaccount dat u gewoonlijk gebruikt als eigenaar van de computer. Als u niet de eigenaar van de computer bent of als u geen beheerdersrechten hebt, neemt u contact op met de echte eigenaar van de computer of volgt u de instructies van onderaf deze oplossing om deze te maken.
- Navigeer naar de volgende locatie op uw hoofdschijf of schijfpartitie:
C: \ Users \ AppData \ Local \ Packages
- Verwijder alles wat u in deze mappen vindt en probeer de foutmeldingen te negeren, sommige van de bestanden die u kiest, kunnen naar uw adres verwijzen.
- Gebruik de toetsencombinatie Ctrl + Shift + Esc om Taakbeheer te openen. U kunt ook Ctrl + Alt + Delete gebruiken en kiezen uit een lijst met opties of u kunt ernaar zoeken in het menu Start.
- Als dit de eerste keer is dat u probeert alle processen op uw computer te bekijken, moet u mogelijk op de optie Meer details onderaan in het venster Taakbeheer klikken.
- Beëindig de volgende twee processen in deze exacte volgorde door er met de rechtermuisknop op te klikken en de optie Eindtaak te kiezen in het contextmenu:
Windows Shell Experience Host
Windows Verkenner (de taakbalk, het startmenu, de bureaubladpictogrammen, enzovoort) verdwijnen en u zou hier vanwege dit standaard- en verwachte gedrag niet ongerust over moeten zijn.)
- Navigeer terug naar dezelfde locatie die hieronder wordt weergegeven en probeer alles wat je in de map vindt te verwijderen. Je zou in staat moeten zijn om alle bestanden te verwijderen; zelfs degene die je niet mocht verwijderen in het begin van de oplossing.
C: \ Users \ AppData \ Local \ Packages
- Als je slaagt, kun je alles behalve Cortana verwijderen.
- Deze volgende stap vereist dat u snel werkt, omdat u het Cortana-proces snel moet beëindigen en de bijbehorende map (die in de map Pakketten is gebleven) moet verwijderen voordat het proces zichzelf automatisch opnieuw opstart. Het overslaan van deze specifieke stap kan resulteren in een succesvol proces dat uw probleem zal oplossen, maar de oplossing werkt echt als een geheel. U kunt beide manieren proberen en controleren welke het beste werkt.
- Zodra u klaar bent met werken aan de map Pakketten, zou u moeten opmerken dat de map leeg is. Dit betekent dat het proces succesvol is geweest.
- Als de map Pakketten leeg is, klikt u met de rechtermuisknop op het menu Start en kiest u de optie Windows PowerShell (Admin) of zoekt u deze in het menu Start.
- Kopieer en plak de volgende opdracht in de beheerder van PowerShell. Zorg ervoor dat u daarna op Enter klikt om de opdracht uit te voeren. Als de opdracht vastloopt, voert u deze meerdere keren achter elkaar uit totdat het proces met succes is voltooid.
Get-AppXPackage -AllUsers | Foreach {Add-AppxPackage -DisableDevelopmentMode -Register $ ($ _. InstallLocation) \ AppXManifest.xml}
Aangezien de meeste van de stappen die we hebben genoemd kunnen worden vereenvoudigd als u een beheerdersaccount gebruikt (de stappen kunnen worden uitgevoerd met een gewone lokale account), moet u een beheerdersaccount gebruiken dat door de eigenaar van de computer is verstrekt. Voor deze specifieke oplossing van het probleem kunt u het verborgen beheerdersaccount echter eenvoudig activeren met de opdrachtprompt. Volg de onderstaande instructies om dit te doen:
- Gelukkig voor jou hoef je niet eens ingelogd te zijn op een account om toegang te krijgen tot de opdrachtprompt.
- Klik in het inlogscherm op het Power-pictogram en houd de Shift-toets ingedrukt terwijl u op restart klikt.
- In plaats daarvan of opnieuw opstarten, verschijnt een blauw scherm met verschillende opties. Kies Problemen oplossen >> Geavanceerde opties >> Opdrachtprompt.
- Kopieer en plak de volgende opdracht in de opdrachtprompt en klik op Enter. U zou in een mum van tijd het bericht 'De opdracht voltooid' kunnen zien verschijnen.
net user administrator / active: ja
- Log in op dit beheerdersaccount en wacht een paar minuten voordat alles gereed is.
- Hierdoor kunt u toegang krijgen tot uw computer als uw enige account is geblokkeerd.
- Nadat u klaar bent met het verborgen beheerdersaccount, kunt u het opnieuw uitschakelen door een beheerdersopdrachtprompt te openen en de volgende opdracht te typen:
net user administrator / active: nee
Oplossing 2: Voer een reparatie van Windows 10 uit met een interne upgrade
Deze oplossing is door verschillende gebruikers gesuggereerd op fora die zich met dit probleem in het bijzonder bezighielden en de gebruikers waren benieuwd of het echt werkt. Om eerlijk te zijn, dat klopt, maar het vereist een zekere mate van toewijding en mensen geven er de voorkeur aan om alleen met deze oplossing om te gaan nadat ze geen alternatieven meer hebben. Volg de onderstaande instructies!
PRO TIP: Als het probleem zich voordoet met uw computer of een laptop / notebook, kunt u proberen de Reimage Plus-software te gebruiken die de opslagplaatsen kan scannen en corrupte en ontbrekende bestanden kan vervangen. Dit werkt in de meeste gevallen, waar het probleem is ontstaan door een systeembeschadiging. U kunt Reimage Plus downloaden door hier te klikken- Schakel uw pc in en log in op het beheerdersaccount dat u gewoonlijk gebruikt als eigenaar van de computer. Als u niet de eigenaar van de computer bent of als u geen beheerdersrechten hebt, raadpleegt u de echte eigenaar van de computer of volgt u de instructies in oplossing 1 om het verborgen beheerdersaccount te activeren.
- Als u dit nog niet hebt gedaan, moet u eerst een antivirus- of beveiligingsprogramma van derden op uw pc uitschakelen of verwijderen om te voorkomen dat dit de upgrade naar Windows 10 belemmert. U kunt het opnieuw installeren na Windows 10 is voltooid met het installatieproces.
- Er zijn verschillende manieren om deze methode uit te voeren en ze zijn allemaal hetzelfde. De eenvoudigste optie is om het Media Creation Tool te gebruiken om deze geweldige oplossing uit te voeren.
- Gebruik de Media Creation Tool niet om een reparatie-installatie uit te voeren als u een oudere versie van Windows 10 hebt geïnstalleerd en deze wilt behouden nadat de Media Creation Tool het proces heeft uitgevoerd. De Media Creation Tool bevat geen ondersteuning voor oudere builds. De tool zal uw apparaat bijwerken naar de nieuwste versie van Windows 10 na de update.
- Klik op deze link om naar Microsoft te gaan en klik op de knop Downloaden nu op de Microsoft-site om de Media Creation Tool te downloaden.
- Download het bestand MediaCreationTool.exe naar uw bureaublad of een andere handige locatie en voer het uit.
- Als het pop-upbericht UAC (Gebruikersaccountbeheer) wordt weergegeven, klikt u op Ja en volgt u de instructies om het hulpprogramma correct te installeren. Het zou niet moeilijk moeten zijn.
- De Upgrade deze pc nu optie zou onmiddellijk moeten verschijnen, dus kies deze en klik op Volgende. Windows 10 wordt gedownload als er updates in behandeling voor uw specifieke build zijn.
- De optie Updates downloaden en installeren kan worden geselecteerd door deze te selecteren en op Volgende te klikken. Lees de licentievoorwaarden voordat u op de optie Accepteren of Niet accepteren klikt. Merk op dat u akkoord gaat met de voorwaarden als u door wilt gaan met het installatieproces.
- Wanneer het hulpprogramma gereed is, wordt u gevraagd om de optie Installeren te kiezen waarmee de reparatie-installatie van uw computer wordt gestart.
- U kunt kiezen wat u wilt doen. Als u de eerste optie kiest, kunt u uw persoonlijke bestanden en geïnstalleerde apps behouden. Met de tweede optie kunt u uw persoonlijke bestanden behouden, maar het verwijdert apps en u kunt ook alles verwijderen.
- Het installatieprogramma van Windows 10 start nu het update-proces dat nodig is om uw installatie van Windows te herstellen. Houd er rekening mee dat het proces soms behoorlijk lang kan duren, vooral als u uw apparaat een tijdje niet hebt bijgewerkt.
- Uw computer zal beginnen met booten naar het inlogscherm nadat het installatie- en reparatieproces voltooid is. U moet waarschijnlijk uw tijd- en datuminstellingen opnieuw instellen voordat u doorgaat met uw apparaat.
Oplossing 3: maak een nieuw account aan
Gebruikers hebben gemeld dat het aanmaken van een nieuw account op uw computer u kan helpen het probleem aan te pakken. Dit is eigenlijk een oplossing die u kan helpen de apps via een ander account op dezelfde computer te gebruiken. Dit is een goede oplossing als u een lokaal account gebruikt waaraan niet veel informatie is gekoppeld. Ontdek hieronder hoe u een nieuw account kunt maken in Windows 10!
Een Microsoft-account maken
- Open Instellingen door op het tandwielpictogram te klikken dat zich net boven de aan / uit-knop in het Start-menu bevindt of door ernaar te zoeken in de zoekbalk.
- Open het gedeelte Accounts in Instellingen en selecteer de optie Andere accounts.
- Kies hier de optie Een ander toevoegen aan deze pc.
- U moet informatie over het account dat u gaat toevoegen aan dit proces geven door het te doen volgens de onderstaande instructies:
- Als het account dat u toevoegt al bestaat onder een e-mail van Microsoft, voert u dit nu in.
- Als het account dat u toevoegt geen Microsoft-account is, voert u de e-mail in die u daarvoor wilt gebruiken. Zorg ervoor dat u een geldige e-mail kiest
- Als u rechtstreeks vanuit het menu Account toevoegen een nieuw e-mailadres wilt maken, klikt u op Aanmelden voor een nieuw e-mailadres.
- Het toevoegen van een kinderaccount is handig als de gebruiker waarvoor u het account maakt, een kind is.
- Volg de instructies om het instellen van het account te voltooien.
Een lokaal account maken
- Open Instellingen door op het tandwielpictogram te klikken dat zich net boven de aan / uit-knop in het Start-menu bevindt of door ernaar te zoeken in de zoekbalk.
- Open het gedeelte Accounts in Instellingen en selecteer de optie Andere accounts.
- Kies de optie Een account toevoegen die zich daar bevindt en klik vervolgens op Aanmelden zonder een Microsoft-accountoptie die meestal niet wordt aanbevolen.
- Maak een lokaal account en ga verder.
- Voer een gebruikersnaam in voor dit nieuwe account.
- Als u wilt dat dit account met een wachtwoord wordt beveiligd, kunt u een wachtwoord voor tekens, een wachtwoordhint toevoegen en doorgaan door op Volgende te klikken.
- Klik op de knop Voltooien om een nieuw account te maken.
PRO TIP: Als het probleem zich voordoet met uw computer of een laptop / notebook, kunt u proberen de Reimage Plus-software te gebruiken die de opslagplaatsen kan scannen en corrupte en ontbrekende bestanden kan vervangen. Dit werkt in de meeste gevallen, waar het probleem is ontstaan door een systeembeschadiging. U kunt Reimage Plus downloaden door hier te klikken