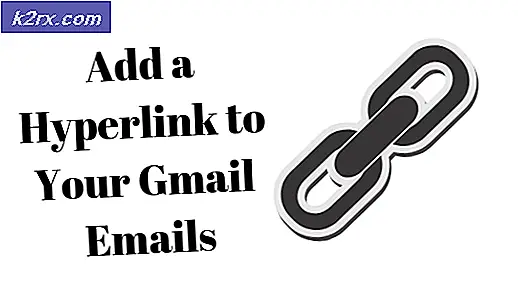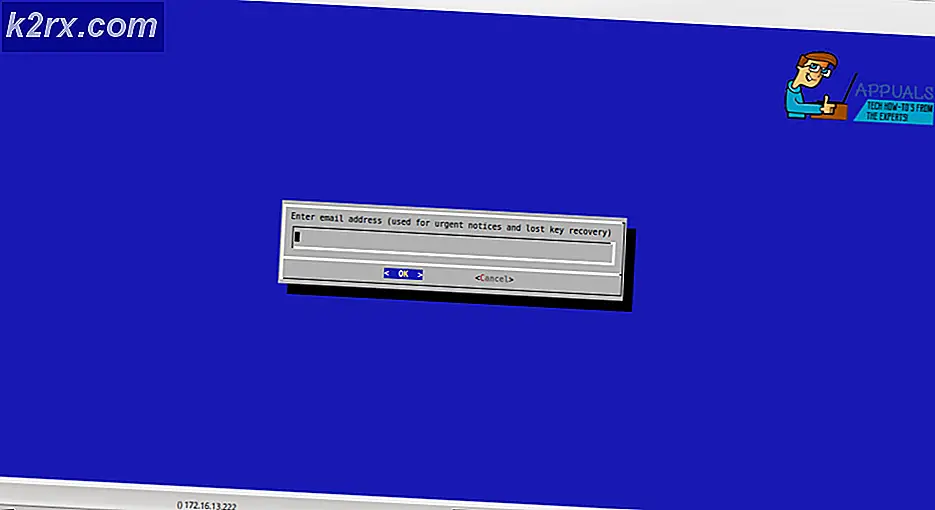Oplossing: kan geen d3d9-apparaat maken
Veel gebruikers zijn een probleem tegengekomen bij het optreden van een fout. Het maken van het d3d9-apparaat is mislukt. Dit kan gebeuren als het bureaublad op hun scherm is vergrendeld telkens wanneer ze een game rechtstreeks proberen te spelen of via andere game-launchers zoals Steam.
De reden waarom deze fout optreedt, is voornamelijk te wijten aan het conflict in de resolutie van het spel dat u probeert te starten en de huidige beeldschermresolutie. Als er een mismatch is, kan deze situatie optreden. Er zijn ook verschillende andere oorzaken van deze fout die we hieronder zullen bespreken.
Oplossing 1: de resolutie van het spel wijzigen (Steam)
De eenvoudigste oplossing om dit probleem op te lossen is door het spel in de 'venstermodus' te starten. Deze oplossing is bedoeld voor mensen die games spelen met Steam. Bij het starten van de game via Steam, start de game helemaal niet en blijft de foutmelding knallen. Volg de onderstaande stappen:
Voordat we de resolutie van Steam gaan wijzigen, moeten we de huidige resolutie van je monitor controleren, zodat we deze kunnen instellen.
- Klik met de rechtermuisknop ergens op uw bureaublad en selecteer Beeldscherminstellingen .
- Controleer de huidige resolutie die is ingesteld op uw computer. Hier is het 1920 x 1200.
- Zodra je de resolutie hebt genoteerd, start je je Steam-client op. Klik op het tabblad Bibliotheek. Klik met de rechtermuisknop op het spel en selecteer Eigenschappen .
- Klik op het tabblad Algemeen en selecteer Opties voor starten in de lijst met beschikbare opties. Stel nu je huidige resolutie in. Een voorbeeld van het instellen van 1920 x 1200 resolutie in de opstartopties is -w 1920-uur 1200 .
- Druk op OK om de wijzigingen op te slaan en af te sluiten. Start de Steam-client opnieuw en kijk of je je game goed kunt uitvoeren.
Je kunt ook met verschillende resoluties experimenteren die mogelijk zijn in de Steam-client. U kunt ook de resolutie op uw computer wijzigen en vervolgens de startoptie van de client bijwerken.
Een andere mogelijke oplossing is om de game in de ' windowed' -modus te starten. In deze modus is er geen ingestelde resolutie en start de game in een klein venster. U kunt de afmetingen van het scherm gemakkelijk wijzigen door de randen te slepen. De opdracht om de venstermodus in te stellen is -windowed .
Tip: u kunt ook de startoptie instellen als -dxlevel 81 . Dit zal het spel dwingen om de genoemde DirectX-modus te starten.
Oplossing 2: DirectX eindgebruiker runtimes installeren
DirectX is een verzameling API's bedoeld voor het afhandelen van taken met betrekking tot multimedia, met name games. Als u de module nog niet hebt geïnstalleerd, moet u deze zo snel mogelijk aan uw systeem toevoegen om te zien of dit goed werkt.
PRO TIP: Als het probleem zich voordoet met uw computer of een laptop / notebook, kunt u proberen de Reimage Plus-software te gebruiken die de opslagplaatsen kan scannen en corrupte en ontbrekende bestanden kan vervangen. Dit werkt in de meeste gevallen, waar het probleem is ontstaan door een systeembeschadiging. U kunt Reimage Plus downloaden door hier te klikken- Navigeer naar de officiële DirectX van Microsoft
- Klik op de knop Downloaden en download het pakket naar een toegankelijke locatie.
- Installeer het pakket op uw computer. Controleer na de installatie of het probleem is opgelost en je je game probleemloos kunt uitvoeren.
Oplossing 3: de resolutie in gamebestanden handmatig wijzigen
Als beide bovenstaande methoden niet voor u werken, kunnen we proberen de resolutie van het spel te wijzigen door een aantal van de spelbestanden handmatig in Steam's map te veranderen. Merk op dat het verstandig is om een kopie van de configuratiebestanden te maken en deze op een andere locatie op te slaan, zodat u deze kunt vervangen als er iets misgaat.
- Navigeer naar de directory van je spel. Een voorbeelddirectory is:
Steam / Steamapps / Common / APB Reloaded / APBGame / Config
- Open nu het bestand Machineoptions.ini door er met de rechtermuisknop op te klikken, met de muis over 'open met' te bewegen en Kladblok te selecteren. U kunt het bestand ook rechtstreeks openen door erop te klikken. Wanneer Windows u daarom vraagt, selecteert u Kladblok .
- Nu gaan we een kleine truc doen. We gaan ';' verwijderen van het resolutie commando en bewaar de waarde hetzelfde. Dus aanvankelijk zul je de snaren als:
; ResX = 1024; ResY = 768
Na het verwijderen van de dubbele punten, ziet u iets als:
ResX = 1024 ResY = 768
- Sla de wijzigingen op en sluit af. Start de computer opnieuw op en probeer de game te starten.
Oplossing 4: grafische stuurprogramma's bijwerken
Als alle bovenstaande methoden mislukken, betekent dit waarschijnlijk dat er een probleem is met de huidige stuurprogramma's die op uw computer zijn geïnstalleerd. Als je corrupte of verouderde stuurprogramma's hebt, kan dit de reden zijn dat je spel niet schakelt naar de standaardresolutie van je computer en het foutbericht verschijnt. Er zijn nu twee manieren waarop u de stuurprogramma's kunt bijwerken: handmatig of automatisch . Als u handmatig bent, moet u de driver persoonlijk downloaden nadat u ernaar heeft gezocht op de website van de fabrikant.
Voordat we stuurprogramma's bijwerken, zullen we controleren of het installeren van de standaard stuurprogramma's het probleem voor ons oplost.
- Start op veilige modus . Type devmgmt. msc in het dialoogvenster en druk op Enter. Navigeer hier naar Beeldschermadapters, klik met de rechtermuisknop op uw adapter en selecteer Apparaat de-installeren .
- Start uw computer op in de normale modus, druk op Windows + R, typ devmgmt. msc in het dialoogvenster en druk op Enter. Waarschijnlijk zullen de standaard stuurprogramma's worden geïnstalleerd. Als dit niet het geval is, klikt u met de rechtermuisknop op een lege ruimte en selecteert u Zoeken naar hardwarewijzigingen . Controleer nu of het spel zonder problemen werkt . Als het zonder problemen gaat, goed voor jou. Als dat niet zo is, ga door.
- Nu zijn er twee opties. U kunt online zoeken naar het nieuwste stuurprogramma dat beschikbaar is voor uw hardware vanaf de website van de fabrikant, zoals NVIDIA enz. (En handmatig installeren) of u kunt Windows de nieuwste versie zelf laten installeren (automatisch zoeken naar updates).
- We zullen de installatie handmatig bekijken. Klik met de rechtermuisknop op uw hardware en selecteer Stuurprogramma bijwerken . Selecteer de eerste optie Automatisch zoeken naar bijgewerkte stuurprogramma's. Kies de tweede optie als u handmatig bijwerkt en selecteer Bladeren naar stuurprogramma en navigeer naar de locatie waar u hebt gedownload.
- Start de computer opnieuw op nadat u de stuurprogramma's hebt geïnstalleerd, start het spel en controleer of dit het probleem oplost.
PRO TIP: Als het probleem zich voordoet met uw computer of een laptop / notebook, kunt u proberen de Reimage Plus-software te gebruiken die de opslagplaatsen kan scannen en corrupte en ontbrekende bestanden kan vervangen. Dit werkt in de meeste gevallen, waar het probleem is ontstaan door een systeembeschadiging. U kunt Reimage Plus downloaden door hier te klikken