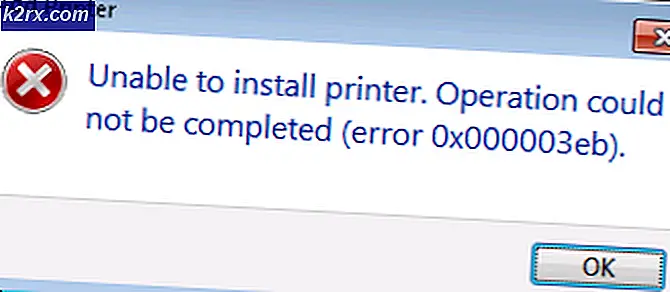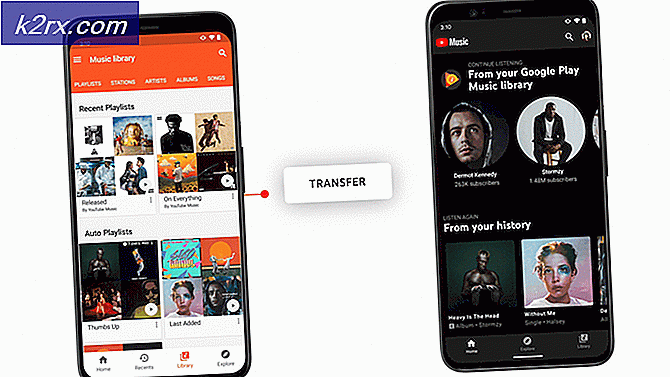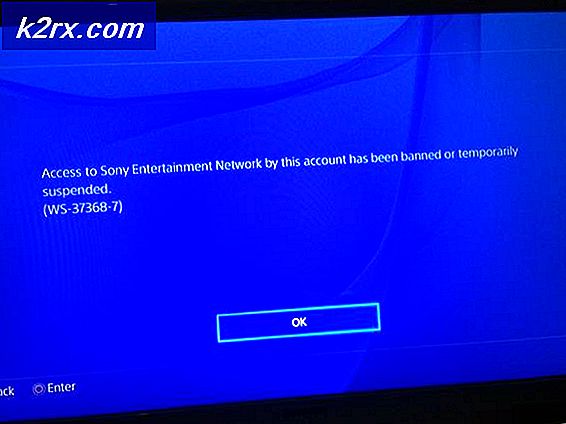Hoe te repareren Kan bestand niet uitvoeren in de tijdelijke map Fout op Windows 7, 8 en 10
Krijgt een fout 5 - Toegang geweigerd bij het proberen om een setup-bestand uit te voeren betekent dat er een probleem is met de toestemmingen van uw gebruiker. Deze foutmelding verschijnt met de melding Onmogelijke om bestanden uit te voeren in de tijdelijke map en u kunt niet doorgaan met de installatie.
Dit probleem verschijnt wanneer u software via een uitvoerbaar bestand installeert en wanneer u de pop-up krijgt, hebt u alleen de optie om deze te sluiten, maar u kunt niet doorgaan met de installatie. De fout komt het meest voor bij Windows 7, maar het komt eerder voor, evenals volgende versies van Windows is niet uitgesloten.
Het probleem geeft aan dat uw computer de installatie blokkeert omdat deze is geconfigureerd om dit te doen en het is meer een configuratiefout dan een echte fout. Er zijn echter een paar dingen die u kunt doen waardoor u kunt installeren wat u ook probeerde te installeren, lees daarom verder om te zien hoe u dit probleem kunt oplossen.
Methode 1: uitvoeren als beheerder
Aangezien de foutcode een probleem met de machtigingen aangeeft, kan dit helpen om dat te omzeilen.
- Zoek het uitvoerbare bestand dat u wilt installeren.
- In plaats van erop te dubbelklikken, klikt u er met de rechtermuisknop op en selecteert u Uitvoeren als beheerder in het contextmenu. Als u een Gebruikersaccountbeheer krijgt, klikt u op
Dit is meer een tijdelijke oplossing dan een echte oplossing, maar als u in de problemen zit en u geen tijd hebt voor de volgende, uitgebreidere methoden, kan dit u helpen bij het installeren van uw software zonder Error 5.
Methode 2: Maak een nieuwe map Temp en wijzig de variabelen
De foutmelding zegt duidelijk dat er een probleem is met de tijdelijke map. Het maken van een nieuwe en het wijzigen van de variabelen daarheen kan dit oplossen.
- Maak in de C: -schijf een nieuwe map, noem deze Temp. (Vervang C: met het station waarop uw besturingssysteem is geïnstalleerd) PRO TIP: Als het probleem zich voordoet met uw computer of een laptop / notebook, kunt u proberen de Reimage Plus-software te gebruiken die de opslagplaatsen kan scannen en corrupte en ontbrekende bestanden kan vervangen. Dit werkt in de meeste gevallen, waar het probleem is ontstaan door een systeembeschadiging. U kunt Reimage Plus downloaden door hier te klikken
- Klik met de rechtermuisknop op Deze pc of Deze computer, afhankelijk van welke Windows-versie u hebt en selecteer Eigenschappen in het menu.
- Aan de linkerkant is er een koppeling Geavanceerde systeeminstellingen, klik erop.
- Klik in het geopende venster op het tabblad Geavanceerd en klik op Omgevingsvariabelen
- Dubbelklik in de lijst Gebruikersvariabelen op TMP
- De waarde moet % USERPROFILE% \ AppData \ Local \ Temp zijn. Wijzig dat in C: \ Temp . Sluit de vensters door op te drukken
- Probeer het programma nu te installeren, het zou moeten werken zoals verwacht.
Methode 3: Wijzig de controle over de map Temp
- Ga naar de map van uw gebruiker, op het station waar uw besturingssysteem is geïnstalleerd en binnen in de map met appdata, waarbinnen een lokaal is. Als uw besturingssysteem is geïnstalleerd in de C: -partitie en uw gebruikersnaam is User, is het adres in de map File Explorer zou moeten zijn:
C: \ Users \ Gebruikersnaam \ AppData \ Local
- Zoek de map Temp in en klik met de rechtermuisknop op Eigenschappen selecteren in het menu.
- Ga naar het venster Beveiliging in het venster Eigenschappen
- Klik op iedereen en klik vervolgens op Bewerken. Als Iedereen geen optie is, bekijkt u de GiF hieronder om te zien hoe u Iedereen kunt toevoegen.
- Zorg ervoor dat het vakje Volledig beheer is aangevinkt en druk op OK om de instellingen op te slaan.
Dit geeft volledige controle over de Temp-map voor alle gebruikers van uw systeem, wat het probleem met toestemmingsfout 5 zou moeten oplossen.
Methode 4: Schakel Overneembare machtigingen opnemen in de machtigingen van de map Temp in
- Zoals beschreven in stappen 1, 2 en 3 in de derde methode hierboven, open je het tabblad Beveiliging in de Eigenschappen van de Temp
- Klik op Geavanceerd om de rechten te bekijken. Er moeten SYSTEM, Administrators en User zijn en ze moeten allemaal de volledige controle hebben en ze moeten allemaal worden geërfd van de C: \ Users \ User
- Zoek de optie Overneembare machtigingen van de bovenliggende optie van dit object opnemen en zorg ervoor dat dit Klik op Doorgaan, dan Toepassen en ten slotte OK om de wijzigingen op te slaan.
U zou nu machtigingen moeten hebben om naar de directory te schrijven, wat in essentie een oplossing biedt voor het probleem met Error 5.
De permissies van Windows zijn een lastige zaak voor iemand die niet weet wat hij doet. Aan de ene kant zorgen correct ingestelde machtigingen ervoor dat u niet per ongeluk ernstige schade aan het besturingssysteem veroorzaakt. Aan de andere kant kunnen machtigingen u belemmeren bepaalde taken uit te voeren die volgens u essentieel zijn voor u. Het maakt niet uit wat het geval is, volg de hierboven beschreven methoden en u lost het probleem Error 5 - Access Denied in no-time op en u zult in staat zijn om uw software te installeren zonder speciale procedures.
PRO TIP: Als het probleem zich voordoet met uw computer of een laptop / notebook, kunt u proberen de Reimage Plus-software te gebruiken die de opslagplaatsen kan scannen en corrupte en ontbrekende bestanden kan vervangen. Dit werkt in de meeste gevallen, waar het probleem is ontstaan door een systeembeschadiging. U kunt Reimage Plus downloaden door hier te klikken