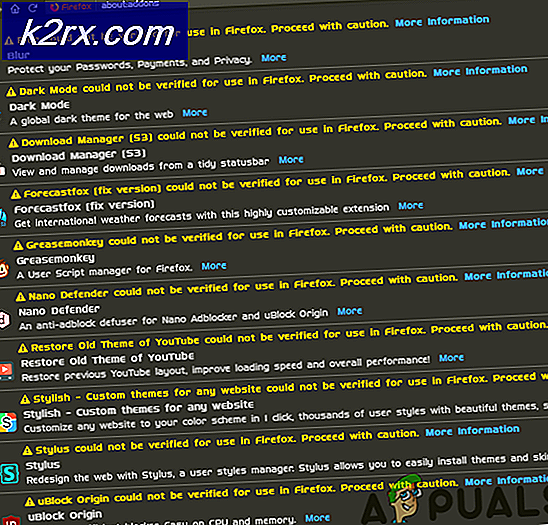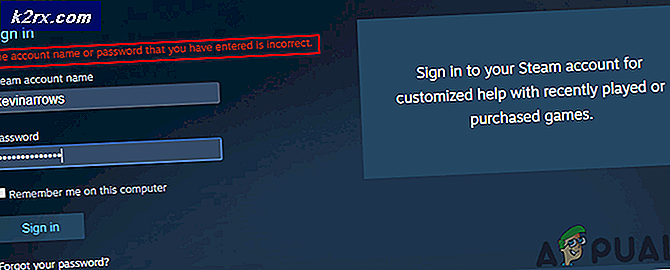Hoe u een afbeelding in een vectorafbeelding kunt omzetten in Adobe Illustrator
Als grafisch ontwerper heb je misschien veel afbeeldingen van internet nodig om iets op Adobe Illustrator te maken, maar omdat die afbeeldingen niet van goede kwaliteit zijn, kun je ze niet gebruiken in je ontwerp. Met lage kwaliteit bedoel ik dat wanneer je inzoomt op een foto, je merkt dat de afbeelding pixellated wordt vanwege de slechte kwaliteit. Om moeiteloos met Adobe Illustrator te werken en geweldige kunstwerken te maken, kunt u het beste vectorbestanden met afbeeldingen gebruiken die niet pixelleren, ongeacht hoeveel u inzoomt. Dat is een reden waarom ontwerpers Adobe Illustrator liever gebruiken bij het maken van illustraties of logo's omdat het werk niet pixellate.
Wat zijn vectorafbeeldingen
Een vectorafbeelding kan het beste worden gedefinieerd als een afbeelding die waarden gebruikt in plaats van pixels. Ik weet zeker dat velen van jullie de term pixels kennen. Pixels zijn kleine vierkantjes die worden gebruikt om samen te voegen en een afbeelding te maken. Vector is het tegenovergestelde van pixels. Terwijl u in een afbeelding die pixelgebaseerd is, altijd de pixels kunt zien wanneer u extreem inzoomt op de afbeelding, bijvoorbeeld als u een pixelafbeelding op grote schaal moet afdrukken, zult u de kleine vierkantjes opmerken. De vector daarentegen zal u een veel vloeiender beeld laten zien als deze in het vectorformaat is.
Een afbeelding wijzigen van pixel naar vector
Ik werk graag met Adobe Illustrator omdat het een op vectoren gebaseerd programma is. En het stelt u in staat om reeds bestaande pixelafbeeldingen om te zetten in vectorafbeeldingen met een zeer eenvoudig en gemakkelijk proces. Volg de onderstaande stappen om van een afbeelding een vector te maken.
- Ik heb een afbeelding van internet gebruikt en deze naar Adobe Illustrator gesleept en neergezet. Toen ik inzoomde op de afbeelding, zag ik deze zo in Adobe Illustrator.
- Om deze afbeelding nu in een vector te veranderen, moet u het tabblad voor Afbeelding overtrekken zoeken, dat zichtbaar zal zijn in het bovenste gereedschapspaneel voor Adobe Illustrator.
- Zodra u een van deze opties kiest, wordt uw afbeelding onmiddellijk gevectoriseerd en ziet u een zichtbaar verschil in de afbeelding. Het is nu duidelijker. En de kleuren zijn nu veel helderder.
- Dit is een van de redenen waarom ik persoonlijk van Adobe Illustrator houd. De kleuren blijken zoveel duidelijker te zijn. Verder gaan. Nu uw afbeelding met succes in een vector is veranderd, wilt u deze afbeelding gebruiken en een paar wijzigingen aanbrengen volgens uw vereisten. Hiervoor, terwijl uw afbeelding is geselecteerd, klikt u op het tabblad in de bovenste werkbalk met de tekst ‘Uitbreiden’.
- Toen ik deze afbeelding voor het eerst aan Adobe Illustrator toevoegde, was het één hele afbeelding. Het had geen onderdelen. Maar nu het is vergroot, heeft elk deel van de afbeelding zijn ankerpunten die in elke richting kunnen worden verplaatst. Ik klikte gewoon op een van de motieven die dat deel van het hele ontwerp selecteerde en de ankerpunten ervoor liet zien.
- Gebruik nu de grotere blauwe rechthoek om de grootte van het motief te vergroten of te verkleinen. De ankerpunten aan de binnenkant van het motief kunnen ook worden gebruikt om de vorm te veranderen.