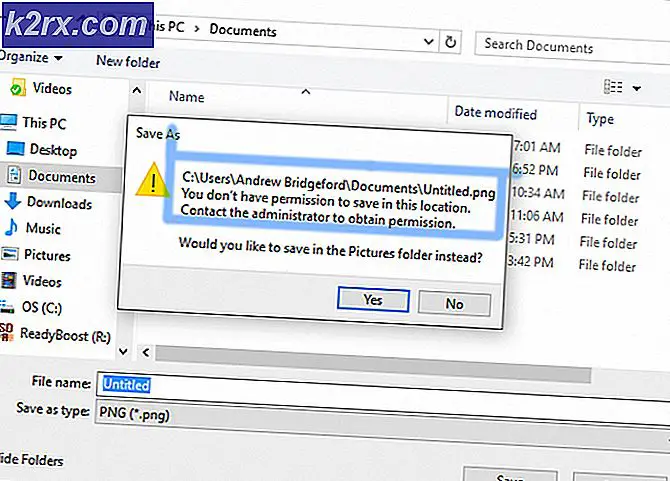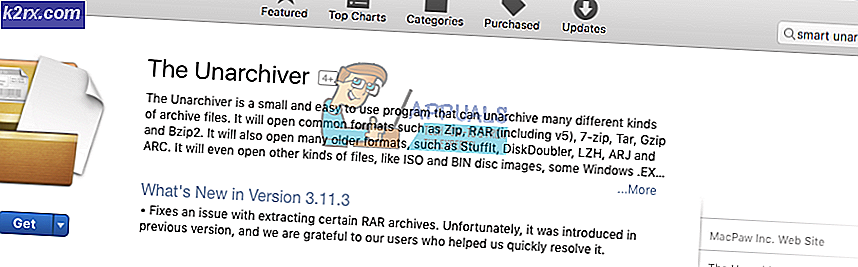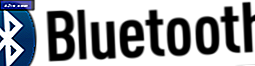Hoe e-mailaccounts toevoegen aan Android-telefoon
Het lijdt geen twijfel dat smartphones onderdeel zijn geworden van onze dagelijkse routines. Een smartphone is niet alleen een middel voor entertainment en time-pass, smartphones worden tegenwoordig gebruikt voor bedrijven, productiviteit en voor verschillende andere dingen. Een van de manieren waarop uw smartphone u kan helpen productiever te worden, is door uw e-mails te openen, niet alleen van één maar van meerdere accounts. Daarom behandelen we het onderwerp van het toevoegen van uw e-mailaccounts aan uw Android-telefoon. Het gebruik van je Android-telefoon voor het lezen en beantwoorden van e-mails, vooral van meerdere accounts, zal zeker veel tijd besparen.
Wanneer u een Android-telefoon gebruikt om e-mailaccounts toe te voegen, hebt u voldoende opties om uit te kiezen. Je kunt de Gmail-app gebruiken om meerdere accounts toe te voegen, zelfs Hotmail of Yahoo, omdat Gmail dat toestaat. U kunt de Outlook-app gebruiken om accounts van meerdere providers toe te voegen. U kunt ook e-mailaccounts toevoegen aan de aandelen-app. Er zijn veel apps op de markt, maar we zullen deze 3 in dit artikel behandelen.
E-mailaccounts toevoegen
Hoewel u in bijna elke e-mailapp meerdere accounts van verschillende e-mailproviders kunt toevoegen, zijn er over het algemeen twee manieren waarop u uw e-mailaccount kunt toevoegen.
Automatisch: deze optie betekent in feite dat u alleen uw e-mailadres en wachtwoord hoeft in te voeren en de rest wordt gedaan door de app. De accounts die automatisch kunnen worden geconfigureerd, zijn in feite afhankelijk van de app, maar meestal worden de accounts van grote webmailproviders zoals Gmail, Yahoo, Hotmail en Live etc. automatisch geconfigureerd. Meestal moet u uw account handmatig toevoegen als dit uw zakelijke of zakelijke e-mailaccount is.
Aangezien u niet zeker weet welke accounts automatisch kunnen worden geconfigureerd, raden wij u aan om uw e-mailaccount automatisch toe te voegen. Als het mislukt, kunt u het handmatig toevoegen.
Handmatig: wanneer u de optie kiest om uw account handmatig toe te voegen, betekent dit dat u alle informatie zelf moet verstrekken. Dit betekent dat u veel meer informatie nodig heeft dan alleen e-mail en wachtwoord voor uw account. Meestal hebt u de inkomende en uitgaande servernamen, poortnummers en wat meer informatie nodig om het account handmatig toe te voegen. U hebt deze informatie alleen nodig als uw geselecteerde e-mailclient-app niet in staat is om uw e-mailaccount automatisch te configureren.
Een andere, heel belangrijke, informatie die u nodig hebt, is of u uw account wilt toevoegen als IMAP of POP3. Als u niet weet wat dit zijn, lees dan verder, sla het volgende gedeelte over.
IMAP of POP3
Wanneer u probeert een account handmatig toe te voegen, wordt u gevraagd of u uw account wilt toevoegen als IMAP of POP3. Welke app je ook gebruikt, je moet deze opties kiezen en dienovereenkomstig details invoeren. Het is dus belangrijk om te weten wat deze zijn en hoe deze uw account beïnvloeden.
IMAP
IMAP staat voor Internet Message Access Protocol. Het is een e-mailprotocol waarmee u enkele regels kunt toepassen op uw toegevoegde account. Wanneer u uw account als een IMAP-account toevoegt, vertelt u in feite aan de e-mailclient (uw e-mailapp) om uw wijzigingen aan uw webmailserver te synchroniseren. Dit betekent dat alle wijzigingen die u aanbrengt in uw e-mailapp, worden weergegeven op uw server en op alle apparaten. Hoewel dit de perfecte keuze lijkt voor iedereen, maar niet iedereen wil zijn wijzigingen gesynchroniseerd houden op alle apparaten.
Dus, of u uw account als een IMAP-account wilt toevoegen, hangt af van uw behoeften en wat u zoekt. Maar als u van plan bent om uw account vanaf meerdere apparaten te gebruiken en te gebruiken, moet IMAP uw keuze zijn.
POP3
POP3 staat voor Post Office Protocol en de 3 staat voor de 3e versie. Dit is een ander protocol dat wordt gebruikt voor uw account om te bepalen hoe het wordt afgehandeld door de e-mailclient (uw e-mailapp). POP3 biedt in eenvoudige bewoordingen een manier om uw e-mails offline op te slaan. Door POP3 als uw protocol te kiezen, worden uw e-mails naar de machine gedownload en offline opgeslagen. Houd er rekening mee dat, aangezien u uw e-mails op uw telefoon hebt gedownload, de wijzigingen die u aanbrengt niet worden weergegeven op de webmailserver. POP3 verwijdert ook uw e-mails van de server nadat ze op uw computer zijn gedownload, dus houd daar ook rekening mee. Maar er is een tijdslimiet waarna het uw e-mails verwijdert, dus maak u geen zorgen. U kunt ook de tijdslimiet wijzigen tijdens het handmatig configureren van uw account.
Dit is handig voor mensen die hun zakelijke e-mail gescheiden willen houden van persoonlijke e-mails of voor mensen die een telefoon hebben die specifiek is afgestemd op hun zakelijke behoeften. Je kunt gewoon een kopie van e-mails offline op je telefoon bewaren. Het is ook handig als u een oud account hebt met beperkte ruimte en u een back-up wilt maken. Nogmaals, het hangt af van uw behoeften en wat u zoekt. Dus, als u denkt dat POP3 het beste bij u past, selecteert u POP3 terwijl u uw account handmatig toevoegt.
Dit zijn dus de twee protocollen / opties waaruit u moet kiezen wanneer u uw account handmatig toevoegt aan apps van de e-mailclient. IMAP is over het algemeen geschikt voor de meeste gebruikers, omdat de meesten van ons meerdere apparaten gebruiken om toegang te krijgen tot onze e-mails, maar dit is afhankelijk van uw behoeften. POP3 kan geschikt zijn, afhankelijk van uw behoeften.
Account toevoegen aan Stock Email App
Opmerking: aangezien de stock-apps verschillen van fabrikant tot fabrikant, kunnen de namen en stappen enigszins variëren, afhankelijk van uw apparaat en app-versie.
Volg de onderstaande stappen om e-mailaccounts toe te voegen aan uw stock-e-mailapp.
automatisch
Hotmail
Het wachtwoord verkrijgen
Het wachtwoord dat u typt terwijl u het account toevoegt, is afhankelijk van of u het authenticatiesysteem met twee stappen hebt ingeschakeld voor uw account.
Authenticatie in twee stappen ingeschakeld
Als authenticatie in twee stappen is ingeschakeld, moet u een app-wachtwoord invoeren in het wachtwoordveld. U kunt uw app-wachtwoord verkrijgen door deze stappen te volgen
- Open uw browser en log in op uw Hotmail-account
- Klik op uw displayfoto (in de rechterbovenhoek) en klik op Account bekijken
- Selecteer Beveiliging
- Selecteer Update-info onder het gedeelte Update uw beveiligingsinformatie . Mogelijk moet u uw wachtwoord invoeren
- Klik op meer opties
- Scrol omlaag en selecteer Een nieuw app-wachtwoord maken onder het gedeelte App-wachtwoorden
- Het zal automatisch een nieuw wachtwoord voor u genereren
- Kopieer of noteer dit app-wachtwoord ergens
Authenticatie in twee stappen uitgeschakeld
Als uw authenticatie voor authenticatie in twee stappen is uitgeschakeld voor uw account, moet u het wachtwoord van uw e-mailaccount invoeren in het wachtwoordveld en het zal werken.
Als u klaar bent, volgt u de onderstaande stappen om uw account automatisch toe te voegen aan de e-mail app
- Open de e-mailapp op je telefoon
- Voer uw e-mailadres in
- Voer het wachtwoord in ( wachtwoord voor e-mailaccount als authenticatie in twee stappen is uitgeschakeld, gebruik anders de 16-cijferige code ).
- Klik op Volgende
- Selecteer de checkfrequentie in het Postvak IN in het vervolgkeuzemenu. U kunt ook andere opties aanpassen als u meldingen wilt ontvangen wanneer een e-mail binnenkomt. Als u klaar bent, klikt u op Volgende
- Zodra het uw e-mailadres en wachtwoord heeft geverifieerd, voert u de gebruikersnaam in die u wilt gebruiken voor uw app en e-mails.
- Klik op Volgende
- Dat is het. U hebt uw account toegevoegd aan de app e-mailvoorraad
U kunt dezelfde aanpak gebruiken om een ander account zoals Gmail- of Yahoo-account toe te voegen aan uw e-mailvoorraad-app. De stappen voor het toevoegen van andere accounts en het automatisch configureren hiervan zijn voor alle andere accounts hetzelfde.
Het is echter mogelijk dat u in de gaten moet houden welk wachtwoord u moet gebruiken. De algemene regel is dat uw normale wachtwoord voor e-mailaccounts werkt als authenticatie in twee stappen is uitgeschakeld voor uw account. Als het wachtwoord van uw e-mailaccount niet werkt ondanks dat de authenticatie in twee stappen is uitgeschakeld, betekent dit dat u de optie Minder veilige apps toestaan uit uw account moet inschakelen. De naam Minder minder veilige apps toestaan varieert van account tot account, maar u zult herkennen dat het dezelfde optie is. Aan de andere kant, als uw authenticatie in twee stappen is ingeschakeld, gebruikt u de 16-cijferige code die is gegenereerd op basis van het account in plaats van het wachtwoord van uw e-mailaccount. U kunt deze opties openen via de beveiligingsinstellingen van uw account.
handmatig
De informatie die u nodig hebt om het account handmatig toe te voegen, wijkt enigszins af van de informatie die nodig is voor automatische configuratie.
Dingen die nodig zijn om een account toe te voegen via handmatige configuraties
De exacte informatie die nodig is om uw account handmatig toe te voegen.
- E-mailadres
- Wachtwoord (zie Het wachtwoord verkrijgen in het bovenstaande gedeelte)
- Inkomende servernaam
- Uitgaande servernaam
- Protocol (IMAP of POP3)
- Poortnummers
Voor IMAP
Zodra u al deze informatie hebt, kunt u uw Hotmail-account toevoegen aan de e-mailapp. Volg de onderstaande stappen
- Open uw e-mailapp
- Voer uw e-mailadres in
- Voer uw wachtwoord in ( wachtwoord voor e-mailaccount als authenticatie in twee stappen is uitgeschakeld, gebruik anders de 16-cijferige code ).
- Druk op Handmatige instelling
- Selecteer IMAP
- Voer de IMAP in Dit moeten bijvoorbeeld imap-mail.outlook.com, imap.gmail.com en imap.mail.yahoo.com zijn voor respectievelijk Outlook, Gmail en Yahoo.
- Voer het poortnummer in . Dit zou 993 moeten zijn
- Selecteer Beveiligingstype . Dit moet SSL / TLS zijn of alleen SSL of TLS (als er geen SSL / TSL-type is).
- Druk op Volgende
- Voer de SMTP in Dit moet bijvoorbeeld smtp-mail.outlook.com, smtp.gmail.com en smtp.mail.yahoo.com zijn voor Outlook, Gmail en Yahoo.
- Voer het poortnummer in . Dit zou 587 of 465 moeten zijn (je kunt het met beide proberen en zien welke werkt)
- Selecteer Beveiligingstype . Dit moet SSL / TLS zijn of alleen SSL of TLS (als er geen SSL / TSL-type is).
- Vink de optie aan die Aanmelden vereist vereist
- Klik op Volgende
- Selecteer de checkfrequentie in het Postvak IN in het vervolgkeuzemenu. U kunt ook andere opties aanpassen als u meldingen wilt ontvangen wanneer een e-mail binnenkomt. Als u klaar bent, klikt u op Volgende
- Zodra het uw e-mailadres en wachtwoord heeft geverifieerd, voert u de gebruikersnaam in die u wilt gebruiken voor uw app en e-mails.
- Klik op Volgende
- Dat is het. U hebt uw account handmatig toegevoegd aan de app voor e-mailvoorraad
Voor POP3
Hieronder vindt u de stappen voor het toevoegen van uw account aan POP3
- Open uw e-mailapp
- Voer uw e-mailadres in
- Voer uw wachtwoord in ( wachtwoord voor e-mailaccount als authenticatie in twee stappen is uitgeschakeld, gebruik anders de 16-cijferige code ).
- Druk op Handmatige instelling
- Selecteer POP3
- Voer de POP3 in Dit moeten bijvoorbeeld pop-mail.outlook.com, pop.gmail.com en pop.mail.yahoo.com zijn voor respectievelijk Outlook, Gmail en Yahoo.
- Voer het poortnummer in . Voor de POP3 zou je 995 moeten schrijven.
- Selecteer Beveiligingstype . Dit moet SSL / TLS zijn of alleen SSL of TLS (als er geen SSL / TLS-optie is).
- Selecteer de meest geschikte optie in het vervolgkeuzemenu van E-mail van server verwijderen
- Druk op Volgende
- Voer de SMTP in Dit moet bijvoorbeeld smtp-mail.outlook.com, smtp.gmail.com en smtp.mail.yahoo.com zijn voor Outlook, Gmail en Yahoo.
- Voer het poortnummer in . Dit moet 465 of 587 zijn (je kunt het met 465 proberen en als het niet werkt, controleer dan 587)
- Selecteer Beveiligingstype . Dit moet SSL / TLS zijn of alleen SSL of TLS (als er geen SSL / TLS-optie is).
- Vink de optie aan die Aanmelden vereist vereist
- Klik op Volgende
- Selecteer de checkfrequentie in het Postvak IN in het vervolgkeuzemenu. U kunt ook andere opties aanpassen als u meldingen wilt ontvangen wanneer een e-mail binnenkomt. Als u klaar bent, klikt u op Volgende
- Zodra het uw e-mailadres en wachtwoord heeft geverifieerd, voert u de gebruikersnaam in die u wilt gebruiken voor uw app en e-mails.
- Klik op Volgende
- Dat is het. U hebt uw account handmatig toegevoegd aan de app voor e-mailvoorraad
Account toevoegen aan Gmail-app
Het toevoegen van de account aan de Gmail-app lijkt sterk op het toevoegen van de e-mail aan de stock-e-mailapp. Met de nieuwste Gmail-app kun je e-mailaccounts van andere webmailproviders zoals Yahoo en Hotmail etc. toevoegen. Je kunt dus ook je Gmail-app gebruiken om die accounts toe te voegen. In feite worden deze accounts automatisch geconfigureerd door de Gmail-app.
Aangezien de stappen bijna hetzelfde zijn voor het toevoegen van andere accounts, voegen we alleen een Yahoo-account toe. De stappen voor het toevoegen van Hotmail of andere e-mailaccounts zijn vergelijkbaar.
Automatische configuratie
Yahoo
Het wachtwoord verkrijgen
Het wachtwoord dat u typt terwijl u het account toevoegt, is afhankelijk van of u het authenticatiesysteem met twee stappen hebt ingeschakeld voor uw account.
Authenticatie in twee stappen ingeschakeld
Als authenticatie in twee stappen is ingeschakeld, moet u een app-wachtwoord invoeren in het wachtwoordveld. U kunt uw app-wachtwoord verkrijgen door deze stappen te volgen
- Ga naar yahoomail.com en log in
- Klik op de knop Instellingen (in de rechterbovenhoek) en klik op Accountgegevens
- Selecteer Accountbeveiliging
- Selecteer App-wachtwoorden beheren
- Selecteer Other in de vervolgkeuzelijst met de tekst Select your app en geef deze de gewenste naam. Het maakt niet uit
- Klik op Genereren
- Kopieer of noteer dit app-wachtwoord ergens
Authenticatie in twee stappen uitgeschakeld
Als uw authenticatie voor authenticatie in twee stappen is uitgeschakeld voor uw account, moet u het wachtwoord van uw e-mailaccount invoeren. Maar u moet de app Toestaan dat minder veilig inloggen toestaan inschakelen voor uw account.
Volg de onderstaande stappen om deze optie in te schakelen (als dit nog niet het geval is)
- Ga naar yahoomail.com en log in
- Klik op de knop Instellingen (in de rechterbovenhoek) en klik op Accountgegevens
- Selecteer Accountbeveiliging
- Schakel het selectievakje Toestaan dat apps minder veilig aanmelden in
Volg nu deze stappen om uw Yahoo-account aan de Gmail-app toe te voegen met automatische configuraties
- Open je Gmail-app
- Klik op de 3 balken in de linkerbovenhoek of veeg naar links
- Selecteer uw naam / e-mailadres
- Selecteer Account toevoegen
- Nu zou u de opties voor het toevoegen van verschillende accounts moeten kunnen zien. Selecteer Yahoo
- U wordt naar de aanmeldpagina van Yahoo gebracht
- Voer uw e-mailadres in
- Voer je wachtwoord in . Raadpleeg het gedeelte 'Het wachtwoord ophalen' hierboven als u niet zeker weet welk wachtwoord u moet gebruiken
- Klik op Volgende
- De app heeft toestemming nodig voor toegang tot uw account. Selecteer Ja als dit wordt gevraagd
- Nu krijg je een aantal opties te zien voor het account, zoals synchronisatiefrequentie enz. Selecteer gewoon de opties volgens je vereiste en selecteer Volgende
- Selecteer uw naam die u op uitgaande e-mails wilt weergeven
- Klik op Volgende
Dat is het, Gmail configureert uw account automatisch en voert de instellingen in die nodig zijn voor uw account. U kunt meer accounts toevoegen als u wilt door de bovenstaande stappen opnieuw te volgen. De stappen voor het toevoegen van Hotmail of een ander account zijn hetzelfde.
Handmatige configuratie
De stappen en informatie die nodig is om uw account handmatig aan de Gmail-app toe te voegen, lijken sterk op die van de app E-mailmagazijn.
Dingen die nodig zijn om een account toe te voegen via handmatige configuraties
De exacte informatie die nodig is om uw account handmatig toe te voegen.
- E-mailadres
- Wachtwoord (zie Het wachtwoord verkrijgen in het bovenstaande gedeelte)
- Inkomende servernaam
- Uitgaande servernaam
- Protocol (IMAP of POP3)
- Poortnummers
Yahoo
Het wachtwoord verkrijgen
Als u niet zeker weet welk wachtwoord u moet gebruiken, kunt u het gedeelte Het wachtwoord verkrijgen in het automatische gedeelte hierboven raadplegen.
Volg nu de onderstaande stappen om uw account handmatig toe te voegen.
- Open je Gmail-app
- Klik op de 3 balken in de linkerbovenhoek of veeg naar links
- Selecteer uw naam / e-mailadres
- Selecteer Account toevoegen
- Nu zou u de opties voor het toevoegen van verschillende accounts moeten kunnen zien. Selecteer Anders
- Voer uw e-mailadres in
- Selecteer Handmatige instelling
- Selecteer Persoonlijk (IMAP) en selecteer Volgende
- Je wordt doorverwezen naar het Yahoo-teken in Voer je e-mailadres opnieuw in en selecteer Volgende
- Voer uw in Als u niet zeker weet welk wachtwoord u moet gebruiken, kunt u het gedeelte 'Het wachtwoord ophalen' hierboven raadplegen.
- Selecteer Aanmelden
- Gmail vraagt toestemming om toegang te krijgen tot Yahoo. Selecteer Akkoord
- Selecteer nu uw servernaam. Dit moeten bijvoorbeeld imap-mail.outlook.com, imap.gmail.com en imap.mail.yahoo.com zijn voor respectievelijk Outlook, Gmail en Yahoo.
- Klik op Volgende
- Voer uw SMTP- servernaam in. Dit moet bijvoorbeeld smtp-mail.outlook.com, smtp.gmail.com en smtp.mail.yahoo.com zijn voor respectievelijk Outlook, Gmail en Yahoo.
- Inschakelen Vereis inloggen
- Klik op Volgende
- Controleer de instellingen. U kunt deze instellingen zoals synchronisatiefrequentie enz. Volgens uw vereisten wijzigen.
- Klik op Volgende
- Selecteer dit is slechts een naam die in uw berichten zal verschijnen, zodat u kunt kiezen wat u maar wilt. Dit heeft geen invloed op de procedure voor het instellen van uw account
- Klik op Volgende
Als je klaar bent, wordt je account toegevoegd aan de Gmail-app.
Voor POP3
Hieronder vindt u de stappen voor het toevoegen van een account met het POP3-protocol.
- Open je Gmail-app
- Klik op de 3 balken in de linkerbovenhoek of veeg naar links
- Selecteer uw naam / e-mailadres
- Selecteer Account toevoegen
- Nu zou u de opties voor het toevoegen van verschillende accounts moeten kunnen zien. Selecteer Anders
- Voer uw e-mailadres in
- Selecteer Handmatige instelling
- Selecteer Persoonlijk (POP3) en selecteer Volgende
- U wordt doorverwezen naar de Yahoo-aanmeldingspagina. Voer je e-mailadres opnieuw in en selecteer de volgende
- Voer uw in Als u niet zeker weet welk wachtwoord u moet gebruiken, ga dan naar het gedeelte Het wachtwoord ophalen hierboven.
- Selecteer Aanmelden
- Gmail vraagt toestemming om toegang te krijgen tot Yahoo. Selecteer Akkoord
- Selecteer nu uw servernaam . Dit moeten bijvoorbeeld pop-mail.outlook.com, pop.gmail.com en pop.mail.yahoo.com zijn voor respectievelijk Outlook, Gmail en Yahoo.
- Selecteer de optie wanneer u wilt dat uw e-mails van de server worden verwijderd
- Klik op Volgende
- Voer uw SMTP- servernaam in. Dit moet bijvoorbeeld smtp-mail.outlook.com, smtp.gmail.com en smtp.mail.yahoo.com zijn voor respectievelijk Outlook, Gmail en Yahoo.
- Inschakelen Vereis inloggen
- Klik op Volgende
- Controleer de instellingen. U kunt deze instellingen zoals synchronisatiefrequentie enz. Volgens uw vereisten wijzigen.
- Klik op Volgende
- Selecteer de naam voor uw account. Het kan alles zijn wat je wilt
- Klik op Volgende
Dat is het. Als u klaar bent, zal de app de informatie verifiëren en uw account zal worden toegevoegd. U kunt elk POP-account aan uw app toevoegen door de bovenstaande stappen te volgen.
E-mailaccount toevoegen in Outlook
Een andere veel voorkomende manier om uw e-mailaccount toe te voegen aan uw Android-telefoon is het gebruik van de Outlook-app. Ja, de Outlook die u op uw bureaublad hebt gebruikt, heeft een Android- en iOS-app die beschikbaar is op de markt. Hoewel het een aantal functies mist, maar het is zeker een zeer goede manier om e-mails te beheren en biedt meer dan genoeg functies om als een productieve app te worden beschouwd.
Automatische configuratie
Het proces van het toevoegen van uw account aan automatische configuratie is heel eenvoudig en lijkt op andere apps. U kunt Yahoo, Gmail, Hotmail, Live en verschillende andere accounts toevoegen om uw account automatisch te configureren. In feite ziet u de lijst met webmailproviders tijdens het typen van uw e-mailadres (verderop in dit gedeelte besproken). Zelfs als uw webmailprovider niet voorkomt in de lijst die daar wordt vermeld, probeer het dan toch toe te voegen. Als dit niet lukt, schakelt u over naar de handmatige configuratie.
Dit zijn dus de stappen om uw account automatisch aan Outlook toe te voegen.
Het wachtwoord verkrijgen
Het wachtwoord dat u typt terwijl u het account toevoegt, is afhankelijk van of u het authenticatiesysteem met twee stappen hebt ingeschakeld voor uw account.
Authenticatie in twee stappen ingeschakeld
Als authenticatie in twee stappen is ingeschakeld, moet u een app-wachtwoord invoeren in het wachtwoordveld. U kunt uw app-wachtwoord verkrijgen door deze stappen te volgen
- Open uw browser en log in op uw Gmail-account
- Klik op uw displayfoto (in de rechterbovenhoek) en klik op Mijn account
- Selecteer Aanmelden & Beveiliging
- Selecteer App-wachtwoorden . Google vraagt mogelijk om bevestiging van het wachtwoord
- Selecteer Windows Computer in de vervolgkeuzelijst met de tekst Selecteer apparaat
- Selecteer Mail in de vervolgkeuzelijst met de tekst App selecteren
- Klik op Genereren
- Kopieer of noteer deze 16-cijferige code ergens
Authenticatie in twee stappen uitgeschakeld
Als uw authenticatiesysteem in twee stappen is uitgeschakeld voor uw account, moet u het wachtwoord van uw e-mailaccount invoeren in het wachtwoordveld van Microsoft Outlook. Maar u moet de optie Minder veilige apps toestaan inschakelen voor uw account.
Volg de onderstaande stappen om deze optie in te schakelen (als dit nog niet het geval is)
- Open uw browser en log in op uw Gmail-account
- Klik op uw displayfoto (in de rechterbovenhoek) en klik op Mijn account
- Selecteer Aanmelden & Beveiliging
- Schakel de optie Minder veilige apps toestaan onder Verbonden apps en sites in
Volg nu deze stappen om uw e-mailaccount toe te voegen aan Outlook
- Open uw Outlook-app
- Ga naar Instellingen (het tandwielpictogram in de rechterbovenhoek)
- Klik op Account toevoegen
- Klik op Mailaccount toevoegen
- Voer uw e-mailadres in en tik op Doorgaan
- U wordt doorverwezen naar de Yahoo-aanmeldingspagina
- Voer je e-mailadres opnieuw in en tik op Volgende
- Voer je wachtwoord in . Als u het niet zeker weet, kijk dan in het gedeelte De wachtwoord verkrijgen hierboven.
- Tik op Inloggen zodra u het wachtwoord hebt getypt
- Nu zal Outlook om toestemming vragen. Tik op Akkoord of Ja.
- Nu zal Outlook uw e-mail verifiëren. Wacht tot het wordt geverifieerd
Zodra dit is voltooid, kunt u de gewenste accountinstellingen wijzigen en wordt uw account toegevoegd aan Outlook.
U kunt dezelfde stappen hierboven gebruiken om ook andere e-mailaccounts toe te voegen. De lijst met webmailproviders die u automatisch kunt toevoegen, verschijnt in stap 5. Houd er rekening mee dat als u uw account niet kunt toevoegen ondanks het schrijven van het juiste wachtwoord en authenticatie in twee stappen uitgeschakeld is, zorg ervoor dat u het selectievakje Minder toestaan hebt ingeschakeld beveiligde app-optie uit uw account.
Handmatige configuratie
Nu, terwijl u uw account toevoegt met handmatige configuratie, heeft u wat meer informatie nodig in vergelijking met de automatische configuratie.
Dingen die nodig zijn om een account toe te voegen via handmatige configuraties
De exacte informatie die nodig is om uw account handmatig toe te voegen.
- E-mailadres
- Wachtwoord (zie Het wachtwoord verkrijgen in het bovenstaande gedeelte)
- Inkomende servernaam
- Uitgaande servernaam
- Protocol (IMAP of POP3)
- Poortnummers
Het wachtwoord verkrijgen
Als u niet zeker weet welk wachtwoord u moet gebruiken, kunt u het gedeelte Het wachtwoord verkrijgen in het automatische gedeelte hierboven raadplegen.
IMAP
Volg de onderstaande stappen om uw account toe te voegen aan IMAP
- Open uw Outlook-app
- Ga naar Instellingen (het tandwielpictogram in de rechterbovenhoek)
- Klik op Account toevoegen
- Klik op Mailaccount toevoegen
- Voer uw e-mailadres in en tik op Volgende
- Wacht tot het gecontroleerd is. Als uw Outlook uw account niet automatisch kan configureren, ziet u een optie Account handmatig instellen . Tik op die optie
- Tik op de IMAP- optie in het gedeelte Geavanceerd
- Voer uw e-mailadres in
- Voer de naam in die u wilt weergeven in uw berichten
- Voer de beschrijving voor uw account in. Het kan zoiets zijn als een persoonlijk account of een werkaccount. Het heeft geen invloed op je instellingen
- Voer de IMAP- hostnaam in. Dit moeten bijvoorbeeld imap-mail.outlook.com, imap.gmail.com en imap.mail.yahoo.com zijn voor respectievelijk Outlook, Gmail en Yahoo. Staat uw provider niet in de lijst, dan is de algemene regel om imap.domain.com of imap.mail.domain.com in te voeren
- Voer gebruikersnaam in . Dit moet je volledige e-mailadres zijn, bijvoorbeeld [email protected]. U kunt zowel het John-gedeelte van uw e-mailadres invoeren als het volledige e-mailadres invullen.
- Voer het wachtwoord in . Als u het niet zeker weet, kijk dan in het gedeelte De wachtwoord verkrijgen hierboven.
- Voer de SMTP- hostnaam in. Dit moet bijvoorbeeld smtp-mail.outlook.com, smtp.gmail.com en smtp.mail.yahoo.com zijn voor respectievelijk Outlook, Gmail en Yahoo. Staat uw provider niet in de lijst, dan is de algemene regel om smtp.domain.com of smtp.mail.domain.com in te voeren
- Voer gebruikersnaam in . Dit moet je volledige e-mailadres zijn, bijvoorbeeld [email protected]. U kunt zowel het John-gedeelte van uw e-mail als het volledige e-mailadres invoeren.
- Voer het wachtwoord in . Als u het niet zeker weet, kijk dan in het gedeelte De wachtwoord verkrijgen hierboven.
- Tik op het vinkje in de rechterbovenhoek. Wacht tot het wordt geverifieerd.
- Zodra de verificatie is voltooid. Volg eventuele aanvullende instructies op het scherm en u zou klaar moeten zijn
POP3
Outlook voor Android en iPhone ondersteunt de POP3-accounts nog niet. Maar deze zijn gepland om later vrijgegeven te worden.
Andere accounts
Door de bovenstaande stappen voor de IMAP te volgen, kunt u gemakkelijk andere e-mailaccounts toevoegen. De stappen zijn ook hetzelfde voor andere accounts. Het enige dat anders is voor andere accounts, is het e-mailadres
PRO TIP: Als het probleem zich voordoet met uw computer of een laptop / notebook, kunt u proberen de Reimage Plus-software te gebruiken die de opslagplaatsen kan scannen en corrupte en ontbrekende bestanden kan vervangen. Dit werkt in de meeste gevallen, waar het probleem is ontstaan door een systeembeschadiging. U kunt Reimage Plus downloaden door hier te klikken