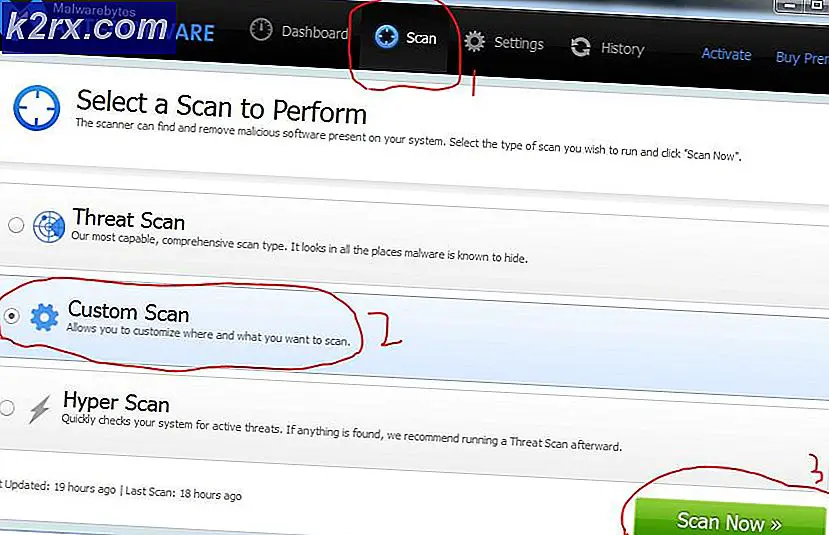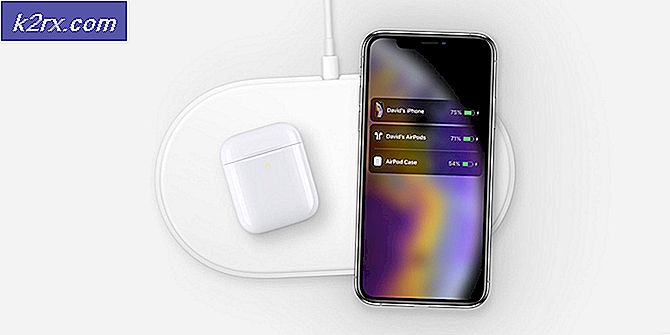Hoe los ik de mogelijke fout met de verkeerde netwerkbeveiligingssleutel op?
De "Netwerkbeveiligingssleutel komt niet overeen” foutmelding verschijnt nadat gebruikers het wachtwoord hebben ingevoerd om verbinding te maken met hun draadloze netwerk. Dit probleem is vaak gerelateerd aan een enkel draadloos netwerk en het is meestal een thuisnetwerk dat gebruikers hebben ingesteld. Hoewel dit bericht aangeeft dat gebruikers het verkeerde wachtwoord hebben ingevoerd, beweren gebruikers die dit probleem hebben ondervonden dat het wachtwoord 100% correct is. Online onderzoek suggereert dat het probleem zich vooral voordoet op Windows 7.
Gelukkig konden veel gebruikers die door dit probleem werden getroffen, het gemakkelijk genoeg oplossen. Ze hebben hun oplossingen online geplaatst en we hebben besloten ze in dit artikel met stapsgewijze instructies op te nemen. Volg ze hieronder en het probleem zou binnen de kortste keren moeten zijn opgelost!
Er zijn veel methoden bekend om dit probleem gemakkelijk genoeg op te lossen. We hebben dit artikel gemaakt waarin u stapsgewijze instructies voor deze methoden kunt zien en we garanderen dat het probleem binnen de kortste keren zal verdwijnen!
Wat is de oorzaak van de fout bij het niet overeenkomen van de netwerkbeveiligingssleutel in Windows?
Er zijn niet veel bekende oorzaken van dit probleem en het is ook niet helemaal goed gedocumenteerd. We hebben echter een shortlist van oorzaken kunnen maken op basis van gebruikersfeedback en verschillende factoren die dergelijke verbindingsproblemen op Windows kunnen veroorzaken. Zorg ervoor dat je de onderstaande stappen bekijkt!
Oplossing 1: wijzig het gebruikte protocoltype
Het komt vaak voor dat Windows er op de een of andere manier in slaagt het wachtwoord correct op te slaan, maar een verkeerd type protocol of codering gebruikt. WEP wordt bijvoorbeeld gekozen boven WPA of WPA wordt gebruikt in plaats van WPA2. Het komt ook voor met gebruikte coderingen. TKIP wordt vaak ingesteld in plaats van AES. Dit kan vrij eenvoudig worden opgelost, dus zorg ervoor dat u de onderstaande stappen volgt!
- Allereerst moet u het Netwerkcentrum. Open Controlepaneel door de Windows-toets + R toetsen combinatie. Dit opent het Rennen dialoogvenster. Typ 'controle.exe"Of"Controlepaneel”In het vak en klik op het OK knop.
- U kunt ook de . openen Start menu en typ gewoon Controlepaneel. Klik met de linkermuisknop op het eerste resultaat dat verschijnt om het te openen. Klik in de rechterbovenhoek van het Configuratiescherm op het Bekijken door optie en stel deze in op Categorie.
- Klik met de linkermuisknop om het Netwerk en internet Eenmaal binnen klik je met de linkermuisknop om het Netwerkcentrum. Klik met de linkermuisknop op het Draadloze netwerken beheren knop in het navigatiemenu aan de linkerkant om deze set instellingen te openen.
- Zoek het item van het problematische netwerk in de lijst die zal verschijnen, klik met de linkermuisknop om het te selecteren en controleer het Beveiligings type. Het wordt weergegeven in de infobalk hieronder. Klik op de Verwijderen knop uit het menu hierboven om dit netwerk te vergeten.
- Klik daarna op het Toevoegen knop uit het menu en kies het Maak handmatig een netwerkprofiel aan optie uit het volgende venster dat zal verschijnen.
- Zorg ervoor dat u in het nieuwe venster het juiste invoert Netwerknaam. Onder de Beveiligings type sectie, probeer het te veranderen van de vorige waarde. Als het WEP was, probeer dan WPA of probeer WPA2-persoonlijk als de vorige invoer WEP was. Probeer verschillende combinaties uit.
- Voer het juiste in Veiligheidssleutel. Zorg ervoor dat u het selectievakje naast uitschakelt Verberg karakters om te zien of het wachtwoord inderdaad correct is. Zorg ervoor dat de Start deze verbinding automatisch vakje is aangevinkt en dat het Encryptie type ingesteld op AES.
- Klik op de De volgende en volg de rest van de instructies voordat u het proces afrondt. Controleer of u nu correct bent verbonden met het vereiste netwerk!
Oplossing 2: schakel uw antivirusprogramma van derden uit
Antivirusprogramma's van derden zijn een veelvoorkomende boosdoener van dit probleem. Ze kunnen vaak interfereren met verbindingsprotocollen en we raden u ten zeerste aan om ze een tijdje uit te schakelen om te zien of het probleem zich blijft voordoen. Als het probleem zich blijft voordoen, moet u het mogelijk verwijderen en een andere beveiligingsoptie kiezen.
- Ten eerste moet je uitschakelen uw antivirusprogramma van derden. Het proces zal sterk verschillen, afhankelijk van welke antivirus u hebt geïnstalleerd. Zorg er echter voor dat u dubbelklikt om het te openen en bekijk het instellingen om de optie te vinden.
- Als het probleem daarna niet meer optreedt, is de antivirus-tool de schuldige en uw enige hoop om het probleem op te lossen, is door het te verwijderen. Dit kan vrij eenvoudig worden gedaan.
- Open Controlepaneel door de Windows-toets + R sleutel combinatie. Dit opent het dialoogvenster Uitvoeren. Typ 'controle.exe"Of"Controlepaneel”In het vak en klik op het OK knop.
- Als u Windows 10 gebruikt, kunt u ook de Windows-toets + I toetsencombinatie om de Instellingen Instellingen zijn ook toegankelijk in de Start menu linksonder als een tandwielen icoon.
- Klik in de rechterbovenhoek van het Configuratiescherm op de Bekijken door optie en stel deze in op Categorie. Klik met de linkermuisknop om de . te openen Een programma verwijderen vermelding onder de Programma's
- Klik in de app Instellingen eenvoudig op de Apps sectie om de lijst met alle apps en programma's die op uw computer zijn geïnstalleerd, te openen.
- Zorg ervoor dat u in Instellingen of Configuratiescherm scrolt totdat u uw antivirusprogramma hebt gevonden, klik met de linkermuisknop om het te selecteren en klik op het Verwijderen knop die verschijnt. Zorg ervoor dat u de instructies volgt die op het scherm verschijnen om het volledig te verwijderen.
- Probeer verbinding te maken met het problematische netwerk om te zien of het foutbericht "Netwerkbeveiligingssleutel komt niet overeen" verschijnt nadat u probeert verbinding te maken!
Bekijk ook hoe u uw antivirus kunt uitschakelen als deze methode niet voor u werkt.
Oplossing 3: installeer uw draadloze stuurprogramma's opnieuw
Als op uw computer een oude draadloze driver is geïnstalleerd (of de standaard Windows-driver), is deze mogelijk niet compatibel met nieuwere typen protocollen en coderingen. Dit is een groot probleem en u zou moeten overwegen dit zo snel mogelijk op te lossen, omdat u geen verbinding kunt maken met veel draadloze netwerken. Volg de onderstaande stappen om uw draadloze stuurprogramma's bij te werken!
- Allereerst moet u het Apparaat beheerder op jouw computer. Gebruik de Windows Key + R-toetsencombinatie om het Rennen Typ 'devmgmt.msc”In de doos om Apparaatbeheer te openen. U kunt er ook naar zoeken in het Start menu.
- Zodra het is geopend, zoekt u uw draadloze netwerkapparaat in het Netwerkadapters Klik op de pijl ernaast om deze sectie uit te vouwen, klik met de rechtermuisknop op het apparaat en kies het Verwijder het apparaat optie uit het contextmenu dat zal verschijnen.
- Bevestig eventuele dialoogprompts die voor u kunnen verschijnen om uw keuze te bevestigen. Klik daarna op het Actie optie in de menubalk hierboven en klik op Scan op hardwarewijzigingen.
- Nadat Windows heeft ontdekt dat u een draadloos apparaat hebt verwijderd, gaat het verder met het downloaden en installeren van de nieuwste beschikbare driver. Wacht tot het proces is voltooid en controleer of het foutbericht "Netwerkbeveiligingssleutel komt niet overeen" nog steeds verschijnt wanneer u probeert verbinding te maken met het problematische netwerk.
Oplossing 4: wijzig het beveiligingstype in uw router
Het is mogelijk dat uw stuurprogramma's of uw systeem eenvoudigweg het oude WEP-protocol voor beveiligingscodes niet accepteren en dat u binnen uw routerinstellingen moet overschakelen naar WPA of WPA2. Helaas heeft u directe toegang tot uw router nodig om deze methode mogelijk te maken. Dit maakt deze methode alleen geschikt voor thuisnetwerken. Bekijk de onderstaande stappen!
- U moet eerst inloggen op uw router. Deze stappen verschillen van router tot router en we raden u ten zeerste aan om een Google zoeken voor uw router. U kunt ook ons artikel bezoeken voor meer info!
- Nadat u zich heeft aangemeld, moet u de set van draadloze beveiligingsinstellingen. De naam van de optie verschilt van router tot router, maar het is vaak vrij gemakkelijk om deze te vinden.
- Verander de Veiligheidsmodus of Beveiligings type optie om WPA / WPA2-persoonlijk en typ het nieuwe wachtwoord dat u gaat gebruiken. Sla de wijzigingen op en controleer of het probleem nog steeds optreedt.
Oplossing 5: probeer verschillende handige opdrachten
Er zijn verschillende handige opdrachten die kunnen worden gebruikt om uw IP-instellingen opnieuw in te stellen en te vernieuwen. Deze opdrachten kunnen worden gebruikt om verschillende netwerkinstellingen op te lossen, inclusief dit specifieke probleem. Zorg ervoor dat u de onderstaande stappen volgt om deze methoden uit te proberen!
- Open de Rennen dialoogvenster door op het Windows-toets + R toetsen tegelijkertijd. Typ in het vak 'cmd” om de . te openen Opdrachtprompt. Zorg ervoor dat u de Ctrl + Shift + Enter toetsencombinatie om een administratieve opdrachtprompt te openen.
- U kunt ook zoeken naar Opdrachtprompt in de Start menu. Klik met de rechtermuisknop op het eerste resultaat dat verschijnt en kies het Als administrator uitvoeren optie uit het contextmenu dat zal verschijnen.
- Zodra het opdrachtpromptvenster wordt geopend, moet u de onderstaande opdrachten typen en na elke opdracht op Enter tikken!
ipconfig / release ipconfig / renew
- Start uw computer opnieuw op en controleer of hetzelfde probleem zich nog steeds voordoet nadat u verbinding heeft gemaakt met uw draadloze netwerk!