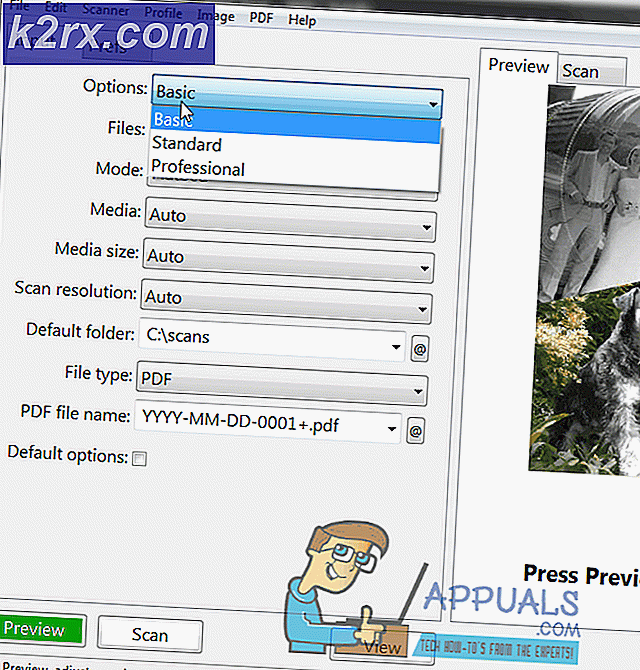Hoe u onverwachte inconsistenties op Linux-partities kunt oplossen
Bij wijze van spreken zijn alle inconsistenties van het bestandssysteem onverwacht. Niemand wil daadwerkelijk uitgaan en ontdekken dat hun bestandsstructuur op de een of andere manier is beschadigd. De term onverwachte inconsistentie wordt echter soms weergegeven als een specifiek type foutmelding. Omdat deze foutmelding afkomstig is van de basis-GNU- en Linux-tools, kun je helaas verwachten dat de meeste distributies het op dezelfde manier aanpakken. Dit is waarschijnlijk waar, zelfs als ze ouder zijn.
U kunt ook theoretisch onverwachte inconsistenties op een enigszins vergelijkbare manier ervaren op FreeBSD, NetBSD en andere Unix-achtige besturingssystemen. Meer dan waarschijnlijk ontvangt u deze berichten alleen tijdens het opstarten. Linux maakt standaard uw / bestandssysteem van onregelmatigheden bij het opstarten, maar dit betekent dat het om de een of andere reden niet kon. Het kruisen van je vingers en het geven van een eenvoudige fsck-opdracht is misschien genoeg om je bestandsstructuur meteen weer op één lijn te brengen.
Fsck gebruiken om onverwachte inconsistenties te herstellen
Bij het opstarten van uw machine, kunt u een foutmelding krijgen die zoiets als leest / dev / sda1 bevat een bestandssysteem met fouten, controleer geforceerd of / dev / sda1: Inodes die deel uitmaakten van een beschadigde wees gelinkte lijst gevonden. De fout wordt meestal gevolgd door een groot waarschuwingsbericht dat iets leest als / dev / sda1: ONVERWACHTE INCONSISTENTIE; VOER fsck HANDMATIG UIT, hoewel het exacte apparaat- en partitienummer in kwestie kan verschillen, afhankelijk van hoe je Linux hebt geïnstalleerd om mee te beginnen.
Omdat e2fsck of welke versie van fsck je systeem draait bij het opstarten van het systeem draait met de -p of -a optie om eenvoudig de inodes te bewerken en naar wezen te zoeken, zal de foutmelding je eraan herinneren om dat niet te doen. Gebruikers die Ubuntu gebruiken, kunnen in een busybox-shell worden geplaatst, terwijl anderen misschien gewoon merken dat hun systeem volledig is opgehangen. Het wacht tot ze het opnieuw opstarten. U kunt een consistentiecontrole van het bestandssysteem uitvoeren vanaf de prompt (initramfs) _ als u er een krijgt. Typ eenvoudig fsck / dev / sda1 of elke partitie die u in het vorige foutbericht hebt gezien. Voeg de optie -een optie aan het commando niet toe, zelfs niet als u de gewoonte hebt om dit eerder te doen.
Je moet dingen voorlopig interactief uitvoeren. Hoewel u -c kunt toevoegen om te controleren op slechte blokken als u vreest dat een deel hiervan wordt veroorzaakt door een hardwarefout, kan dit de zaken behoorlijk vertragen en ervoor zorgen dat het vastloopt, dus u wilt het misschien voorlopig uitstellen. Je zou ook de -f switch kunnen toevoegen om fsck te laten werken als het niet wil, wat in dit geval misschien een beter idee is. Meestal zal de onverwachte inconsistentie-fout zelf het controleren forceren, maar soms zal een of andere onregelmatigheid dit voorkomen. Hoewel de shell waarmee u eerder werkte, mogelijk geprobeerd heeft u te vragen hulp in te typen om meer opties te zien, hoeft u dit niet echt te doen. U kunt misschien fsck -f / en fsck -f / dev / sda1 uitvoeren, voor het geval de beschadigde partitie en de opstartpartitie anders zijn. U moet de naam en het nummer opnieuw met het daadwerkelijke bestand van het partitieapparaat vervangen.
PRO TIP: Als het probleem zich voordoet met uw computer of een laptop / notebook, kunt u proberen de Reimage Plus-software te gebruiken die de opslagplaatsen kan scannen en corrupte en ontbrekende bestanden kan vervangen. Dit werkt in de meeste gevallen, waar het probleem is ontstaan door een systeembeschadiging. U kunt Reimage Plus downloaden door hier te klikkenIn de meeste gevallen zou u root-toegang moeten hebben vanaf deze prompt, maar om veiligheidsredenen misschien niet. Gebruik sudo voor elk fsck-commando dat je probeert uit te voeren als het lijkt alsof je iets niet werkt. Voer uw beheerderswachtwoord in als hierom wordt gevraagd.
Als je de relatief primitieve ashapp van de busybox niet op deze manier kunt bekijken, kun je opstarten naar het GRUB-menu waarmee je kunt selecteren welk besturingssysteem je wilt starten. U kunt dit over het algemeen doen door tijdens het starten op de Esc-toets te drukken. Als u zich in het GRUB-menu bevindt, kiest u Geavanceerde opties en selecteert u vervolgens Herstelmodus in het menu. Je krijgt een keuze van toegangspatronen en je moet root-toegang selecteren als je de keuze hebt.
U ontvangt een heel eenvoudige # prompt. Hoewel het nog steeds behoorlijk bruikbaar is, lijkt deze prompt vrij primitief als je gewend bent om te werken met de bash of zelfs de tcsh shells in Linux. Typ fsck -f / en volg de aanwijzingen nadat je op de enter-toets hebt gedrukt en typ vervolgens fsck -f / dev / sda1 of welk ander apparaatbestand achteraf moet worden gecontroleerd. Mogelijk moet u fsck meer dan eens uitvoeren, net als in het vorige voorbeeld. Omdat dit een busybox-shell is in plaats van iets geavanceerder, ben je buitengesloten van een aantal bash-frasen, zoals de mogelijkheid om met de pijltjestoetsen omhoog en omlaag te gaan door je opdrachtenlijst. Voer de fsck-commando's opnieuw in als u ze meerdere keren moet uitvoeren. Dit is technisch een variatie op de Almquist shell, waarop DASH is gebaseerd, dus je hebt misschien enige ervaring met het werken vanuit Ubuntu.
Gebruikers die hun systemen opstarten van iets anders dan een ext # bestandssysteem zullen natuurlijk hun voorkeurcommando moeten vervangen. In de meeste gevallen kan fsck zonder problemen fsck.f2fs aanroepen, maar omdat fsck.xfs niets doet, moet je xfs_repair of xfs_check uitvoeren zonder de schakeloptie -f. Dit is eigenlijk een andere optie als het gaat om deze commando's, en je moet altijd vermijden om dit te doen.
Zodra je weer een opstartbaar systeem hebt, wil je in de map / lost + found kijken. U hebt waarschijnlijk root-toegang nodig om dit te doen. Alle verschillende fsck-commando's gebruiken deze directory om beschadigde en verweesde bestanden te verplaatsen nadat het ze heeft gevonden, op dezelfde manier als chkdsk .CHK-bestanden maakt bij het repareren van beschadigde NTFS-volumes. U kunt hier verloren bestanden vinden die persoonlijke documenten vertegenwoordigen die u wilt herstellen. Afhankelijk van welke versie van fsck je hebt uitgevoerd, kan het zijn dat deze bestanden een andere naam hebben. Gebruik de bestandsopdracht om erachter te komen wat ze in werkelijkheid zijn.
PRO TIP: Als het probleem zich voordoet met uw computer of een laptop / notebook, kunt u proberen de Reimage Plus-software te gebruiken die de opslagplaatsen kan scannen en corrupte en ontbrekende bestanden kan vervangen. Dit werkt in de meeste gevallen, waar het probleem is ontstaan door een systeembeschadiging. U kunt Reimage Plus downloaden door hier te klikken