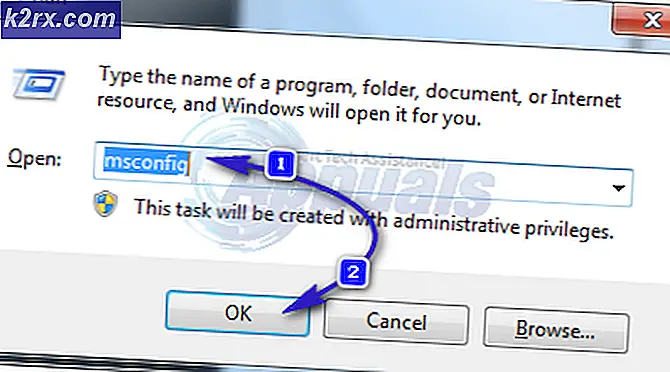Fix: The Division Error Code Mike
De divisie is een vrij nieuw spel gepubliceerd door Ubisoft en het lijkt erop dat veel spelers werden beïnvloed door verschillende variaties op de foutcode Mike, waardoor de gebruikers niet kunnen genieten van het spel zoals het hoort.
Ubisoft zelf heeft verschillende oplossingen voor de fout gepubliceerd, maar deze generieke methoden lijken mensen niet van de fout te halen, dus de meeste van hen moeten op suggesties en advies van andere gebruikers vertrouwen. Als je de foutcode Mike tegenkomt tijdens het spelen van The Division, volg dan het artikel zorgvuldig en zorg ervoor dat je alle onderstaande oplossingen uitprobeert.
Oplossing 1: Start uw spel verschillende keren opnieuw
Hoewel deze oplossing vrij eenvoudig klinkt, zijn de servers van de Ubisoft soms aan het acteren en is de enige oplossing om te proberen en opnieuw verbinding met ze te maken door je game verschillende keren opnieuw te starten. Natuurlijk, als ze servers voor uw gebied echt down zijn, kunt u geen verbinding maken, maar u kunt hun website altijd controleren op vergelijkbare updates.
Xbox-gebruikers:
- Pauzeer het spel als je in het spel bent door simpelweg op de Xbox-logoknop op je gamecontroller te klikken.
- Navigeer naar het rechterdeelvenster en zoek het spel dat u momenteel speelt. Het moet zich onder het gidsvenster bevinden.
- Wanneer je de divisie uit de lijst hebt geselecteerd, klik je op de knop Start en kies je de optie Afsluiten om het spel te verlaten.
- Open het spel na een tijdje opnieuw en kijk of het probleem nu is opgelost.
PlayStation-gebruikers:
- Pauzeer de game als je in de game zit door simpelweg op de PlayStation-logoknop op je gamecontroller te klikken.
- Lokaliseer de game vanaf de tegel die laat zien dat de game draait en klik op de optieknop om de game onmiddellijk te stoppen.
Oplossing 2: gebruik WTFast
WTFast is een hulpmiddel dat is ontworpen om uw computer te helpen omgaan met een hoge ping of een slechte internetverbinding. Maar zelfs als je internetverbinding niet zo slecht is en je worstelt met de Mike-foutcode, moet je zeker proberen de tool te installeren die in principe verbinding maakt met een andere server om de game in te stellen.
- Ga naar de WTFast-website met uw favoriete browser door op de hyperlink aan het begin van de zin te klikken, die u naar de downloadpagina moet leiden.
- Nadat dit tabblad is geopend, moet u naar beneden op de pagina kunnen scrollen en op de knop Downloaden kunnen klikken die in gele letters is geschreven en u wordt gevraagd om de downloadoptie. Zorg ervoor dat u erop klikt.
- Nadat het downloaden is voltooid, klikt u op het installatiebestand onder aan uw browser om met de installatie te beginnen. Blijf gewoon op Volgende drukken om met de standaardinstellingen te installeren en klik vervolgens op Voltooien om de installatie te voltooien.
- Als het installatiebestand niet onderaan uw browser staat, kunt u het vinden in uw map Downloads. Navigeer gewoon naar de map in uw bibliotheken en dubbelklik erop om WTFast op uw computer te installeren.
- Voer het programma uit door te dubbelklikken op het pictogram op uw bureaublad. Het zou u naar een inlogvenster moeten brengen.
- Log in op jouw account. U kunt het eenvoudigweg maken door opnieuw naar hun website te gaan en u te registreren voor een account. Houd er rekening mee dat u uw e-mailadres moet verifiëren.
- Selecteer een spel. Voer in het veld Spel selecteren het gewenste spel in en controleer vervolgens of het keuzerondje Lijst met games is aangevinkt. De divisie zou daar moeten zijn als je ernaar zoekt.
- Selecteer een server. Selecteer aan de rechterkant van het scherm, onder het veld Choose Network, de server die u wilt gebruiken. De beste optie voor u is om de automatisch geselecteerde beste verbindingsroute te gebruiken. Zodra het programma de gewenste server heeft gevonden, klikt u op de knop Afspelen.
- Het programma zou een tijdje moeten laden en dan de game starten die je hebt geselecteerd met behulp van de server die je hebt gekozen.
Oplossing 3: start de console opnieuw op
Dit is weer een andere algemene oplossing die in bepaalde scenario's geweldige resultaten laat zien, vooral wanneer het opnieuw opstarten van het spel niet werkte. Gebruikers beweren dat de belangrijkste reden voor deze methode om te werken het feit is dat dit de cache van de console volledig reset en de manier waarop de console verbinding maakt met de servers van Ubisoft.
PRO TIP: Als het probleem zich voordoet met uw computer of een laptop / notebook, kunt u proberen de Reimage Plus-software te gebruiken die de opslagplaatsen kan scannen en corrupte en ontbrekende bestanden kan vervangen. Dit werkt in de meeste gevallen, waar het probleem is ontstaan door een systeembeschadiging. U kunt Reimage Plus downloaden door hier te klikkenGa naar dit artikel over de destiny error termite om te zien hoe je je console opnieuw kunt opstarten, of het nu een Xbox One of een PlayStation 4 is. Het staat onder Oplossing 3 in het artikel.
Oplossing 4: installeer de divisie opnieuw
Het opnieuw installeren van de game werkte om verschillende redenen voor verschillende gebruikers. Als sommige van de spelbestanden zijn verdwenen of beschadigd zijn, mogelijk na een grote update of nadat u uw console hebt uitgeschakeld in het spel, is de beste optie om het eenvoudigweg opnieuw te installeren, hoewel het proces enige tijd kan duren voor grote games zoals De divisie.
Herinstallatie van de game op PlayStation 4:
- Schakel het PlayStation 4-systeem in en log in op je PSN-profiel.
- Druk op de D-pad en ga naar het menu Instellingen en klik op het menu Systeemopslagbeheer.
- Klik op het menu Toepassingen en druk op de knop Opties wanneer De afdeling is gemarkeerd. Klik op Verwijderen >> Alles selecteren en druk op Verwijderen om de game te verwijderen.
- Selecteer OK om het verwijderen van de geselecteerde toepassing te bevestigen en de game wordt volledig van de harde schijf verwijderd.
Door de console-cache te wissen na het verwijderen van de divisie, zorgt u ervoor dat er geen tijdelijke bestanden in de consoles-cache zijn opgeslagen die van invloed kunnen zijn op de nieuwe installatie van The Division. Dit zijn de aanbevolen stappen bij het wissen van de consolecache:
- Schakel de PlayStation 4 volledig uit.
- Zodra de console volledig is uitgeschakeld, koppelt u het netsnoer los van de achterkant van de console.
- Laat de console minstens een paar minuten los.
- Sluit het netsnoer weer op de PS4 aan en zet het weer aan zoals gewoonlijk.
Het opnieuw installeren van de game op PS4 kan worden gedaan met behulp van de fysieke gameschijf:
- Schakel het PlayStation 4-systeem in en log in op je PSN-profiel.
- Plaats de originele gameschijf die u hebt gebruikt om de game te installeren en de installatie zou automatisch moeten beginnen. U kunt de voortgang op de voortgangsbalk volgen.
Je kunt het spel ook installeren door het te downloaden via je PlayStation en je internetverbinding. Het wordt aanbevolen om een bekabelde verbinding te gebruiken tijdens het downloaden van een spel op deze manier.
- Schakel het PlayStation 4-systeem in en log in op je PSN-profiel.
- Open het item Bibliotheek van het startscherm, zoek de afdeling op in de lijst en selecteer de knop Downloaden.
- Er verschijnt een voortgangsbalk terwijl de game wordt geïnstalleerd op de harde schijf van de console.
Herinstalleren van het spel op Xbox One:
- Schakel de Xbox One-console in en log in op het gewenste Xbox One-profiel.
- Selecteer Mijn games en apps in het Xbox-startmenu, druk op games en markeer De divisie.
- Tik op de knop Menu en kies de optie Spel beheren >> Alles verwijderen. Klik nogmaals op Verwijderen om uw keuze op het volgende scherm te bevestigen.
- Na een moment wordt het spel van de harde schijf verwijderd.
De console-cache leegmaken na verwijderen De divisie zorgt ervoor dat er geen tijdelijke bestanden in de cache zijn opgeslagen die van invloed kunnen zijn op de nieuwe installatie van The Division. Dit zijn de aanbevolen stappen bij het wissen van de consolecache:
- Houd de aan / uit-knop aan de voorzijde van de Xbox-console ingedrukt totdat deze helemaal wordt uitgeschakeld.
- Koppel de power-steen los van de achterkant van de Xbox. Druk een aantal keer op de aan / uit-knop op de Xbox en houd deze ingedrukt om er zeker van te zijn dat er geen stroom meer is en hierdoor wordt de cache daadwerkelijk schoongemaakt.
Het opnieuw installeren van de game op Xbox One kan worden gedaan met behulp van de fysieke gameschijf:
- Schakel de Xbox One-console in en log in op het gewenste Xbox One-profiel.
- Plaats de gameschijf in het schijfstation en het installatieproces moet automatisch beginnen. Je kunt de voortgang volgen totdat de game is geïnstalleerd.
Je kunt het spel ook installeren door het te downloaden via je PlayStation en je internetverbinding. Het wordt aanbevolen om een bekabelde verbinding te gebruiken tijdens het downloaden van een spel op deze manier.
- Schakel de Xbox One-console in en log in op het gewenste Xbox One-profiel.
- Navigeer naar het gedeelte Gereed voor installatie van het menu, zoek de divisie en selecteer de optie Installeren.
- Downloaden en installeren van de voortgang kan worden bekeken in het gedeelte Wachtrij van het menu
- Er verschijnt een voortgangsbalk terwijl de game wordt geïnstalleerd op de harde schijf van de console
PRO TIP: Als het probleem zich voordoet met uw computer of een laptop / notebook, kunt u proberen de Reimage Plus-software te gebruiken die de opslagplaatsen kan scannen en corrupte en ontbrekende bestanden kan vervangen. Dit werkt in de meeste gevallen, waar het probleem is ontstaan door een systeembeschadiging. U kunt Reimage Plus downloaden door hier te klikken