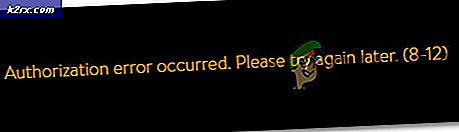Oplossing: de uitvoering van de code kan niet doorgaan (fout Edgegdi.dll)
De Edgegdi.dll-fout kan worden weergegeven tijdens het starten van een applicatie als de installatie van die applicatie corrupt is of een andere applicatie (zoals HP Sure Click Pro) het proces belemmert. Bovendien kan de incompatibiliteit tussen het besturingssysteem en het getroffen programma ook de fout in kwestie veroorzaken.
Het probleem doet zich voor wanneer een gebruiker een toepassing probeert te starten (bijvoorbeeld Final Draft), maar het volgende bericht wordt weergegeven:
“De uitvoering van de code kan niet doorgaan omdat edgegdi.dll niet is gevonden. Het opnieuw installeren van het programma kan dit probleem oplossen.”
Wanneer de gebruiker op de knop OK klikt, verdwijnt het bericht en wordt de toepassing gestart (in staat om alle routinehandelingen uit te voeren). Sommige toepassingen (zoals Nitro PDF Creator) vertoonden deze fout bij het maken van een PDF-document, maar het document is met succes gemaakt.
De volgende toepassingen worden door de gebruikers gerapporteerd om deze fout te tonen:
- Definitief ontwerp
- Calyx Point.
- Nitro PDF Creator
- Microsoft Edge
- Windows Taakbeheer
- VirtualBox
- 1Wachtwoord
- AccuMail
Voordat u doorgaat met het oplossen van de DLL-fout in Windows 10, controleert u of verwijderen de Tijdelijke bestanden (navigeer naar de mappen Temp en% Temp% in het vak Uitvoeren en verwijder de inhoud van de mappen) verwijdert het DLL-probleem.
Oplossing 1: voer de installatieprogramma-instellingen van de problematische toepassing opnieuw uit
De corrupte installatie van de problematische applicatie (bijvoorbeeld 1Password) kan het DLL-probleem veroorzaken. In deze context kan het probleem mogelijk worden opgelost door de installatie van het installatieprogramma opnieuw uit te voeren (zonder de vorige installatie te verwijderen) van de betreffende toepassing. Ter illustratie bespreken we het proces voor de Nitro Pdf Creator-applicatie.
- Start een webbrowser en stuur naar de Nitro PDF Creator-website.
- Nu, downloaden de nieuwste versie van het Nitro PDF Creator en lancering zijn opzet.
- Dan volgen de prompts om de installatie te voltooien (indien gevraagd, kies dan repareren) en herstart uw pc.
- Controleer bij het opnieuw opstarten of de Nitro PDF Creator het DLL-probleem niet kent.
Oplossing 2: start de toepassing in de compatibiliteitsmodus
De incompatibiliteit tussen de problematische applicatie en de Windows van uw systeem kan de DLL-fout veroorzaken die wordt besproken. In dit geval kan het probleem mogelijk worden opgelost door de toepassing in de compatibiliteitsmodus te starten. Maar voordat u verder gaat, moet u alle processen met betrekking tot de toepassing beëindigen in Taakbeheer van uw systeem.
- Klik met de rechtermuisknop op het snelkoppelingspictogram van de problematische applicatie (bijvoorbeeld Final Draft) en kies Open Bestandslocatie. U kunt hetzelfde doen door naar de toepassing te zoeken in het menu Start.
- Nu, klik met de rechtermuisknop op de main EXE bestand van de aanvraag en kies Eigendommen.
- Vervolgens, op het tabblad Compatibiliteit (net onder Compatibiliteitsmodus), vinkje de optie van Voer dit programma uit in compatibiliteit modus: en kies in de vervolgkeuzelijst Windows 8.
- Nu van toepassing zijn uw wijzigingen en herstart uw pc om te controleren of het DLL-probleem is opgelost.
Oplossing 3: verwijder de conflicterende applicaties
Het DLL-probleem kan optreden als een andere toepassing op uw systeem de werking van de problematische toepassing belemmert (bijvoorbeeld Calyx Point). In dit geval kan het probleem worden opgelost door de problematische applicatie te verwijderen of uit te schakelen bij het opstarten van het systeem.
- Start uw systeem schoon op en controleer of het DLL-probleem is opgelost. U kunt ook de Autoruns hulpprogramma om de toepassing te achterhalen die het probleem veroorzaakt.
- Zo ja, dan inschakelen het proces / applicaties / services een voor een, die werden uitgeschakeld tijdens het schone opstartproces totdat u de applicatie vindt die het probleem veroorzaakt.
- Zodra het proces / de toepassing van de boosdoener is gevonden, ofwel verwijderen het of uitschakelen het bij het opstarten van het systeem.
HP Sure Click Pro en HP Sure Sense wordt gerapporteerd dat ze de Edgegdi.dll-fout veroorzaken en om het probleem op te lossen moet u deze (of vergelijkbare) applicaties mogelijk verwijderen.
- druk de ramen sleutel en open Instellingen.
- Selecteer vervolgens Apps en uitbreiden HP Sure Click Pro (of HP Sure Sense).
- Klik nu op het Verwijderen knop en dan bevestigen om de HP-applicatie te verwijderen.
- Laat de verwijdering voltooien en dan and herstart uw pc.
- Controleer bij het opnieuw opstarten of het DLL-bericht niet wordt weergegeven bij het starten van de applicatie.
Als de applicatie die het probleem veroorzaakt niet in de lijst met apps staat, kunt u een 3rd partij uninstaller om de applicatie te verwijderen (bijvoorbeeld HP Sure Sense).
Oplossing 4: plaats het Edgegdi.dll-bestand in de systeemmappen
Als geen van de bovengenoemde oplossingen u heeft geholpen, kan het probleem mogelijk worden opgelost door een nieuwe kopie van het Edgegdi.dll-bestand in de systeemmappen te plaatsen. Maar zorg ervoor dat u het genoemde DLL-bestand ophaalt van een andere werkende en vertrouwde computer (het wordt sterk aangeraden om te voorkomen dat u de DLL-bestanden van online websites verkrijgt, dit kan gevolgen hebben voor de veiligheid).
Als u het DLL-bestand van een andere pc niet kunt vinden, kunt u een van de reeds aanwezige DLL-bestanden in uw systeemdirectory's hernoemen/vervangen en het kan de truc doen (in meer technische termen wordt dit het plaatsen van een dummy-DLL genoemd). Ja, het kan gebeuren als het edgegdi.dll-bestand ten onrechte is ingesteld als een noodzakelijke afhankelijkheid in deze toepassingen, aangezien geen van de DLL-functies ooit door de toepassing wordt aangeroepen, dus elke andere DLL met de juiste naam en bitwaarde in het juiste systeem directory kan de magie doen en de applicatie kan zonder problemen worden geladen. Voordat u verder gaat, moet u ervoor zorgen dat uw systeem is geconfigureerd om de bestandsextensies weer te geven.
- Sluit de problematische applicatie (indien actief) en zorg ervoor dat er geen proces dat ermee verband houdt actief is in de Taakbeheer van uw systeem.
- Klik met de rechtermuisknop op het menu Start/Windows-knop en kies de Bestandsverkenner (in het Quick Access-menu).
- Navigeer nu naar het volgende (u kunt het adres kopiëren en plakken):
\Windows\SysWOW64
- Dan klik met de rechtermuisknop op een van de DLL-bestanden (bijv. EdgeManager.dll) en kies Kopiëren.
- Nu Plakken het bestand in dezelfde map en klik er met de rechtermuisknop op (klik desgevraagd op Doorgaan).
- Kies dan Hernoemen en ga naar binnen Edgegdi.dll als de naam (klik indien gevraagd op Doorgaan om de naam van het DLL-bestand te wijzigen en als UAC-prompt wordt ontvangen, klikt u op Ja).
- Kopieer nu dit bestand en stuur naar het volgende pad in de bestandsverkenner:
\ Windows \ System32
- Dan Plakken het bestand in de Systeem32 directory en herstart uw pc.
- Bij het opnieuw opstarten zal de applicatie hopelijk vrij zijn van de Edgegdi.dll-fout.
U kunt hetzelfde bereiken door het volgende uit te voeren cmdlets één voor één in een verhoogde opdrachtprompt (vergeet niet om na elke cmdlet op de Enter-toets te drukken):
cd% WINDIR% \ SysWow64 kopie EdgeManager.dll Edgegdi.dll cd% WINDIR% \ System32 kopie EdgeManager.dll Edgegdi.dll

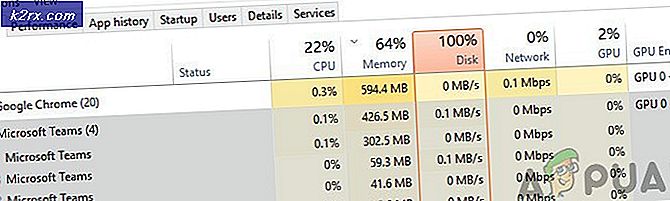
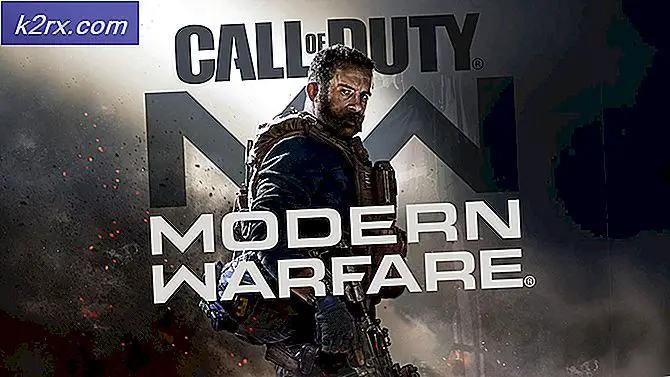
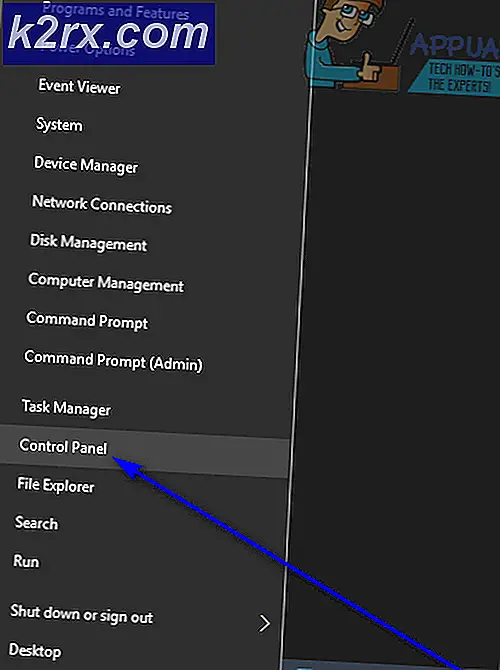
![League of Legends downloaden te traag [Fixes]](http://k2rx.com/img/101368/league-of-legends-downloading-too-slow-fixes-101368.jpg)