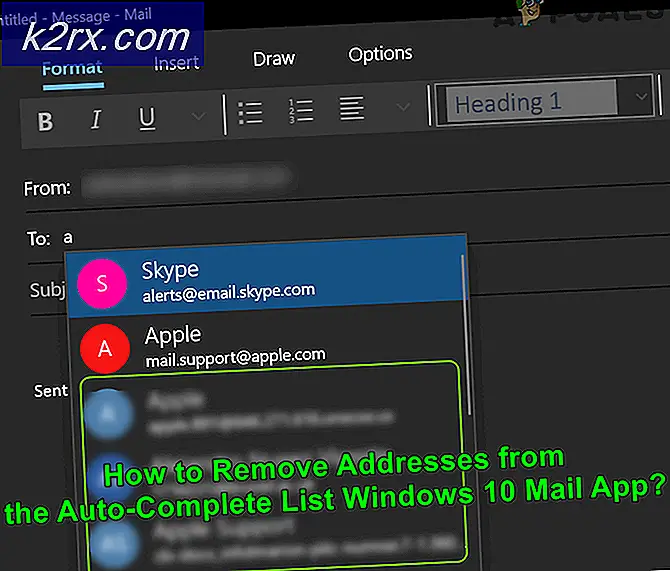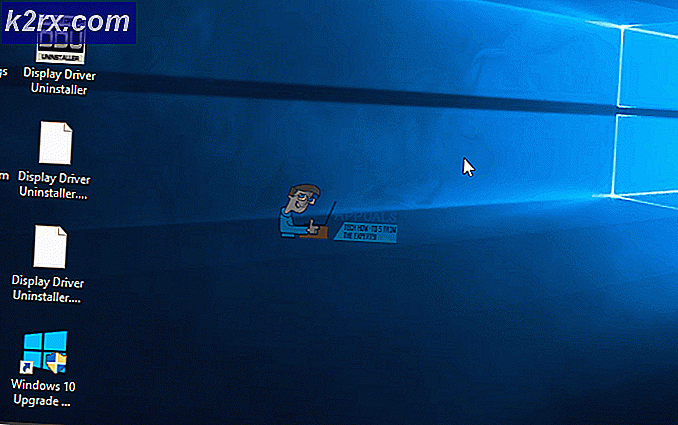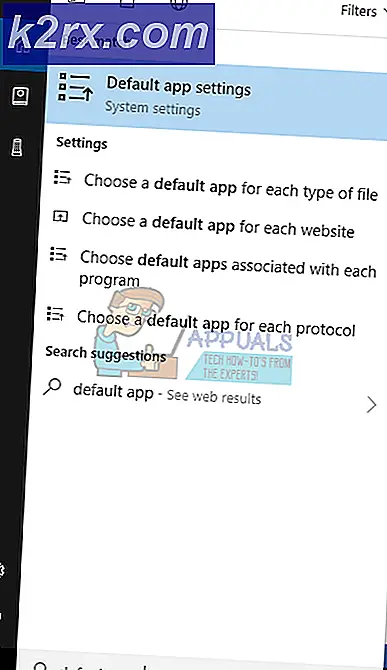Hoe Cast of Chromecast in Microsoft Edge uit te schakelen?
De Chromecast of Cast in Microsoft Edge is standaard ingeschakeld en gebruikers kunnen deze op elk gewenst moment gebruiken. Het is een redelijk goede functie om van het ene apparaat naar het andere te casten. Het was voorheen bekend als Google Cast. Gebruikers kunnen websites naar hun tv casten vanuit de Microsoft Edge-browser. Als beheerder kunt u deze functie echter uitschakelen vanuit de Microsoft Edge-browser. Als u niet wilt dat gebruikers casten vanuit de Microsoft Edge-browser, dan is dit artikel iets voor u.
De Groepsbeleid-editor is alleen beschikbaar in de Windows Pro-, Educatieve en Enterprise-edities. Als u de Windows Home-editie gebruikt, hebben we ook de Register-editor-methode voor u opgenomen.
Methode 1: Chromecast uitschakelen via de Editor voor lokaal groepsbeleid
Met de Editor voor lokaal groepsbeleid in Windows kunnen gebruikers de werkomgeving van hun besturingssysteem beheren. Het groepsbeleid bevat veel instellingen die gebruikers niet kunnen vinden in het Instellingen-app en Configuratiescherm. Het bevatte ook de beleidsinstelling waarmee Google Cast in de Microsoft Edge-browser kan worden uitgeschakeld. Door een instelling in de Groepsbeleid-editor te configureren, werkt het systeem ook de informatie bij die instelling in de Register-editor bij. Volg nu de onderstaande stappen een voor een om de Chromecast in Microsoft Edge uit te schakelen:
Opmerking: Sla deze methode over als u het Windows Home-besturingssysteem op uw computer gebruikt.
- Open een browser en ga naar de Microsoft-site. Nu moet je het versie details van uw Microsoft Edge en klik op het KRIJG BELEIDSDOSSEN knop.
- Extract het gedownloade zip-bestand met behulp van de WinRAR zoals hieronder weergegeven.
- Open de uitgepakte map met beleidsbestanden en ga naar de "MicrosoftEdgePolicyTemplates \ windows \ admx”Pad. U moet de "msedge.admx” en “msedge.adml”Bestanden en dan Plakken ze in "C: \ Windows \ PolicyDefinitions”Map.
Opmerking: Het taalbestand ADML staat in de taalmap. Kopieer het van de ene map naar de andere.
- druk de ramen en R toetsen samen op uw toetsenbord om de Rennen dialoog venster. Typ nu 'gpedit.msc”En druk op de Enter toets om het Editor voor lokaal groepsbeleid venster.
- Ga naar het volgende pad in het venster Editor voor lokaal groepsbeleid, zoals weergegeven:
Computerconfiguratie \ Beheersjablonen \ Microsoft Edge \ Cast \
- Dubbelklik op de instelling met de naam "Google Cast inschakelen”En het wordt geopend in een ander venster. Wijzig nu de schakeloptie van Niet ingesteld naar Gehandicapt zoals getoond.
- Ten slotte kunt u klikken op de Toepassen/Oké knop om de wijzigingen op te slaan.
- U kunt dit altijd terugzetten naar de standaardinstelling door de schakeloptie te wijzigen in Niet ingesteld in stap 6.
Methode 2: Chromecast uitschakelen via de Register-editor
Een andere methode voor exact dezelfde instelling is door de Register-editor te gebruiken. Het Windows-register is een database met alle instellingen voor het besturingssysteem en toepassingen. Als u de beleidsinstelling al hebt gebruikt, heeft uw register al de waarde voor deze instelling. Als u deze methode echter gebruikt zonder de beleidsinstelling te configureren, moet u de ontbrekende sleutels en waarden maken.
In de onderstaande stappen hebben we ook een stap opgenomen voor het maken van een registerback-up. Dat komt omdat een verkeerde instelling in het Windows-register problemen voor uw systeem kan veroorzaken. Door de onderstaande stappen zorgvuldig te volgen, kunt u de instelling voor Chromecast echter veilig configureren:
- druk de ramen en R sleutels samen om een te openen Rennen dialoog venster. Typ hier 'regedit”En druk op de Enter toets om het Register-editor. Als daarom wordt gevraagd door het UAC (gebruikersaccountbeheer)en klik vervolgens op het Ja knop.
- Als u een Registerback-up voordat u nieuwe wijzigingen aanbrengt. U moet op het het dossier menu in de menubalk en kies vervolgens het Exporteren keuze. Selecteer nu de locatie waar u het wilt opslaan en geef het bestand een naam. Klik op de Sparen knop.
Opmerking: U kunt de back-up altijd herstellen door op het Bestand> Importeren keuze. Kies vervolgens het back-upbestand dat u eerder heeft opgeslagen.
- Ga in het venster Register-editor naar de volgende locatie, zoals weergegeven:
HKEY_LOCAL_MACHINE \ SOFTWARE \ Policies \ Microsoft \ Edge
- Als het Rand sleutel ontbreekt, kunt u deze maken door met de rechtermuisknop op het Microsoft sleutel en het kiezen van de Nieuw> Sleutel keuze. Noem de sleutel nu als "Rand“.
- Selecteer de Rand toets, klik met de rechtermuisknop op het rechterdeelvenster en kies de Nieuw > DWORD (32-bits) waarde keuze. Noem de waarde als "EnableMediaRouter“.
- Dubbelklik op het EnableMediaRouter waarde en er wordt een klein dialoogvenster geopend. Nu moet u de waardegegevens wijzigen in 0 naar uitschakelen de Google Cast.
- Als de instellingen niet direct op de browser worden toegepast, moet u herstarten uw systeem om de wijzigingen toe te passen.
- Je kunt het altijd terugzetten naar de standaard door verwijderen de EnableMediaRouter waarde uit de Register-editor.