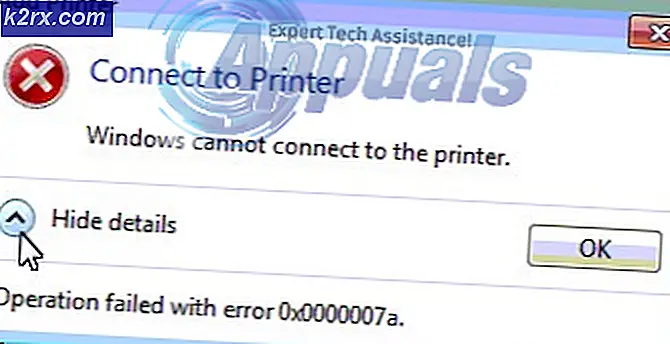Windows Live Photo Gallery-fout 0X8007000b repareren
De foutcode 0x8007000b geeft aan dat er mogelijk een probleem is met uw Windows-bibliotheken. De Windows-bibliotheken bieden u één centrale plaats waar u bestanden verspreid over uw computer kunt beheren en u tijd bespaart door u alle bestanden op één plaats te geven, in plaats van dat u ze moet zoeken via een aantal mappen en mappen.
De Windows Live Photo Gallery maakt gebruik van de bovengenoemde Windows-bibliotheken en als u deze foutmelding krijgt en de toepassing niet start, betekent dit meestal dat er een probleem is met de bibliotheken. Sommige bestanden in deze mappen zijn mogelijk beschadigd en u kunt de app niet openen totdat u ze hebt opgelost.
Gelukkig zijn er twee uiterst eenvoudige oplossingen die gemakkelijk te maken zijn, zelfs als u geen technisch onderlegde gebruiker bent. Lees gewoon verder en kijk hoe je dit probleem kunt oplossen. Als de eerste methode toevallig niet voor u werkt, kunt u de tweede proberen.
Methode 1: Gebruik de probleemoplosser voor fotogalerie
De Photo Gallery wordt geleverd met een probleemoplosser die dit soort problemen kan oplossen als u het uitvoert. Het uitvoeren ervan is eenvoudig en u hoeft alleen de onderstaande stappen uit te voeren:
PRO TIP: Als het probleem zich voordoet met uw computer of een laptop / notebook, kunt u proberen de Reimage Plus-software te gebruiken die de opslagplaatsen kan scannen en corrupte en ontbrekende bestanden kan vervangen. Dit werkt in de meeste gevallen, waar het probleem is ontstaan door een systeembeschadiging. U kunt Reimage Plus downloaden door hier te klikken- Houd de Windows-toets ingedrukt en druk op R
- Typ C: \ Program Files (x86) \ windows live \ Fotogalerij \ en klik op OK
- Klik met de rechtermuisknop op WLXPhotoGallery.exe (toepassing) en kies Compatibiliteitsproblemen oplossen .
- Klik op Aanbevolen instellingen proberen en kies Programma testen om te zien of het werkt, zo niet probeer dan Methode 2.
Methode 2: De standaardbibliotheken herstellen
Als de probleemoplosser niet werkt, kunt u proberen de standaardbibliotheken handmatig te herstellen, zodat de fotogalerie weer kan werken. Houd er rekening mee dat als u extra paden aan uw bibliotheek hebt toegevoegd, u deze opnieuw moet toevoegen, omdat deze methode de bibliotheken terugbrengt naar hun oorspronkelijke staat.
- Druk tegelijkertijd op de Windows- en E- toetsen op uw toetsenbord om Verkenner of Verkenner te openen, afhankelijk van de versie van Windows die u gebruikt.
- Aan de linkerkant ziet u een navigatiepaneel met de bibliotheken (Documenten, Muziek, Afbeeldingen, Video's enz.).
- Klik met de rechtermuisknop op elke bibliotheek, één voor één en selecteer Verwijderen in het menu. Doe dit met alle bibliotheken.
- Wanneer u alle bibliotheken hebt verwijderd, klikt u met de rechtermuisknop op Bibliotheken en selecteert u Standaardbibliotheken herstellen . Dit zal de bibliotheken terugbrengen naar hun standaardwaarden, en hopelijk werkt, staat.
Wanneer u ziet hoe gemakkelijk het is om dit probleem op te lossen, vraagt u zich af waarom Microsoft het zelf niet repareert. Dat doen ze niet en ze hebben hoe dan ook de Essentials-suite gestaakt.
PRO TIP: Als het probleem zich voordoet met uw computer of een laptop / notebook, kunt u proberen de Reimage Plus-software te gebruiken die de opslagplaatsen kan scannen en corrupte en ontbrekende bestanden kan vervangen. Dit werkt in de meeste gevallen, waar het probleem is ontstaan door een systeembeschadiging. U kunt Reimage Plus downloaden door hier te klikken