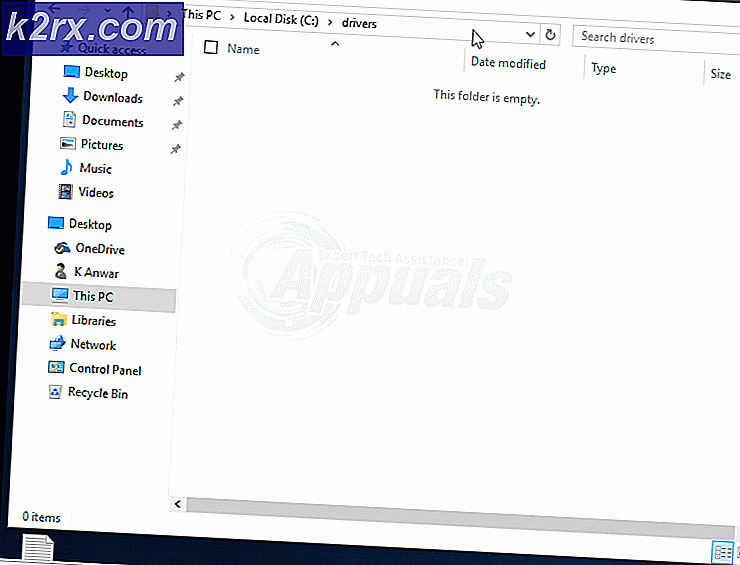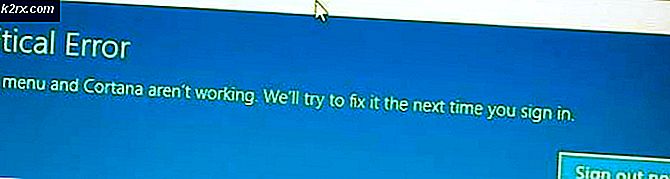Hoe Windows Store Error 0x80073cf0 op Windows 8 en 10 Fix
0x80073cf0 is een fout in de Windows Store, meestal gerelateerd aan de cache. De meest opvallende symptomen zijn dat u niet in staat bent om nieuwe apps bij te werken of te downloaden, zelfs als u uw apparaat opnieuw opstart.
Dit gebeurt voor gebruikers van Windows 8, 8.1 en 10, omdat ze allemaal de Windows Store gebruiken. Het probleem kan verschijnen met een verscheidenheid aan apps, wat te verwachten is omdat het probleem bij de winkel zelf ligt en niet bij een bepaalde app. Sommige mensen dachten dat het een probleem was met hun verbinding of de servers, maar dit probleem is niet iets dat zichzelf zal herstellen als je het wat tijd geeft.
Er is één oplossing waarvan is bewezen dat ze een aantal gebruikers helpt, en er zijn twee manieren om dit te doen. Lees verder om te zien hoe u dit probleem kunt oplossen en uw apps kunt bijwerken, en hoe u nieuwe kunt downloaden zonder problemen.
Start Windows Update opnieuw en zorg voor de inhoud in SoftwareDistribution
Het herstarten van de Windows Update-service en het omgaan met de inhoud in de map SoftwareDistribution is een oplossing voor een aantal Windows Store-problemen, en dit is er een van. Dit doen is vrij eenvoudig, het maakt niet uit welke kant je wilt nemen.
Optie 1: via opdrachtprompt
- Open een opdrachtprompt (beheerder). Dit doe je door op de Windows- toets op je toetsenbord te drukken en in cmd te typen . Klik met de rechtermuisknop op het resultaat en kies Als administrator uitvoeren .
- Typ de volgende opdrachten in de opdrachtprompt en druk op Enter op uw toetsenbord om elke opdracht uit te voeren. Wacht tot de opdracht wordt uitgevoerd voordat u doorgaat naar de volgende opdracht.
net stop wuauserv
hernoem c: \ windows \ SoftwareDistribution softwaredistribution.old
PRO TIP: Als het probleem zich voordoet met uw computer of een laptop / notebook, kunt u proberen de Reimage Plus-software te gebruiken die de opslagplaatsen kan scannen en corrupte en ontbrekende bestanden kan vervangen. Dit werkt in de meeste gevallen, waar het probleem is ontstaan door een systeembeschadiging. U kunt Reimage Plus downloaden door hier te klikkennet start wuauserv
- Nadat u alle drie de opdrachten hebt uitgevoerd, kunt u de opdrachtprompt sluiten. U kunt de apps nu bijwerken of downloaden, ze zouden zonder problemen moeten werken.
Optie 2: via de tool Services
- Open het hulpprogramma Services door tegelijkertijd op Windows en R op uw toetsenbord te drukken en services te typen . msc en klik op OK of druk op Enter op je toetsenbord.
- Zoek Windows Update Klik er met de rechtermuisknop op en kies Stoppen.
- Navigeer naar uw Windows-map - u vindt deze in het station of de partitie waar uw besturingssysteem is geïnstalleerd. Binnenin is er een SoftwareDistribution Open het en verwijder alles binnenin.
- Ga terug naar de Services- tool en klik met de rechtermuisknop opnieuw op de Windows Update- service. Kies Start in het menu. Ga je gang en probeer opnieuw je apps te downloaden of bij te werken.
De Windows Store is de manier van Microsoft om je een groot aantal apps te laten downloaden zonder ze te hoeven installeren, omdat dat soms lastig kan zijn. Het wordt echter nog steeds geteisterd door een groot aantal fouten en fouten, zoals deze, die gebruikers er vaak van weerhouden om het te gebruiken. Als u met dit probleem wordt geconfronteerd, volgt u eenvoudigweg de stappen in de bovenstaande methode en heeft u het binnen de kortste keren weer in gebruik.
PRO TIP: Als het probleem zich voordoet met uw computer of een laptop / notebook, kunt u proberen de Reimage Plus-software te gebruiken die de opslagplaatsen kan scannen en corrupte en ontbrekende bestanden kan vervangen. Dit werkt in de meeste gevallen, waar het probleem is ontstaan door een systeembeschadiging. U kunt Reimage Plus downloaden door hier te klikken