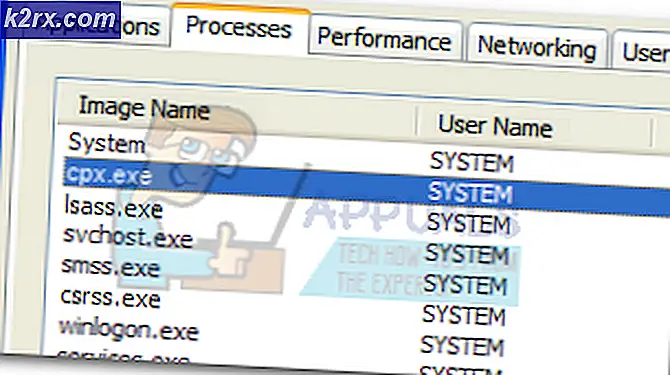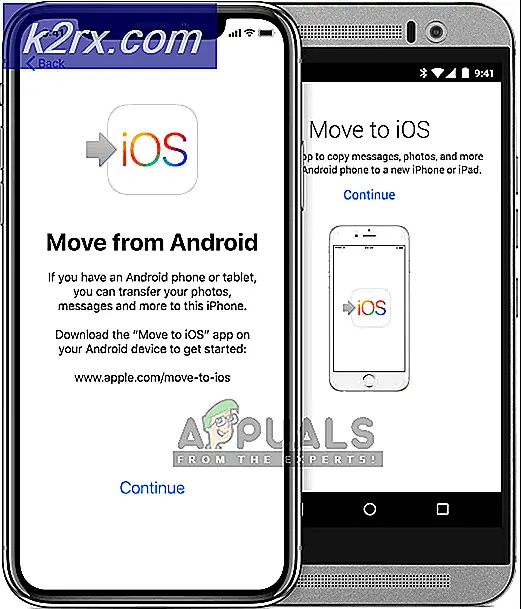Fix: Destiny Error Code Kool
De foutcode Cabbage, die vrij regelmatig voorkomt bij Destiny en Destiny 2-spelers, veroorzaakte zoveel verontwaardiging dat er zelfs online petities waren waarin Bungie werd opgeroepen deze fout zo snel mogelijk op te lossen.
De foutcode wordt vaak geassocieerd met onjuiste instellingen met betrekking tot uw router of uw router blokkeert enkele van de poorten die nodig zijn voor het spel. Bungie moet nog een artikel over dit onderwerp plaatsen, maar er zijn verschillende bevestigde oplossingen die je zouden kunnen helpen omgaan met deze foutcode. Volg gewoon de onderstaande instructies en speel Destiny zonder problemen verder.
Oplossing 1: voeg uw console toe aan DMZ
DMZ staat voor De-Militarized Zone en het is een instelling die beschikbaar is op veel routers die alle uitgaande en inkomende gegevens van een enkel IP-adres zullen deblokkeren. Dit is best handig voor consolegamers omdat je eenvoudig eventuele verbindingen met je console kunt doorlaten, waardoor je makkelijker kunt verbinden en bepaalde foutcodes kunt verwijderen.
Allereerst moeten we handmatig een statisch IP-adres toewijzen aan je console voor de router die je op dit moment gebruikt en het proces is enigszins anders dan bij de PS4 op Xbox One.
PlayStation 4-gebruikers:
- Je kunt proberen je PS4 permanent toe te wijzen aan het IP-adres dat momenteel wordt gebruikt. Om het IP-adres te vinden, zet u uw PS4-console aan.
- Selecteer in het hoofdmenu PlayStation 4 Instellingen >> Netwerk >> Verbindingsstatus bekijken.
- Zoek het IP-adres in het scherm dat opent en zorg ervoor dat u het ergens noteert, omdat u het nodig hebt om port forwarding in te schakelen. Zorg ervoor dat je ook het MAC-adres van je PS4 noteert.
Xbox One-gebruikers:
U kunt proberen uw Xbox One permanent toe te wijzen aan het IP-adres dat momenteel wordt gebruikt. U kunt het huidige IP-adres vinden onder geavanceerde instellingen in het Xbox One Dashboard-menu. Schakel uw Xbox One in om het IP-adres te vinden.
- Navigeer naar het startscherm en druk op de menuknop op de controller van je Xbox one.
- Navigeer naar Instellingen >> Netwerk >> Geavanceerde instellingen.
- In het gedeelte IP-instellingen moet het IP-adres worden vermeld. Noteer dit nummer omdat u het IP-adres later moet toewijzen.
- U moet ook het bekabelde MAC-adres of het draadloze MAC-adres zien onder de IP-instellingen. Noteer het 12-cijferige adres voor de verbinding die u gebruikt.
Dat was de eerste stap waar we informatie verzamelden over de respectievelijke consoles. Nu moeten we statische IP-adressen aan de consoles toewijzen door de onderstaande stappen te volgen:
- Open een webbrowser, typ uw standaardgatewaynummer (IP-adres) in de adresbalk en druk op Enter.
- Voer uw gebruikersnaam en wachtwoord in om toegang te krijgen tot de interface van uw router. De standaard gebruikersnaam en het wachtwoord moeten worden vermeld in de documentatie van uw router, op een sticker aan de zijkant van uw router of op de Port Forward-website. Als de gebruikersnaam en het wachtwoord zijn gewijzigd in de standaardinstellingen en u weet ze niet meer, moet u uw router opnieuw instellen.
- Het scherm waarmee u nieuwe IP-adressen kunt toevoegen, verschilt van router tot router en er zijn geen algemene regels voor.
- Zoek eerst de optie Handmatige toewijzing inschakelen en klik op het keuzerondje naast Ja. De naam van de optie kan verschillen of de optie is mogelijk helemaal niet aanwezig.
- Zoek het venster waarin u het MAC-adres en het IP-adres van uw keuze kunt typen, dus typ de adressen die u hebt verzameld in de vorige stappen voor uw respectieve console.
- Nadat u dat hebt gedaan, klikt u op de optie Toevoegen en u hebt nu het IP-adres van uw console aan uw router toegevoegd.
Nu moeten we het IP-adres van uw console toevoegen aan de DMZ. Dit zijn de instellingen in het menu nadat u zich bij uw router hebt aangemeld met een internetbrowser vanaf een apparaat dat erop is aangesloten.
- Open een webbrowser, typ uw standaardgatewaynummer (IP-adres) in de adresbalk en druk op Enter.
- Voer uw gebruikersnaam en wachtwoord in om toegang te krijgen tot de interface van uw router. De standaard gebruikersnaam en het wachtwoord moeten worden vermeld in de documentatie van uw router, op een sticker aan de zijkant van uw router of op de Port Forward-website. Als de gebruikersnaam en het wachtwoord zijn gewijzigd in de standaardinstellingen en u weet ze niet meer, moet u uw router opnieuw instellen.
- Zoek de DMZ-optie op het tabblad Instellingen van uw router. De optie bevindt zich altijd op een andere locatie, maar wordt waarschijnlijk weergegeven op het tabblad Beveiliging of iets dergelijks.
- Kies de DMZ-optie en voer het statische IP-adres in dat je hebt toegewezen aan je PS4. Als alles goed gaat, heeft je PS4 nu toegang tot internet. Nadat je deze wijzigingen hebt bevestigd, moet je ervoor zorgen dat je je router en je PS4 uitzet en een paar minuten wacht.
- Schakel ze in en ga terug naar de netwerkinstellingen op je PS4. Kies de internetverbindingstest en alles moet soepel verlopen. Controleer nu om te zien of de foutcode nog steeds verschijnt.
Oplossing 2: gebruik uw pc als een hotspot
Dit is een tijdelijke oplossing voor het probleem dat u kunt gebruiken totdat Bungie hun situatie sorteert met de Cabbage-foutcode. U kunt dit probleem voorkomen door een hotspot op uw computer te maken om er verbinding mee te maken en de beperkingen te vermijden.
Microsoft Virtual Wi-Fi Mini Port Adapter is een functie toegevoegd aan Windows 7 en hoger. Met deze functie kunt u de fysieke netwerkadapter die een computer heeft in twee virtuele netwerkadapters veranderen. Men zal u verbinden met het internet, en de andere zal veranderen in een draadloos toegangspunt (Wi-Fi-hotspot) voor andere Wi-Fi-apparaten om verbinding mee te maken.
Lees deze handleiding Windows 10 Mobile HotSpot voor gedetailleerde stappen.
Oplossing 3: activeer UPnP en schakel FTP-server uit
Deze oplossing is gepost als de beste oplossing voor technicolor-routers, maar de meeste gebruikers beweerden dat deze oplossing ook voor hen werkte. Deze instellingen zijn niet moeilijk te veranderen en deze oplossing mag niet worden overgeslagen als u de Cabbage-foutcode probeert op te lossen.
- Open een webbrowser, typ uw standaardgatewaynummer (IP-adres) in de adresbalk en druk op Enter.
- Voer uw gebruikersnaam en wachtwoord in om toegang te krijgen tot de interface van uw router. De standaard gebruikersnaam en het wachtwoord moeten worden vermeld in de documentatie van uw router, op een sticker aan de zijkant van uw router of op de Port Forward-website. Als de gebruikersnaam en het wachtwoord zijn gewijzigd in de standaardinstellingen en u weet ze niet meer, moet u uw router opnieuw instellen.
- Navigeer naar de Home >> Toolbox >> Game & Application Sharing-instellingen op uw router. Merk op dat de naam van deze instellingen zal verschillen van router tot router, wat betekent dat u ze een tijdje moet zoeken.
- Schakel de UPnP-instelling in en controleer daarnaast ook de uitgebreide activeringsoptie. Schakel ook de FTP-serveroptie uit die zich daar ook zou moeten bevinden. Als het niet probeert ernaar te zoeken op verschillende instellingspagina's.
- Sla de aangebrachte wijzigingen op voordat je afsluit en zet zowel je console als je router uit. Laat ze een tijdje uitgeschakeld voordat u ze weer inschakelt.
- Controleer of de foutcode kool nog steeds op je console verschijnt tijdens het spelen van Destiny.
Oplossing 4: maak een bepaalde poort los
Bepaalde gebruikers die bepaalde routetypes gebruiken, hebben regelmatig geklaagd over de Cabbage-foutcode (Thomson / Technicolor). Het lijkt erop dat het probleem feitelijk wordt veroorzaakt door de ALG (Application Layer Gateway), wat betekent dat de CONE (UDP) -verbinding geholpen is gebonden aan poort 3074 die nodig is om de Destiny correct uit te voeren.
U moet deze poort losmaken door de onderstaande instructies te volgen. Je zult waarschijnlijk volledige toegang moeten hebben tot de router die je gebruikt en je zult ze zelfs moeten bellen als de informatie over de inloggegevens niet online beschikbaar is.
- Klik op het menu Start en open Configuratiescherm door ernaar te zoeken.
- Selecteer in het Configuratiescherm als Weergeven als: Categorie in de rechterbovenhoek en klik op Een programma verwijderen onder het gedeelte Programma's.
- U kunt linksboven in het scherm de functie Turn Windows-functies in- of uitschakelen, dus klik erop en zoek de vermelding Telnet Client in de lijst. Het mogelijk maken.
- Schakel uw computer in en log in bij Windows 10
- Druk op de Windows-toets om het startmenu te openen, selecteer de zoekknop of begin direct te typen en typ cmd
- Selecteer Opdrachtprompt die het eerste resultaat zou moeten zijn, klik er met de rechtermuisknop op en selecteer de optie Uitvoeren als beheerder.
- Wanneer de opdrachtprompt wordt gestart, typt u de volgende opdracht:
telnet * uw modem ip *
- Als u het IP-adres van uw modem niet weet, typt u ipconfig / all (er is een spatie na ipconfig) en drukt u op Enter om deze opdracht uit te voeren.
- Noteer het IP-adres (dit is ofwel IP-adres of IP-adres v4) en typ het in het opdrachtpromptvenster.
- Voer in met behulp van de supergebruikersaccount van het breedbandbedrijf waarvan u de internetverbinding gebruikt. U zult het waarschijnlijk online kunnen vinden of u kunt ze gewoon bellen en vragen om het aan u te geven.
- Typ de verbindingsbindingslijst en tik op de Enter-toets.
- Als alleen poort 3074 wordt vermeld, kunt u de volgende opdracht gebruiken om deze poort te ontbinden:
verbinding unbind applicatie = CONE (UDP) poort = 3074
- Als een reeks verschillende poorten wordt weergegeven, moet u het hele bereik losmaken. Als het bereik bijvoorbeeld tussen 3074 en 3658 ligt, moet u de volgende opdracht gebruiken.
verbinding unbind applicatie = CONE (UDP) poort = 3074-3658
- Typ nogmaals de opdracht voor het binden van de verbinding om te zien dat er geen poorten meer als gebonden worden weergegeven. Sluit het opslaan van wijzigingen af en controleer of de foutcode kool nog steeds wordt weergegeven tijdens het afspelen van Destiny.
Oplossing 5: stel uw internetverbinding zo in
Probeer uw internetverbindingsinstellingen op deze manier aan te passen om de koolfoutcode te vermijden. De magie van deze oplossing is dat je het DNS-adres zal veranderen in een gratis Google-DNS en dat de fout zich zou moeten oplossen als dat de goede reden ervoor zou zijn. Het proces is echter iets anders voor PlayStation- en Xbox-gebruikers.
PlayStation 4-gebruikers:
- Zet je PS4 aan en ga naar Instellingen >> Netwerk >> Internetverbinding instellen
- Selecteer daarna het type verbinding dat u momenteel gebruikt om verbinding met internet te maken (LAN-kabel of Wi-Fi). Als je PS3 is aangesloten op de router, selecteer je LAN-kabel en als je een draadloze verbinding gebruikt, selecteer je in plaats daarvan wifi.
- Het volgende scherm zou u moeten vragen over Hoe u de internetverbinding wilt instellen. Kies Aangepast.
- Als u draadloos hebt geselecteerd, stelt u uw verbinding in zoals normaal, maar u moet ook de draadloze verbinding kiezen die u in de toekomst gaat gebruiken. Als het netwerk met een wachtwoord is beveiligd, moet u de sleutel opgeven en wordt er een hangslotpictogram weergegeven aan de rechterkant van het scherm.
- Zorg ervoor dat je je instellingen als volgt instelt:
IP-adres instellen: automatisch
DHCP-hostnaam: niet ingesteld
DNS-instellingen: handmatig
Primaire DNS: 8.8.8.8
Secundaire DNS: 8.8.4.4
MTU-instellingen: automatisch
Proxyserver: niet gebruiken
- Test uw verbinding en controleer of de foutcode nog steeds wordt weergegeven.
Xbox One-gebruikers:
- Ga naar het Xbox One-dashboard en druk op de knop Opties op de controller die u gebruikt.
- Navigeer naar Netwerk >> Geavanceerde instellingen >> DNS-instellingen >> Handmatig.
- Voer 8.8.8.8 in voor de primaire DNS en 8.8.4.4 voor de secundaire DNS. Klik op Voer beide keren in om te bevestigen en druk op de B-knop om de wijzigingen op te slaan
- Start je Xbox One opnieuw op, start Destiny opnieuw en controleer of de foutcode kool nog steeds op je console verschijnt.
PRO TIP: Als het probleem zich voordoet met uw computer of een laptop / notebook, kunt u proberen de Reimage Plus-software te gebruiken die de opslagplaatsen kan scannen en corrupte en ontbrekende bestanden kan vervangen. Dit werkt in de meeste gevallen, waar het probleem is ontstaan door een systeembeschadiging. U kunt Reimage Plus downloaden door hier te klikken