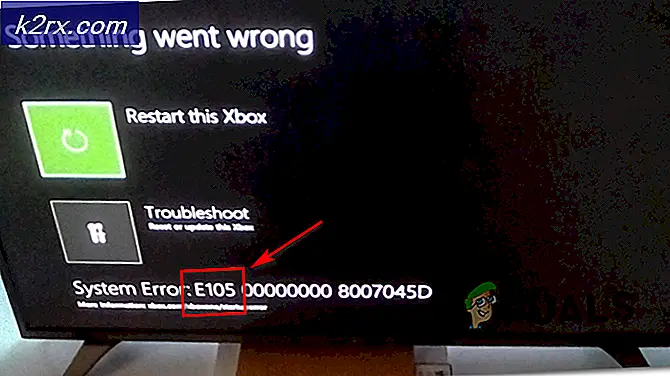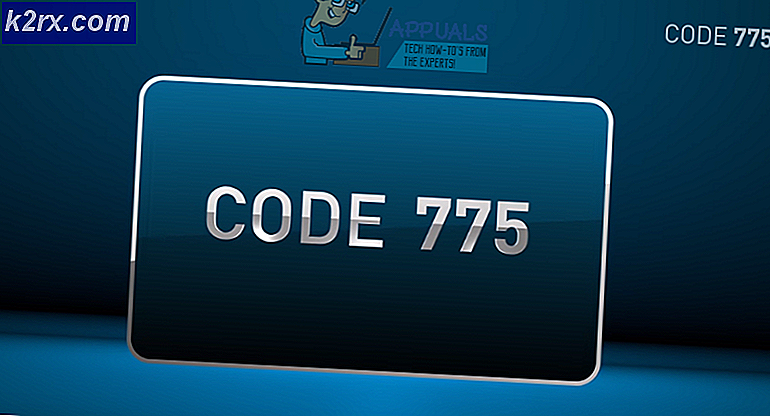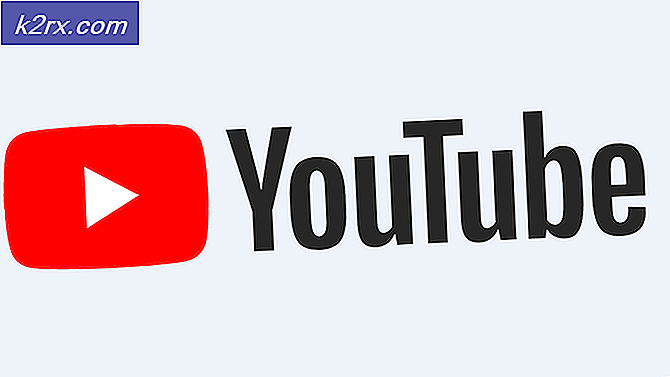Fix: Fout 0x8007025d tijdens het herstellen naar een herstelpunt op Windows 10
Fout 0x8007025d wordt geactiveerd wanneer het systeem niet kan lezen of schrijven om de bewerking uit te voeren waarvoor actie wordt ondernomen. Bijvoorbeeld herstellen naar een eerder systeemherstelpunt. Het kan ook verschijnen als er corrupte systeembestanden op uw systeem aanwezig zijn. Deze corrupte (maar belangrijke) systeembestanden zijn niet compatibel met het besturingssysteem (vanaf het eerdere herstelpunt) en daarom wordt het systeem niet weer teruggezet naar die staat.
Methode 1: Voer een systeembestandscontrole uit
Als een eerste stap raden we aan om de opdracht sfc / scannow te gebruiken om de corrupte bestanden af te handelen en eventueel te herstellen. zie stappen (hier)
De eerste keer dat u gaat scannen, kost veel tijd. Wanneer het scannen is voltooid en succesvol is, moet u een bericht ontvangen waarin staat dat Windows Resource Protection geen integriteitsschendingen heeft vastgesteld. Als de beschadiging wordt gevonden, zou u het artikel sfc scan moeten zien en de opdracht dism gebruiken om ze te repareren.
Meestal moeten deze stappen het probleem voor u oplossen! Zo niet, probeer dan deze andere 2 methoden
Methode 2: Antivirus uitschakelen voordat u dit herstelt
Sommige gebruikers hebben ook gemeld dat hun antivirusprogramma's de schuldige partij zijn. Wanneer u een herstel uitvoert of iets probeert te installeren, kan Antivirus het bestand gaan scannen voordat het door andere Windows-bronnen toegang krijgt.
PRO TIP: Als het probleem zich voordoet met uw computer of een laptop / notebook, kunt u proberen de Reimage Plus-software te gebruiken die de opslagplaatsen kan scannen en corrupte en ontbrekende bestanden kan vervangen. Dit werkt in de meeste gevallen, waar het probleem is ontstaan door een systeembeschadiging. U kunt Reimage Plus downloaden door hier te klikkenOpen een anti-virus / anti-malware programma van derden dat op uw computer is geïnstalleerd. U kunt dit doen door met de rechtermuisknop op het pictogram voor de AV-software te klikken en ervoor te kiezen dit uit te schakelen. Schakel het volledig uit.
Start nu opnieuw en voer de restauratie uit.
Als het probleem zich blijft voordoen, kunt u proberen de vaste schijf te scannen op fouten. Daarover meer in de volgende methode. Lees verder:
Methode 3: Controleer de harde schijf op fouten
Als de harde schijf fouten bevat, kan dit ook voorkomen dat het systeem de programma's herstelt / upgradet of installeert. Als de bovenstaande methoden niet werken, moet u een chkdsk uitvoeren om het systeem het station op fouten te laten scannen. zie stappen (hier)
Zodra de fouten zijn hersteld, probeer dan te doen wat je aan het doen was om te zien of het doorging, zo niet, dan zou het het beste zijn om gewoon een back-up van je systeem te maken en een schone reinstall uit te voeren zie stappen (hier)
PRO TIP: Als het probleem zich voordoet met uw computer of een laptop / notebook, kunt u proberen de Reimage Plus-software te gebruiken die de opslagplaatsen kan scannen en corrupte en ontbrekende bestanden kan vervangen. Dit werkt in de meeste gevallen, waar het probleem is ontstaan door een systeembeschadiging. U kunt Reimage Plus downloaden door hier te klikken