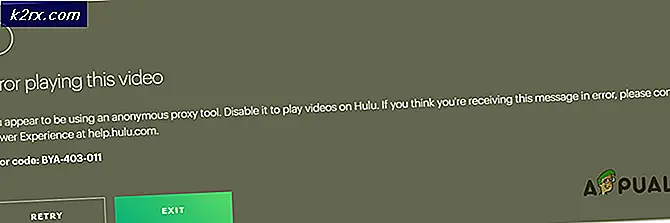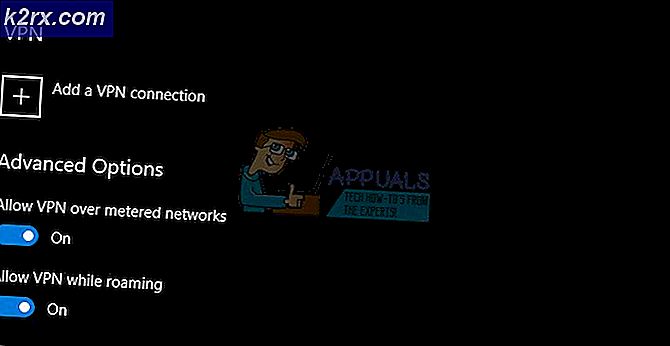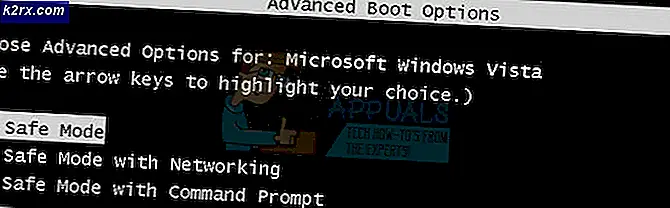Fix: Start Menu en CORTANA werken niet
Microsoft heeft op 29 juli 2015 haar nieuwste en de langverwachte versie van Windows Windows 10 uitgebracht . Er waren enkele belangrijke wijzigingen in het nieuwste besturingssysteem op basis van grafische gebruikersinterface en services. Bijna 14 miljoen mensen hebben hun vorige Windows-versie geüpgraded naar de nieuwste versie in een tijdspanne van slechts 24 uur.
Tegelijkertijd begonnen mensen een vervelende kwestie te krijgen met betrekking tot Start Menu en Cortana . Dit probleem houdt verband met de lancering van het Start-menu en Cortana. Telkens wanneer een gebruiker Start Menu of Cortana start, komt er een kritieke foutmelding dat de functies niet goed werken en dat een poging zal worden gedaan de volgende keer dat de gebruiker inlogt .
Deze kritieke foutmelding benadrukt dat de gebruikers hun hoofd tegen de muur moeten slaan omdat ze hun pc's niet goed kunnen gebruiken. Mensen hebben een aantal methoden geprobeerd om van deze foutmelding af te komen. Het aanmaken van een nieuw account of het gebruiken van verschillende accounts op Windows is niet goed verlopen en de fout blijft bestaan. Een meerderheid van de mensen is vanwege dit probleem teruggekeerd naar hun vorige versie van Windows en Microsoft kan nog steeds niet achterhalen waarom dit zo is.
Ik vermoed dat dit opgelost moet worden wanneer Microsoft binnen een maand of twee een fix hiervoor pusht via update.
Dus hieronder zijn de methoden om de functionaliteit van Start Menu en Cortana weer normaal te maken.
Methoden om kritieke fout te herstellen - Startmenu en Cortana werken niet:
Van de volgende methoden is bekend dat ze de beste oplossing zijn voor deze fout in Windows 10. Volg deze methoden sequentieel als de eerste niet voor u werkt.
Repareer corrupte systeembestanden
Download en voer Reimage Plus uit om vanaf hier te scannen naar corrupte bestanden, als bestanden beschadigd blijken te zijn en ze niet meer te repareren en controleer dan of Start Menu en Cortana beginnen te werken. Als dat niet het geval is, gaat u verder met de volgende methoden hieronder.
Methode # 1: Anti-Virus verwijderen
De eerste methode is de beste oplossing voor deze kritieke foutmelding. Een aantal keren creëert externe antivirusprogramma's een conflict tussen andere Windows-programma's, wat resulteert in verschillende problemen. Deze kritieke fout met betrekking tot Cortana en het startmenu is gerelateerd aan de antivirusprogramma's die op de pc zijn geïnstalleerd. Dus, het is beter om de antivirus te verwijderen. Volg deze eenvoudige stappen om dit te verwijderen.
De meeste gebruikers met dit probleem hadden avast!
1. Ga naar Configuratiescherm en vind de de- installeren van een programma als u in de categorieweergavemodus bent . Als u zich in de modus Kleine pictogramweergave bevindt, zoekt u naar Programma's en onderdelen en klikt u erop.
2. Ga nu naar de antivirus die op de pc is geïnstalleerd en dubbelklik om te verwijderen.
PRO TIP: Als het probleem zich voordoet met uw computer of een laptop / notebook, kunt u proberen de Reimage Plus-software te gebruiken die de opslagplaatsen kan scannen en corrupte en ontbrekende bestanden kan vervangen. Dit werkt in de meeste gevallen, waar het probleem is ontstaan door een systeembeschadiging. U kunt Reimage Plus downloaden door hier te klikken3. Nadat het programma is verwijderd, herstart je je pc en nu kun je zien dat je Windows 10 Start Menu en Cortana werken. U kunt het antivirus opnieuw installeren als u dat wilt. MAAR als het probleem zich blijft voordoen, ga dan verder met methode 2.
Methode 2: Corrigeren via PowerShell
1. Houd CTRL + ALT + DELETE ingedrukt om taakbeheer te openen.
2. Klik op Bestand -> en kies Nieuwe taak uitvoeren
3. Typ powershell en klik op OK
4. Klik nu met de rechtermuisknop op powershell in de taakbalk en selecteer run as administrator
als rechts klikken niet werkt; open taakbeheer opnieuw in een minder weergavemodus
5. U ziet een lijst met uw actieve apps. Klik met de rechtermuisknop op PowerShell en kies Open File Location; Dit zal de bestandslocatie openen, powershell zoeken (klik er met de rechtermuisknop op en selecteer) uitvoeren als beheerder om powershell te openen in de beheerdersmodus.
6. Kopieer / plak nu de volgende opdracht in de opdrachtprompt:
Get-AppXPackage -AllUsers | Foreach {Add-AppxPackage -DisableDevelopmentMode -Register $ ($ _. InstallLocation) \ AppXManifest.xml}En druk op de ENTER-toets. Wacht tot het commando is voltooid; start uw pc opnieuw op en test vervolgens of Cortana en het startmenu nu werken.
Methode 3: via opdrachtprompt
1. Klik met de rechtermuisknop op de knop Start Menu en selecteer Command Prompt (Admin) in het menu dat verschijnt.
2. Typ ren% windir% \ System32 \ AppLocker \ Plugin *. * * .bak in en druk vervolgens op Enter.
3. Start de computer opnieuw op.
Methode 4: Systeembestandscontrole Scan
De bovenstaande methode werkt in de meeste gevallen. Als dit niet voor u lijkt te werken, gebruikt u deze methode. U moet System File Checker uitvoeren om de beschadigde of beschadigde bestanden in uw systeembestanden te controleren en ze daarna te herstellen.
U kunt de volgende link volgen https://apple.com/.com/best-guide-how-to-run-sfc-scan-in-windows-10/om dit te doen.
PRO TIP: Als het probleem zich voordoet met uw computer of een laptop / notebook, kunt u proberen de Reimage Plus-software te gebruiken die de opslagplaatsen kan scannen en corrupte en ontbrekende bestanden kan vervangen. Dit werkt in de meeste gevallen, waar het probleem is ontstaan door een systeembeschadiging. U kunt Reimage Plus downloaden door hier te klikken