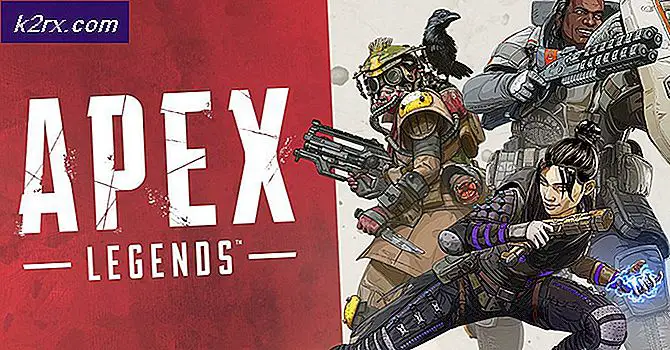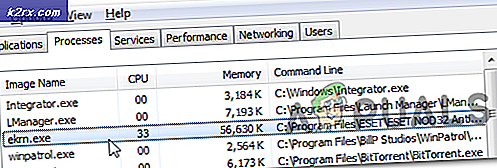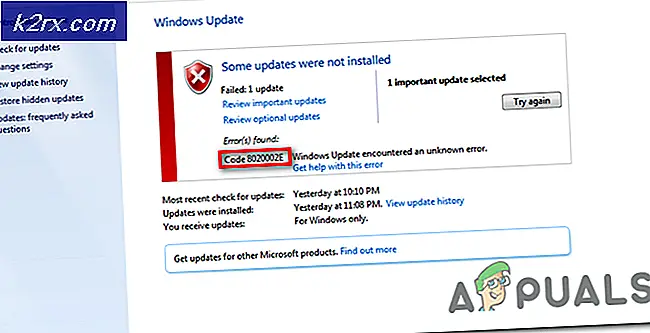Hoe Windows Update Error 0xc8000222 op te lossen
De Windows System Update Readiness Tool, is een softwarepakket ontwikkeld door Microsoft om te helpen bij het oplossen van problemen waardoor Windows Updates niet kan worden toegepast. Deze tool voert een statuscontrole uit op het besturingssysteem om ervoor te zorgen dat het Windows Update-proces met succes kan worden voortgezet.
Foutcode 0xC8000222 is een Windows Installer-foutcode. Dit kan gebeuren wanneer u probeert specifieke updates te installeren of de Readiness Tool zelf. Zelfs de Readiness Tool is afhankelijk van het Windows Update-proces. Een virus- of malware-infectie moet altijd worden uitgesloten, omdat dit veel onverwachte fouten met een besturingssysteem kan veroorzaken. Soms kunnen essentiële gedeelde bibliotheken corrupt raken, soms als gevolg van een virus- of malwareprobleem. Andere keren dat de Windows Update-configuratie of Download Cache corrupt kan worden en het probleem hiermee wordt opgelost, wordt opgelost.
Hieronder vindt u enkele methoden om dit probleem op te lossen. Voer ze in de aangegeven volgorde uit en test de Windows Update tussendoor. Voor deze oplossingen is het niet nodig om opnieuw op te starten, tenzij dit wordt gevraagd door de uitgevoerde opdracht.
De opdrachtprompt uitvoeren als beheerder
Bij een aantal van deze methoden moeten opdrachten worden uitgevoerd als beheerder bij de opdrachtprompt. Hier zijn instructies om dit te doen. In Windows 8 en hoger klikt u met de rechtermuisknop op het menu Start en kiest u Opdrachtprompt (Beheerder). Als Gebruikersaccountbeheer (UAC) is ingeschakeld, wordt u gevraagd om de Windows Commandoprocessor te laten uitvoeren met geëscaleerde toegang. Selecteer Ja.
Methode 1: voer MalwareBytes en / of SuperAntiSpyware uit
Zorg er voor Malwarebytes voor dat de databaseversie de nieuwste is en klik op Update op het hoofdscherm voordat u de scan uitvoert. De versie moet de huidige datum aangeven. Zodra het up-to-date is, klikt u op Nu scannen. Afhankelijk van de grootte van je harde schijf en het aantal bestanden kan dit een behoorlijke hoeveelheid tijd in beslag nemen. Verwijder de bedreigingen die zijn weergegeven met de resultaten zodra deze is voltooid. Mogelijk wordt u gevraagd om later opnieuw op te starten om deze te verwijderen. Doe het alsjeblieft op dat moment.
PRO TIP: Als het probleem zich voordoet met uw computer of een laptop / notebook, kunt u proberen de Reimage Plus-software te gebruiken die de opslagplaatsen kan scannen en corrupte en ontbrekende bestanden kan vervangen. Dit werkt in de meeste gevallen, waar het probleem is ontstaan door een systeembeschadiging. U kunt Reimage Plus downloaden door hier te klikkenVoer vervolgens SUPERAntiSpyware uit. Controleer in de rechterbenedenhoek of deze onlangs is bijgewerkt. Het geeft de tijd in de rechterbenedenhoek aan, maar voor de beste werkwijze klikt u hier. Klik hier om ongeacht op updates te controleren. Klik vervolgens op, Scan deze computer. U kunt de standaardinstellingen verlaten en op Scan voltooien klikken.
Methode 2: SFC uitvoeren (systeembestandscontrole)
Op de opdrachtprompt terwijl de beheerder het commando sfc / scannow uitvoert. Dit proces kan 10 minuten tot een uur duren. Het zal een lijst van de stappen langs de weg met een procent voltooid. Aan het einde geeft het aan of het problemen heeft gevonden en zo ja, of er problemen zijn gerepareerd.
Methode 3: Configuratie en cache van Windows Update wissen
In Windows 8 en hoger klikt u met de rechtermuisknop op het menu Start en kiest u Opdrachtprompt (Beheerder) . Als Gebruikersaccountbeheer (UAC) is ingeschakeld, wordt u gevraagd om de Windows Commandoprocessor te laten uitvoeren met geëscaleerde toegang. Selecteer Ja .
Voer net stop wuauserv uit bij de opdrachtprompt en wacht op het bericht dat aangeeft dat de Windows Update-service is gestopt .
Voer ren c: \ windows \ SoftwareDistribution softwaredistribution.old uit om de oude rechtstreeks een nieuwe naam te geven en ervoor te zorgen dat de Windows Update-service deze map opnieuw maakt.
Voer ten slotte net start wuauserv uit en wacht op het bericht dat de Windows Update-service is gestart .
Probeer op dit punt de gereedheidstool opnieuw uit te voeren.
Methode 4: Reboot
Als geen van de bovenstaande methoden werkt en u niet opnieuw bent opgestart, start u dan opnieuw op en probeert u het opnieuw.
PRO TIP: Als het probleem zich voordoet met uw computer of een laptop / notebook, kunt u proberen de Reimage Plus-software te gebruiken die de opslagplaatsen kan scannen en corrupte en ontbrekende bestanden kan vervangen. Dit werkt in de meeste gevallen, waar het probleem is ontstaan door een systeembeschadiging. U kunt Reimage Plus downloaden door hier te klikken