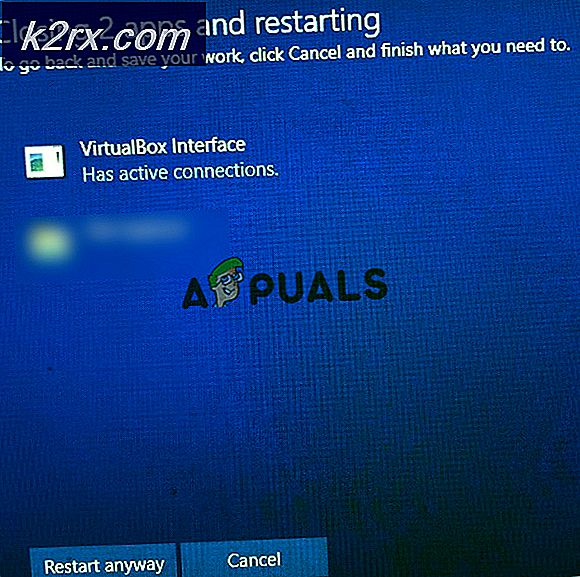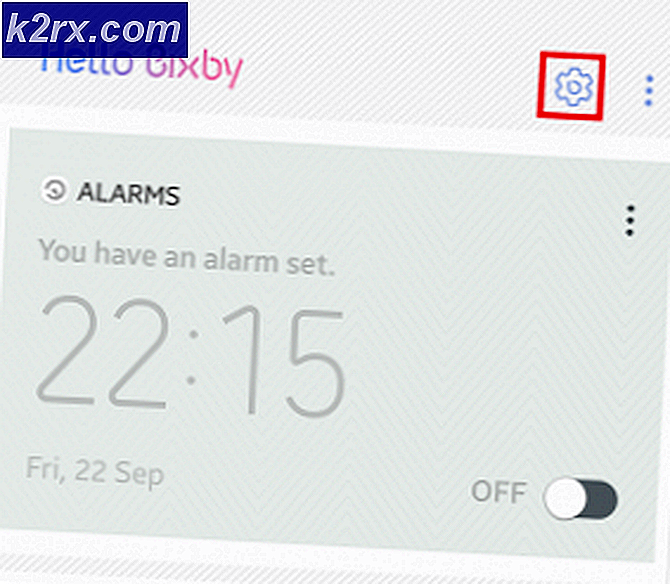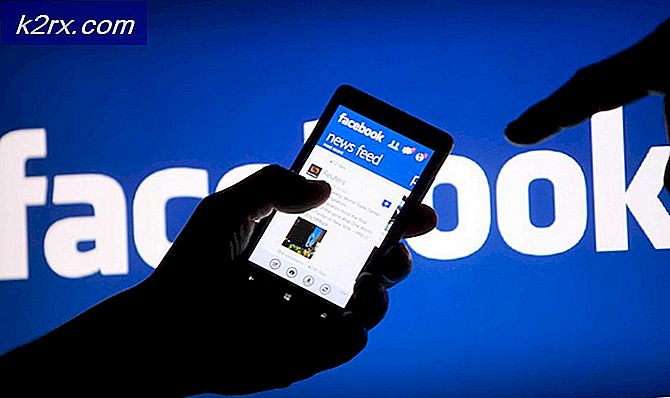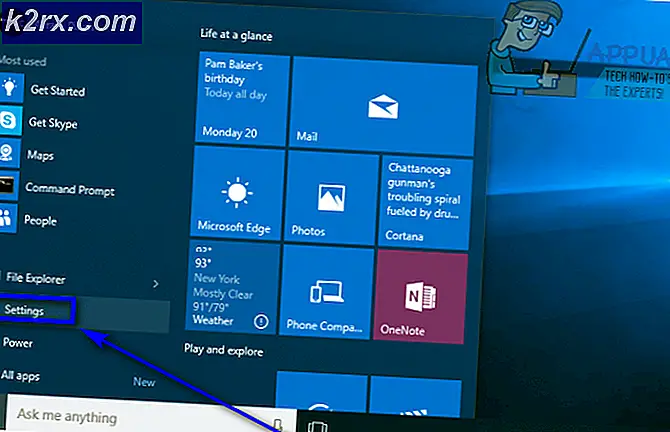Hoe kan ik Windows Update-fout 8020002e oplossen?
De 8020002e foutcode treedt meestal op wanneer de gebruiker probeert een kritieke update of beveiligingsupdate te installeren met behulp van de WU-component. De meeste getroffen gebruikers zien het een paar seconden nadat ze hebben geprobeerd de download van een in behandeling zijnde update te starten. Deze specifieke foutcode geeft aan dat een essentieel onderdeel dat nodig is voor het updateproces, beschadigd of niet geregistreerd is.
Wat veroorzaakt de Windows Update-foutcode 8020002E?
Methode 1: de probleemoplosser voor Windows Update uitvoeren
Voordat we andere reparatiestrategieën gaan volgen die deze foutcode kunnen herstellen, gaan we kijken of uw Windows-versie het probleem niet automatisch kan oplossen. Elke recente Windows-versie (Windows 7, Windows 8.1 en Windows 10) is uitgerust met een WU-probleemoplosser (Windows Update) die automatisch verschillende Windows-componenten scant op inconsistenties en automatisch de juiste reparatiestrategie toepast.
Als het probleem dat de 8020002E-foutcodeal onder een reparatiestrategie valt, zouden de onderstaande instructies u in staat moeten stellen het probleem automatisch op te lossen.
Hier is een korte handleiding voor het uitvoeren van de probleemoplosser voor Windows Update op Windows 7, Windows 8.1 en Windows 10:
- Open een dialoogvenster Uitvoeren door op te drukken Windows-toets + R. Typ vervolgens 'control.exe / naam Microsoft.Problemen oplossen 'en druk op Enter om het Probleemoplossen tabblad van de klassieker Controlepaneel koppel.
Opmerking: Als u daarom wordt gevraagd door het UAC (gebruikersaccountbeheer) Klik Ja om beheerdersrechten te verlenen.
- Als je eenmaal binnen bent Probleemoplossen scherm, ga naar de rechterkant van het scherm en klik op Los problemen met Windows op Update (onder Systeem en veiligheid).
- Klik in het eerste Windows Update-scherm op Geavanceerd, zorg er vervolgens voor dat de doos die is gekoppeld aan Herstel automatisch voordat u klikt De volgende. Dit zorgt ervoor dat de reparatie automatisch wordt toegepast als er een haalbare oplossing wordt gevonden.
- Wacht tot de analyse is voltooid. Zodra de bewerking is voltooid, ziet u of een van de reparatiestrategieën in de probleemoplosser voor Windows Update van toepassing is op uw specifieke scenario.
- Als er een haalbare reparatiestrategie wordt geïdentificeerd, krijgt u een ander venster te zien waarin u kunt klikken Pas deze oplossing toe. Klik op die hyperlink en volg de instructies op het scherm om de correctie af te dwingen. Houd er echter rekening mee dat u, afhankelijk van de reparatiestrategie die wordt aanbevolen, mogelijk een aantal aanvullende stappen moet volgen.
- Start uw computer opnieuw op en kijk of het probleem is opgelost bij de volgende keer opstarten van het systeem.
Methode 2: Inmenging van derden uitschakelen (indien van toepassing)
Het blijkt dat dit probleem ook kan optreden als gevolg van een overbezorgde AV-suite die op de een of andere manier de Windows Update-component verstoort. Telkens wanneer dit gebeurt, wordt de communicatie met de Microsoft-server onderbroken, waardoor sommige updates mislukken.
Volgens de getroffen gebruikers zijn er verschillende suites van derden waarvan bekend is dat ze dit probleem veroorzaken (Avast, McAfee, Sophos en Comodo). Als u een scanner van derden gebruikt waarvan u vermoedt dat deze verantwoordelijk is voor het updateprobleem, zou u het probleem moeten kunnen oplossen door de realtime bescherming van uw AV-site uit te schakelen of door de suite van derden helemaal te verwijderen.
Begin eerst met het uitschakelen van realtime bescherming en kijk of het probleem zich nog steeds voordoet. Houd er rekening mee dat deze procedure anders is, afhankelijk van de beveiligingsclient die u gebruikt. Maar in de meeste gevallen kunt u dit rechtstreeks vanaf het taakbalkpictogram doen. Om dit te doen, klikt u met de rechtermuisknop op het taakbalkpictogram van uw beveiligingssuite en zoekt u naar de optie die de realtime bescherming uitschakelt.
Als het je eenmaal is gelukt om de realtime bescherming uit te schakelen, probeer dan de Windows-update opnieuw te installeren en kijk of je dit kunt doen zonder de 8020002E-foutcode.
Als hetzelfde probleem zich nog steeds voordoet, moet u doorgaan door de AV volledig te verwijderen en alle overgebleven bestanden te verwijderen die dezelfde beveiligingsregels kunnen afdwingen. Als u besluit hiermee door te gaan, volgt u de stappen die in dit artikel worden beschreven (hier) om het beveiligingsprogramma te verwijderen zonder achtergebleven bestanden achter te laten die dit probleem nog steeds kunnen veroorzaken.
Methode 3: elke WU-component en afhankelijkheid opnieuw instellen
Als geen van de bovenstaande methoden u in staat heeft gesteld het probleem tot nu toe op te lossen, is dit waarschijnlijk te wijten aan een of andere WU-fout die het vermogen van uw pc om nieuwe updates te installeren effectief heeft verhinderd. Als dit scenario van toepassing is, zou u het probleem moeten kunnen oplossen door alle relevante componenten en afhankelijkheden die bij het updateproces betrokken zijn, opnieuw in te stellen.
Zoals sommige getroffen gebruikers hebben bevestigd, zou u het probleem moeten kunnen oplossen door elk Windows Update-onderdeel handmatig opnieuw in te stellen vanaf een verhoogde CMD-prompt. Hier is een korte handleiding met wat u moet doen:
- Open een Rennen dialoogvenster door op te drukken Windows-toets + R. Als je eenmaal binnen bent Rennen dialoogvenster, typ ‘Cmd’ in het tekstvak en druk op Ctrl + Shift + Enter om een verhoogde opdrachtprompt te openen. Zodra je het UAC (gebruikersaccountbeheer), Klik Ja om beheerderstoegang te verlenen.
- Zodra u zich in het opdrachtpromptvenster bevindt, typt u de volgende opdrachten in dezelfde volgorde en drukt u op Enter na elk:
net stop wuauserv net stop cryptSvc net stop bits net stop msiserver
Opmerking: Met deze opdrachten worden de Windows Update-services, MSI Installer, Cryptographic-service en BITS-services effectief gestopt
- Zodra alle relevante services zijn uitgeschakeld, voert u de volgende opdrachten uit in hetzelfde CMD-venster en drukt u op Enter na elk commando om het Software distributie en de Catroot2 mappen:
ren C: \ Windows \ SoftwareDistribution SoftwareDistribution.old ren C: \ Windows \ System32 \ catroot2 Catroot2.old
Opmerking: Deze twee mappen zijn verantwoordelijk voor het opslaan van de updatebestanden die worden gebruikt door het updatecomponent van Windows. Omdat het een systeemmap is, kunt u ze niet gewoon op de conventionele manier verwijderen. Maar wat u kunt doen, is ze een andere naam geven, waardoor uw besturingssysteem nieuwe schone mappen moet maken die hun plaats zullen innemen.
- Als u klaar bent met stap 3, typt u deze laatste opdrachten op volgorde en drukt u na elke opdracht op Enter om dezelfde services te starten die eerder waren uitgeschakeld:
net start wuauserv net start cryptSvc net start bits net start msiserver
- Probeer de update te installeren die eerder mislukte met de 8020002E-foutcodeen kijk of het probleem nu is opgelost.
Methode 4: SFC- en DISM-scans uitvoeren
Een andere mogelijke boosdoener die mogelijk de Windows Update veroorzaakt 8020002Efout is een soort van beschadiging van het systeembestand. We zijn erin geslaagd om dit voorval te bevestigen op Windows 7 en Windows 8.1. In alle gevallen hebben getroffen gebruikers erop gewezen dat beschadigde gegevens uiteindelijk de WU-component volledig hebben gebroken.
In dit geval zou u het probleem moeten kunnen oplossen door een aantal ingebouwde hulpprogramma's uit te voeren (Implementatie beeldonderhoud en -beheer en Systeembestandscontrole) die zijn ontworpen om om te gaan met die gevallen waarin de beschadiging van het systeembestand ertoe leidt dat belangrijke componenten worden verbroken.
Houd er rekening mee dat hoewel SFC veel efficiënter is in het repareren van logische fouten, DISM veel beter is in het oplossen van afhankelijkheden die van invloed kunnen zijn op de updatebewerking. Daarom wordt ten zeerste aanbevolen dat u beide hulpprogramma's uitvoert om uw kansen te maximaliseren om de WU-component weer in een werkende staat te krijgen.
Hier is een korte handleiding die u laat zien hoe u zowel de SFC- als DISM-scan uitvoert vanaf een verhoogde opdrachtprompt:
- Open een dialoogvenster Uitvoeren door op te drukken Windows-toets + R. Als u zich vervolgens in het nieuw verschenen dialoogvenster Uitvoeren bevindt, typt u ‘cmd’ en drukt u op Ctrl + Shift + Enter om een verhoogde opdrachtprompt te openen. Als je het UAC (gebruikersaccountbeheer) prompt, typ Ja om beheerderstoegang te verlenen.
- Zodra u zich binnen de verhoogde opdrachtprompt bevindt, typt u de volgende opdracht en drukt u op Enter om een SFC-scan te starten:
sfc / scannow
Opmerking: Deze SFC-scan gebruikt een lokaal in de cache opgeslagen kopie die beschadigde exemplaren vervangt door gezonde kopieën die niet hetzelfde probleem veroorzaken. Maar houd er rekening mee dat als u dit eenmaal start, het belangrijk is om ervoor te zorgen dat het niet wordt onderbroken. Als u het CMD-venster voortijdig sluit, kan uw systeem worden blootgesteld aan extra logische fouten.
- Zodra het proces is voltooid, start u uw computer opnieuw op en wacht u tot de volgende opstartprocedure is voltooid. Zodra uw computer weer opstart, volgt u stap 1 opnieuw om nog een verhoogde opdrachtprompt te openen.
- Zodra u erin slaagt terug te keren naar de verhoogde opdrachtprompt, typt u de volgende opdracht en drukt u op Enter om een DISM-scan te starten:
DISM / Online / Cleanup-Image / RestoreHealth
Opmerking: Houd er rekening mee dat DISM een stabiele internetverbinding vereist. Dit is belangrijk omdat het afhankelijk is van de WU-component om gezonde kopieën te downloaden die zullen worden gebruikt om de beschadigde exemplaren te vervangen.
- Zodra de scan is voltooid, start u uw computer opnieuw op en kijkt u of het probleem is opgelost bij de volgende keer opstarten van het systeem.
Als hetzelfde 8020002E foutcode nog steeds optreedt, ga naar de volgende methode hieronder.
Methode 5: Elke Windows-component vernieuwen
Als geen van de onderstaande methoden u in staat heeft gesteld het probleem op te lossen, is de kans groot dat het probleem waarmee u te maken hebt, wordt veroorzaakt door een of andere beschadiging van het systeembestand die niet op conventionele wijze kan worden opgelost. In dit geval is de beste kans om het probleem op te lossen zonder het besturingssysteem volledig opnieuw te installeren, door elk Windows-onderdeel te vernieuwen (inclusief opstartgegevens).
Als je dit wilt doen, heb je twee opties om uit te kiezen:
- Reparatie installeren - Deze procedure (ook bekend als reparatie ter plaatse) is de meer vervelende aanpak. Het vereist dat u een installatiemedium levert, maar het grote voordeel is dat u al uw persoonlijke bestanden (inclusief persoonlijke media, games, applicaties en zelfs enkele gebruikersvoorkeuren) kunt behouden zonder dat u er vooraf een back-up van hoeft te maken.
- Schone installatie - Dit is de gemakkelijkste procedure. U heeft geen installatiemedia nodig en u kunt deze rechtstreeks vanuit het menu van Windows 10 starten. U raakt echter al uw persoonlijke gegevens kwijt als u er geen back-up van maakt voordat u deze procedure start.