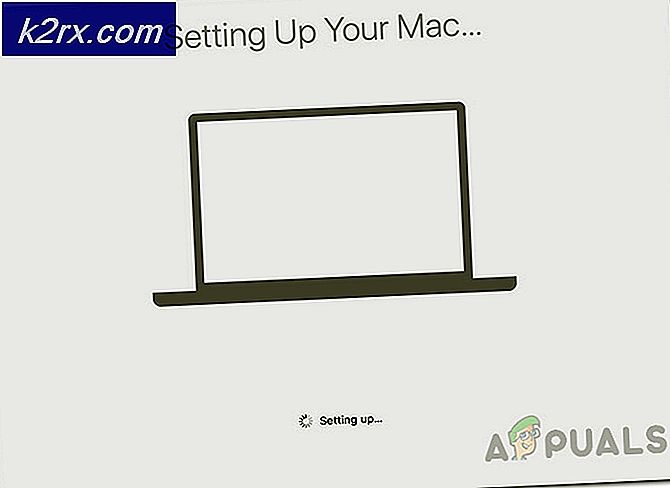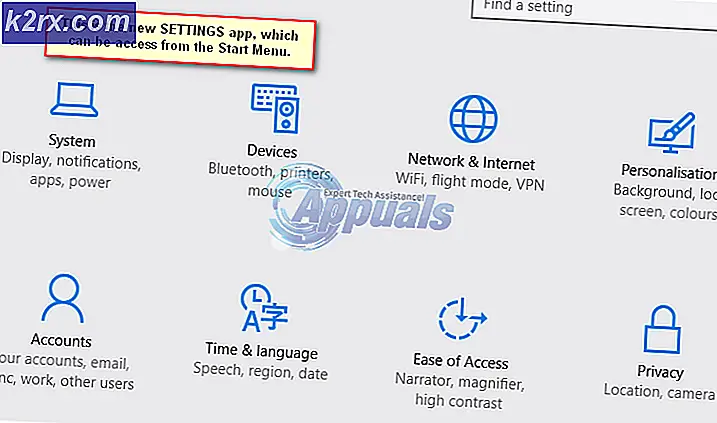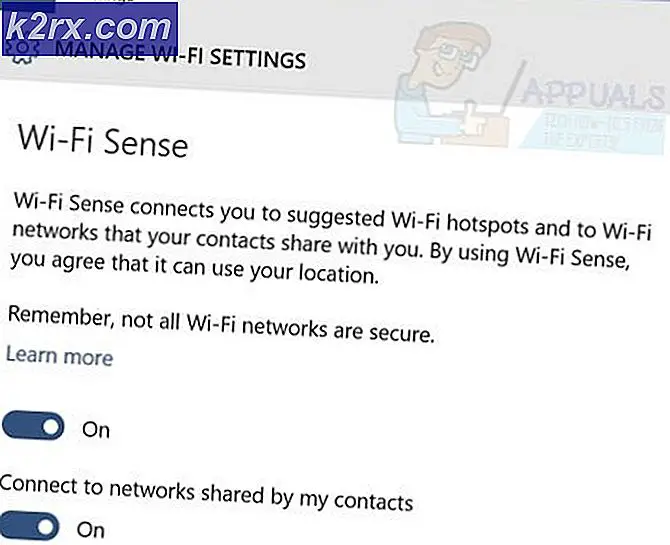Hoe de Windows Update Error 8024402F te repareren
Fout 8024402F is een Windows- updatefout . Meestal is dit niet merkbaar en merken de meeste gebruikers het wanneer ze Windows-updates handmatig proberen te installeren of uitvoeren.
U moet weten dat Windows-updates in productieomgevingen altijd moeten worden uitgeschakeld, voor thuisgebruik en persoonlijk gebruik zijn ze prima, maar niet als u belangrijke gegevens hebt zonder back-up.
Techs zoals wij geven er de voorkeur aan de updates uit te zetten, tenzij we ze testen op een staging-systeem, als alles goed gaat, doen we de update. De reden waarom ik dit schrijf is om je ervan bewust te maken dat updates niet altijd succesvol zijn en niet altijd meegaan met de stroom.
De updatefout 8024402F komt vrij veel voor bij de Windows-gebruikers. Deze fout voorkomt dat u uw Windows bijwerkt en kan gebeuren op Windows 7, 8, 8.1 en 10.
Methode 1: Controleer de logbestanden van de update
Om dit probleem op te lossen; we moeten het updatelogboekenbestand controleren. En om het logbestandenbestand te openen, is de eenvoudigste manier om de CTRL-toets ingedrukt te houden en op Press R te drukken (dit werk staat in bijna alle versies van Windows, inclusief Windows 10)
Typ windowsupdate.log in het dialoogvenster Uitvoeren en klik op OK
Nadat u op OK hebt geklikt; een notitieblokbestand wordt geopend. De eerste kolom / veld vertegenwoordigt de datum; scrol omlaag naar beneden zodat we de nieuwste vermeldingen in het logbestand kunnen zien. Telkens wanneer u een Windows-update uitvoert, wordt een record / item toegevoegd aan het logbestand.
zie het voorbeeldlogboek hieronder; en zoek de regel vetgedrukt op in uw logs van Windows-update
WAARSCHUWING: Verzenden mislukt met hr = 80072efe.
WAARSCHUWING: SendRequest is mislukt met hr = 80072efe. Gebruikte proxielijst: gebruikte bypasslijst: gebruikte autorisaties:
WAARSCHUWING: WinHttp: SendRequestUsingProxy mislukt. fout 0x80072efe
WAARSCHUWING: WinHttp: SendRequestToServerForFileInformation MakeRequest failed. fout 0x80072efe
WAARSCHUWING: WinHttp: SendRequestToServerForFileInformation failed with 0x80072efe
WAARSCHUWING: WinHttp: ShouldFileBeDownloaded is mislukt met 0x80072efe
Let op de URL / link hierboven, die ik heb gekopieerd als
http://download.windowsupdate.com/msdownload/update/common/2009/06/
2803268_2cf7737e73bd31ae709b14a95c8d2ecb7eccfbf3.cab>. fout 0x80072efe
En dit geeft aan dat de update is mislukt. Nu beginnen we met het oplossen van dit probleem. Een algemeen idee hier is dat je firewall, router, antivirus of malware op je pc kan voorkomen dat dit bestand wordt gedownload.
Om te testen, kopieer / plak je de url van de update in je browser en probeer je te downloaden en kijk of het werkt?
Als dit het geval is, kunt u de update handmatig installeren door de opdrachtprompt te openen in de beheerdersmodus.
a) Klik op Start
b) Typ CMD
c) Klik met de rechtermuisknop op CMD en selecteer Uitvoeren als beheerder
Voer in de zwarte opdrachtprompt de volgende opdracht uit:
dism / online / add-package /packagepath:C:\update\myupdate.cab
waarbij c: \ update \ myupdate.cab de locatie van uw bestand is, als het in de map downloads was gedownload, moet dit C: \ Users \ Username \ Downloads \ updatefile.cab zijn
Wanneer u de bovenstaande opdracht uitvoert via de opdrachtprompt, wordt de update geïnstalleerd. U kunt vervolgens Windows-updates opnieuw uitvoeren.
Als het niet werkt, voert u deze algemene controles uit en probeert u het volgende:
a) Schakel antivirus uit
b) Schakel de firewall uit
c) Schakel routerfirewall uit, controleer of er geen ActiveX-filters zijn ingesteld.
d) Zorg ervoor dat u toegang hebt tot internet (indien niet); controleer router, modem en DNS-instellingen. Ik heb nog een artikel over het instellen van publieke dns-servers, die je op google kunt zoeken door dns_probe_finished_nxdomain appuals te typen
e) Reset Internet Explorer (Win Key + R -> type inetcpl.cpl -> Geavanceerd tabblad -> Reset -> Persoonlijke instellingen verwijderen)
f) Probeer een andere webbrowser.
Als het nog steeds niet werkt; dan
PRO TIP: Als het probleem zich voordoet met uw computer of een laptop / notebook, kunt u proberen de Reimage Plus-software te gebruiken die de opslagplaatsen kan scannen en corrupte en ontbrekende bestanden kan vervangen. Dit werkt in de meeste gevallen, waar het probleem is ontstaan door een systeembeschadiging. U kunt Reimage Plus downloaden door hier te klikken- Klik op Start -> en typ Services.msc
- Zoek en stop de Intelligent Transfer- en Windows Update- services op de achtergrond .
- Klik vervolgens op Start en open CMD als beheerder .
- Type rd% systemroot% \ softwaredistribution / s
Methode 2: tijdinstellingen bijwerken
- Houd de Windows- toets ingedrukt en druk op X en selecteer vervolgens Configuratiescherm op Windows 10, 8 en 8.1. Voor Windows 7, klik op Start en selecteer Configuratiescherm .
- Klik op Klok, taal en regio > Klik op Tijd en datum instellen > tabblad Internettijd selecteren> Klik op Instellingen wijzigen > Klik op Nu bijwerken > Klik op ok > Klik op toepassen en selecteer vervolgens ok
Probeer nu uw Windows bij te werken.
Methode 3: Instellingen voor Windows-updates wijzigen
Voor Windows 8 en 8.1
- Beweeg je muis naar de rechter benedenhoek van je Desktop scherm en beweeg je muis naar boven. Klik op Instellingen van de nieuw verschenen opties.
- Klik op PC-instellingen wijzigen> Klik op Update en herstel > Klik op Kies hoe updates worden geïnstalleerd
- Verwijder het vinkje bij Toon me aanbevolen updates op dezelfde manier als ik belangrijke updates ontvang en vink Geef me updates voor andere Microsoft-producten aan wanneer ik Windows update . U kunt een optie in- of uitschakelen door er eenmaal op te klikken.
Voor Windows 7
- Klik op Start en typ Windows Update in Zoeken starten Klik op Windows Update in de programmalijst
- Klik op Instellingen wijzigen
- Verwijder het vinkje bij Toon me aanbevolen updates op dezelfde manier als ik belangrijke updates ontvang en vink Geef me updates voor andere Microsoft-producten aan wanneer ik Windows update . U kunt een optie in- of uitschakelen door er eenmaal op te klikken.
Als er geen Updates voor andere Microsoft-producten zijn wanneer ik de Windows- optie bijwerk, verwijdert u gewoon het vinkje bij Stuur me aanbevolen updates op dezelfde manier als ik een belangrijke updates-optie ontvang.
Methode 4: Windows Firewall en toepassingen van derden uitschakelen
Als u een antivirusprogramma of een andere internetgerelateerde toepassing hebt voor het verhogen van de internetsnelheid, sluit dan die toepassingen af of schakel ze uit.
- Houd de Windows- toets ingedrukt en druk op X en selecteer vervolgens Configuratiescherm op Windows 10, 8 en 8.1. Voor Windows 7, klik op Start en selecteer Configuratiescherm .
- Selecteer Systeem en beveiliging > Klik op Windows Firewall > Klik op Windows Firewall in- of uitschakelen .
- Selecteer de optie Windows Firewall uitschakelen (niet aanbevolen) in het gedeelte Private Network Settings en Public Network Settings en klik op OK.
Methode 5: Windows Update Services controleren
- Houd de Windows- toets ingedrukt en druk op R.
- Typ msc en druk op Enter
- Lokaliseer Windows Update en dubbelklik erop
- Selecteer het tabblad Algemeen en selecteer Automatisch in de vervolgkeuzelijst Starttype
- Klik op de knop Start in het gedeelte Servicestatus
- Herhaal dezelfde methode voor Background Intelligent Transfer Service in Services-venster
Methode 6: De map SoftwareDistribution hernoemen
- Houd de Windows- toets ingedrukt en druk op X en selecteer vervolgens Command Prompt (Admin) in Windows 10, 8. Voor Windows 7, klik Start en typ vervolgens cmd in het vak Zoekopdracht starten en druk tegelijkertijd op CTRL, SHIFT en ENTER ( Ctrl + Shift + Enter ).
- Typ net stop WuAuServ en druk op Enter . Wacht tot het zegt met succes gestopt, maar sluit het opdrachtpromptvenster niet.
- Houd de Windows- toets ingedrukt en druk op R. Typ % windir% en druk op Enter in Windows 10, 8. Voor Windows 7, klik op Start en typ % windir% in het vak Zoekopdracht starten en druk op Enter
- Zoek SoftwareDistribution Klik met de rechtermuisknop op de map en selecteer Naam wijzigen en typ vervolgens SoftwareDistribution.old en druk op Enter
- Typ net start WuAuServ en druk op Enter in het opdrachtpromptvenster. Wacht tot het succesvol is begonnen.
Methode 7: Windows Update-componenten opnieuw instellen
http://support.microsoft.com/kb/971058 Ga naar deze koppeling en download Windows Update Troubleshooter voor uw Windows-versie. Nadat het downloaden is voltooid, voert u het gedownloade bestand uit en klikt u op Volgende.
PRO TIP: Als het probleem zich voordoet met uw computer of een laptop / notebook, kunt u proberen de Reimage Plus-software te gebruiken die de opslagplaatsen kan scannen en corrupte en ontbrekende bestanden kan vervangen. Dit werkt in de meeste gevallen, waar het probleem is ontstaan door een systeembeschadiging. U kunt Reimage Plus downloaden door hier te klikken