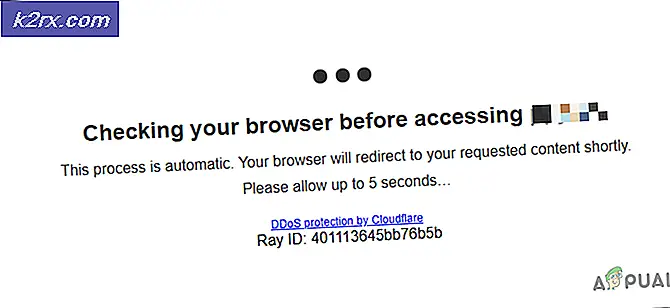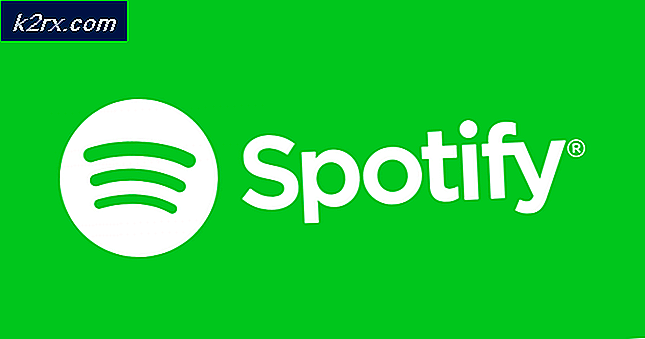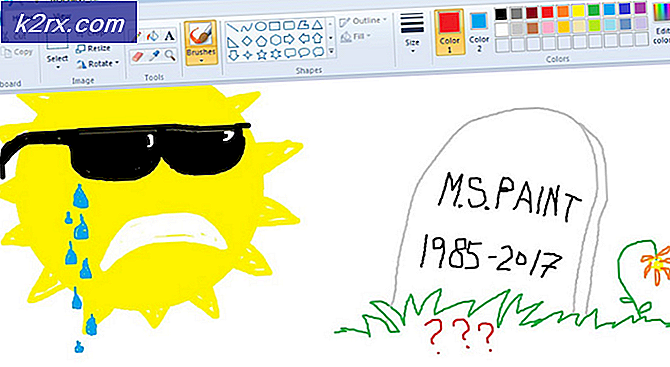Fout (code 43) met AMD Radeon GPU
De Foutcode 43 (Windows heeft dit apparaat gestopt omdat het problemen heeft gemeld) wordt aangetroffen in Apparaatbeheer door Windows-gebruikers die een AMD Radeon GPU gebruiken. Meestal ontdekken getroffen gebruikers dit probleem nadat ze hebben opgemerkt dat het item Apparaatbeheer dat is gekoppeld aan de AMD Radeon GPU een geel uitroepteken heeft.
Het blijkt dat er verschillende mogelijke scenario's zijn die de Foutcode 43:
Methode 1: De probleemoplosser voor hardware en apparaten uitvoeren (alleen Windows 10)
Als u onlangs het GPU-stuurprogramma (of een compatibele update) hebt geïnstalleerd, heeft u mogelijk te maken met een storing die wordt vergemakkelijkt door een slechte stuurprogramma-installatie. Voor het geval u de Foutcode 43op Windows 10 kunt u dit probleem mogelijk oplossen door het Probleemoplosser voor hardware en apparaten en het aanbrengen van de aanbevolen fix.
Dit ingebouwde hulpprogramma scant uw huidige configuratie op inconsistenties van stuurprogramma's en probeert het probleem op te lossen door de generieke stuurprogramma's opnieuw te installeren of het wissen van de tijdelijke cache geassocieerd met de hardwarecomponent voor het geval er een probleem wordt vastgesteld.
Verschillende getroffen gebruikers hebben bevestigd dat ze met deze bewerking het foutcode 43 zodat ze eindelijk zonder problemen hun AMD Radeon-kaart konden gebruiken.
Hier is een korte handleiding voor het uitvoeren van het Probleemoplosser voor hardware en apparaten hulpprogramma op een Windows 10-computer:
- druk op Windows-toets + R om een Rennen dialoog venster. Typ vervolgens ‘ms-instellingen: problemen oplossen 'en druk op Enter om het Probleemoplossen tabblad van de Instellingen tabblad.
- Binnen in de Probleemoplossen tabblad, scrol helemaal naar beneden naar de sectie met de naamZoek en los andere problemen open klik op Hardware en apparaten.
- Klik vervolgens in het nieuw verschenen contextmenu op Voer de probleemoplosser uit vanuit het nieuw verschenen contextmenu.
- Nadat u het Probleemoplosser voor hardware en apparaten, wacht tot de eerste scan is voltooid. Als er een haalbare reparatiestrategie is gevonden, klikt u op Pas deze oplossing toeom de aanbevolen oplossing af te dwingen.
- Nadat de fix met succes is toegepast, start u uw computer opnieuw op en kijkt u of het probleem is verholpen bij de volgende keer opstarten van de computer.
Als je nog steeds het Foutcode 43in Apparaat beheerder ga bij het inspecteren van het item dat aan uw AMD Radeon-kaart is gekoppeld naar de volgende mogelijke oplossing hieronder.
Methode 2: Installeer elke in behandeling zijnde Windows Update
Het blijkt dat dit probleem ook kan optreden vanwege het feit dat uw AMD-stuurprogramma's ernstig verouderd zijn omdat Windows Update niet de nieuwste beschikbare stuurprogramma-updates mag installeren. Houd er rekening mee dat bepaalde AMD GPU's specifiek zijn gebouwd om te worden bijgewerkt en onderhouden door de Windows Update-component.
Als dit scenario van toepassing is en u een GPU-kaart gebruikt die verouderd zou moeten zijn via WU, moet u ervoor zorgen dat uw OS-versie daadwerkelijk GPU-stuurprogramma's mag installeren die in behandeling zijn. Om dit te doen, ga je naar het Windows Update-scherm en installeer je elke lopende cumulatieve en kritieke update totdat het je lukt om je Windows 10-build up-to-date te brengen.
Verschillende getroffen gebruikers hebben bevestigd dat nadat ze dit hadden gedaan en hun computer opnieuw hadden opgestart, fout 43 niet meer optrad in Apparaatbeheer.
Volg de onderstaande instructies om de nieuwste versie van Windows Update:
- Open een Rennen dialoogvenster door op te drukken Windows-toets + R. Typ vervolgens 'ms-instellingen: windowsupdate "en druk op Enter om het Windows Update tabblad van de Instellingen tabblad.
- Als je eenmaal binnen bent Windows Update scherm, ga naar het gedeelte aan de rechterkant, ga je gang en klik op Controleer op updates. Volg vervolgens de instructies op het scherm om elke update die in behandeling is (belangrijke en cumulatieve updates) te installeren en start uw computer opnieuw op nadat elke beschikbare update is geïnstalleerd.
Opmerking: Als er veel verschillende updates wachten om te worden geïnstalleerd, wordt u mogelijk gevraagd uw computer opnieuw op te starten voordat u de kans krijgt om ze allemaal te installeren. Als dit gebeurt, volgt u de instructies, keert u terug naar het Windows-updatescherm en hervat u de installatie van de resterende updates.
- Zodra elke beschikbare Windows Update is geïnstalleerd, opent u Apparaatbeheer opnieuw en kijkt u of u nog steeds dezelfde fout ziet.
In het geval dat uw AMD GPU-stuurprogramma nog steeds wordt weergegeven met een uitroepteken en shows Foutcode 43 (Windows heeft dit apparaat gestopt omdat het problemen heeft gemeld),ga naar de volgende mogelijke oplossing hieronder.
Methode 3: het GPU-stuurprogramma bijwerken
Als u de speciale stuurprogramma's van AMD al gebruikt en u nog steeds dezelfde foutcode ziet, is de kans groot dat u te maken heeft met een conflict tussen de speciale GPU-stuurprogramma's en de generieke equivalenten die al standaard zijn geïnstalleerd. Dit komt vrij vaak voor bij DELL en andere fabrikanten met de neiging om een vloot van voorgeladen chauffeurs op te nemen.
Verschillende getroffen gebruikers die met hetzelfde probleem worden geconfronteerd, hebben bevestigd dat het probleem eindelijk is opgelost nadat ze het hebben gebruikt Apparaat beheerder om de huidige stuurprogrammaversies te verwijderen en vervolgens de officiële AMD-kanalen te gebruiken om de nieuwste compatibele versie van het stuurprogramma te installeren.
- druk op Windows-toets + R om een Rennen dialoog venster. Typ vervolgens ‘Devmgmt.msc’ en druk op Enter open te stellen Apparaat beheerder.
- Als je eenmaal binnen bent Apparaat beheerder, scrol omlaag door de lijst met geïnstalleerde apparaten en vouw het vervolgkeuzemenu uit dat is gekoppeld aan Stuurprogramma's weergeven.
- Binnen in de Beeldschermadapters menu, klik met de rechtermuisknop op het item dat is gekoppeld aan uw AMD GPU en kies Verwijder het apparaat vanuit het nieuw verschenen contextmenu.
- Volg daarna de instructies op het scherm om de installatie van het stuurprogramma te voltooien en sluit vervolgens het venster Apparaatbeheer.
- druk op Windows-toets + R nogmaals om een andere te openen Rennen dialoog venster. Typ bij de volgende prompt ‘Appwiz.cpl’ en druk op Enter om het Programma's en onderdelen menu.
- Als je eenmaal binnen bent Programma's en onderdelen menu, start door op het te klikken Uitgever kolom zodat u gemakkelijk alle software van uw GPU-component kunt zien.
- Ga vervolgens door en verwijder elk stuurprogramma dat is ondertekend door AMD Corp. Dit omvat het belangrijkste Catalyst-software en alle andere ondersteunende software die u mogelijk heeft geïnstalleerd.
Opmerking: Nadat de stuurprogramma's zijn verwijderd, moet uw computer automatisch overschakelen naar de generieke equivalenten.
- Nadat elk relevant onderdeel is verwijderd, start u uw computer opnieuw op en wacht u tot het volgende opstarten is voltooid.
- Nadat uw computer weer is opgestart, gaat u naar het officiële downloadpagina van AMD-stuurprogramma's en gebruik de Auto-Detect-functie of selecteer je GPU-model handmatig, download en installeer vervolgens de nieuwste versie van de compatibele stuurprogramma's.
- Volg de instructies op het scherm om de installatie van de nieuwste beschikbare AMD-driver te voltooien, open vervolgens Apparaatbeheer opnieuw en kijk of het probleem zich nog steeds voordoet.
Methode 4: Moederbordstuurprogramma's bijwerken
Volgens sommige betrokken gebruikers kunt u dit probleem ook tegenkomen als u een oudere moederborddriver gebruikt die nog niet is bijgewerkt voor Windows 10. Dit kan uiteindelijk bepaalde problemen veroorzaken met nieuwere AMD GPU-modellen.
Als dit scenario van toepassing is, zou u het probleem moeten kunnen oplossen door de officiële kanalen te doorlopen en uw moederbordstuurprogramma's te dwingen bij te werken. Deze specifieke oplossing heeft bevestigd te werken door veel verschillende betrokken gebruikers, vooral degenen met oudere moederbordversies.
Hier is een algemene gids die u zal helpen bij het updaten van uw moederbordstuurprogramma's:
Opmerking: Houd er rekening mee dat dit slechts een algemene gids is die bedoeld is om u in de goede richting te wijzen. De exacte downloadpagina's en instructies voor het bijwerken van uw moederbordstuurprogramma's zijn specifiek voor het model dat u gebruikt.
- Bezoek de officiële website van de moederbordfabrikant en download de nieuwste versies van uw moederbordstuurprogramma's.
Opmerking: als u uw moederbordmodel niet kent, kunt u Speccy of soortgelijke software om het te ontdekken. - Volg de aanwijzingen op het scherm om de bijgewerkte moederbordstuurprogramma's te installeren, start vervolgens uw computer opnieuw op en kijk of het probleem nu is verholpen.
Opmerking: Houd er rekening mee dat, afhankelijk van uw moederbord, de stappen en tools die worden gebruikt bij de installatie van de nieuwe BIOS-versie anders zullen zijn. Tegenwoordig hebben de meeste fabrikanten hun eigen propriëtaire software (zoals E-Z flitser voor Asus en MFFlash voor MSI) die deze bewerking exponentieel zullen vereenvoudigen.
Als hetzelfde probleem zich nog steeds voordoet, gaat u naar de volgende mogelijke oplossing hieronder.
Methode 5: Een reparatie-installatie / schone installatie uitvoeren
Als geen van de bovenstaande mogelijke oplossingen voor u heeft gewerkt, is de kans groot dat het probleem wordt veroorzaakt door een of andere onderliggende beschadiging van het systeembestand die uw GPU-stuurprogramma's beïnvloedt. Als u zo ver bent gekomen zonder resultaten, is het duidelijk dat u dit probleem niet op conventionele wijze kunt oplossen.
Verschillende andere gebruikers die met hetzelfde probleem worstelden, hebben bevestigd dat ze het probleem eindelijk hebben kunnen oplossen door elk Windows-onderdeel opnieuw in te stellen naar hun standaardwaarden.
Als het erop aankomt, heb je twee verschillende benaderingen: je kunt ofwel gaan voor een schone installatie of een reparatie installeren.
EEN schone installatie is een gemakkelijkere aanpak omdat u de procedure rechtstreeks vanuit de app Instellingen kunt starten en u geen compatibele installatiemedia hoeft te gebruiken. Wees echter voorbereid op gegevensverlies op de schijf waarop Windows is geïnstalleerd, tenzij u van tevoren een back-up van uw gegevens maakt.
Als u dit probleem wilt vermijden en al uw persoonlijke gegevens, games, applicaties en zelfs enkele gebruikersvoorkeuren wilt behouden, moet u voor een reparatie installeren (ook bekend als een interne upgrade). Dit zal u helpen de gegevens te behouden die op de OS-schijf zijn geïnstalleerd, maar het heeft een aantal nadelen:
- U moet compatibele installatiemedia gebruiken
- De procedure is veel vervelender dan een schone installatie.
Als je dit al hebt gedaan en je nog steeds hetzelfde probleem ondervindt, ga dan naar de laatste oplossing hieronder.
Methode 6: De ATIKMDAG-Patcher installeren (indien van toepassing)
Als u deze fout ziet terwijl u probeert uw AMD GPU te gebruiken om cryptocurrencies te minen, moet u waarschijnlijk de standaardfirmware van uw GPU aanpassen voordat u consequent kunt minen zonder fouten tegen te komen, zoals de 43 foutcode.
Sommige gebruikers die voorheen niet in staat waren om crypto te minen, hebben bevestigd dat het probleem eindelijk was verholpen nadat ze een aangepaste firmwareversie hadden geïnstalleerd die het gedrag van de grafische kaart optimaliseerde om de kloklimiet te verwijderen en hogere verversingsfrequenties mogelijk te maken.
Als dit scenario van toepassing is op uw huidige situatie, kunt u het probleem mogelijk oplossen door een door de gebruiker gemaakte GPU-firmware voor AMD & ATI GPU's te installeren, genaamdAMD / ATI Pixel Clock Patcher.
Opmerking: Dit is geen officiële software die wordt onderhouden door AMD, dus neem even de tijd om te onderzoeken voordat u besluit of u echt door de gebruiker ontwikkelde firmware op uw GPU wilt installeren.
Als je hiermee door wilt gaan, volg dan onderstaande instructies:
- Open uw standaardbrowser en download de nieuwste versie van de AMD / ATI Pixel Clock Patcher.
- Zodra de download is voltooid, gebruikt u software zoals 7 zip, WinZip of WinRar om de inhoud van het archief uit te pakken in een aparte map.
- Nadat het uitpakken is voltooid, klikt u met de rechtermuisknop op het atikmdag-patcher uitvoerbaar bestand en klik op Als administrator uitvoeren vanuit het nieuw verschenen contextmenu.
- Volg vervolgens de instructies op het scherm om de installatie te voltooien en start uw computer opnieuw op zodra de bewerking is voltooid.
- Bij de volgende keer opstarten, nu de patch met succes is geïnstalleerd, opent u Apparaatbeheer opnieuw en kijkt u of het probleem nu is verholpen.
Als u al aangepaste firmware voor uw GPU gebruikte of dit scenario niet van toepassing was, gaat u naar de laatste oplossing hieronder.
Methode 7: Uw GPU-firmware knipperen
Als geen van de bovenstaande mogelijke oplossingen heeft gewerkt (en dit omvat een reparatie-installatie / schone installatie), is het zeer waarschijnlijk dat de fout gerelateerd is aan de firmware. Houd er rekening mee dat GPU's, net als moederborden, hun eigen soort BIOS hebben dat spanningen, frequenties en andere interne onderdelen onder controle houdt.
Dit soort problemen worden meestal gemeld door mensen die meerdere AMD GPU's gebruiken om cryptocurrencies te minen en die gedwongen worden om met gemodificeerde GPU-firmware te werken. Als u een gebruikte GPU heeft meegenomen en de vorige eigenaar heeft deze gebruikt voor cryptominingactiviteiten, kunt u verwachten dat u dit probleem tegenkomt.
Een probleem met de GPU-firmware kan een groot aantal problemen opleveren, waaronder de Foutcode 43.Sommige gebruikers die met hetzelfde probleem te maken hebben, hebben bevestigd dat ze het probleem eindelijk hebben kunnen oplossen door hun AMD GPU terug te zetten naar hun standaard BIOS.
BELANGRIJK:Houd er rekening mee dat het flashen van de firmware van de kaart buitengewoon riskant is. Als je het verprutst, kan je GPU uiteindelijk worden gemetseld, waardoor deze onbruikbaar wordt. Probeer deze methode niet, tenzij u dit eerder heeft gedaan, of u kunt het zich veroorloven om met deze oplossing te experimenteren.
Als u de gevolgen begrijpt en klaar bent om deze correctie toe te passen, volgt u de onderstaande instructies:
- Allereerst, begin met het downloaden van het knipperende hulpprogramma voor AMD. Ga gewoon naar de link met uw browser en klik op het Downloaden knop die is gekoppeld aan uw OS-versie en wacht tot het archief succesvol is gedownload.
- Zodra de download is voltooid, extraheert u de inhoud van het archief en plaatst u deze in een aparte map.
- Open in uw browser het VGA BIOS-collectie webpagina, zodat u de standaardfirmware voor uw AMD GPU kunt downloaden.
- Gebruik vervolgens de Verfijn zoekopdracht Parementer filters om de juiste firmware te vinden door de GPU-merk, de Kaartverkoper, Bus-interface, en Geheugentype.
- Zodra het je lukt om het juiste te vinden BIOS van uw GPU-model, Klik op de Downloadenen wacht tot de bewerking is voltooid.
- Nadat het .rom-bestand met succes is gedownload, opent u de ATIFLash-map (degene die u in stap 2 hebt uitgepakt), klikt u met de rechtermuisknop op de amdvbflashWin.exe,kies dan Als administrator uitvoeren vanuit het nieuw verschenen contextmenu. Klik vervolgens op Ja bij de UAC (gebruikersaccountbeheer) om beheerdersrechten te verlenen.
- Als je eenmaal binnen bent amdvbflashWin hulpprogramma, begin met het opslaan van uw huidige BIOS door op te klikken Sparen, selecteer vervolgens een locatie en klik vervolgens op Sparen nog eens. Deze handeling zorgt ervoor dat u beschermd bent en een failsafe heeft voor het geval er iets misgaat en de nieuwe firmware niet correct functioneert.
- Zodra u met succes een back-up heeft gemaakt van uw huidige GPU BIOS, klikt u op Doorgaan met, klik vervolgens op Laad afbeelding en selecteer het .rom bestand dat u eerder hebt gedownload in stap 5.
- Zodra het standaard-ROM in het hulpprogramma is geladen, kruist u uw vingers en klikt u op Programma om de knipperende handeling te starten.
- Wacht tot het proces is voltooid. Het hulpprogramma begint met het wissen van de huidige firmware voordat de nieuwe wordt geïnstalleerd (in ons geval de standaardfirmware).
- Zodra de bewerking is voltooid, start u uw computer opnieuw op om de wijzigingen door te voeren.
- Open bij de volgende keer opstarten Apparaatbeheer en kijk of het Foutcode 43is gemaakt.