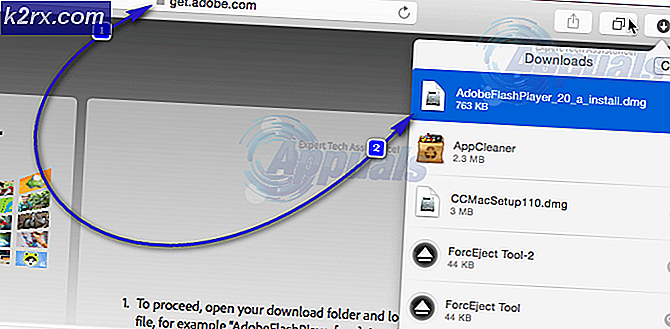Hoe GeForce Experience ‘Error HRESULT E_FAIL’ te repareren
Sommige Windows-gebruikers zien uiteindelijk het HRESULT E_FAIL fout wanneer ze proberen GeForce Experience te starten vanuit Nvidia. Dit probleem treedt naar verluidt op in Windows 8.1 en Windows 10, waarbij de berichtvariatie enigszins afwijkt.
Het blijkt dat er verschillende oorzaken zijn die deze foutcode kunnen produceren. Hier is een shortlist met mogelijke boosdoeners:
Nu u alle mogelijke boosdoeners kent, volgt hier een lijst met mogelijke oplossingen:
Methode 1: GeForce Experience opnieuw installeren
Het blijkt dat een van de meest voorkomende oplossingen voor dit specifieke probleem is om de huidige Nvidia Experience-installatie opnieuw te installeren, samen met alle bijbehorende componenten en afhankelijkheden.
We zijn erin geslaagd om veel betrokken gebruikers te identificeren die bevestigen dat ze door het opnieuw installeren van GeForce Experience de app eindelijk konden starten zonder hetzelfde tegen te komen HRESULT E_FAIL fout.
Als u niet zeker weet hoe u dit moet doen, volgt u de onderstaande instructies om alle betrokken Nvidia-componenten opnieuw te installeren om het foutbericht op te lossen:
- druk op Windows-toets + R om een Rennen dialoog venster. Typ vervolgens ‘Appwiz.cpl’ en druk op Enter om het Programma's en onderdelen scherm. Als je het UAC (gebruikersaccountbeheer) prompt, klik Ja om beheerderstoegang te verlenen.
- Als je eenmaal binnen bent Programma's en onderdelen menu, het eerste dat u moet doen, is op het Uitgeverkolom om elke app via hun uitgever te sorteren.
- Als het je lukt om de applicaties op de juiste manier te bestellen, klik je met de rechtermuisknop op Nvidia-ervaring en kiesVerwijderenvanuit het contextmenu dat zojuist is verschenen.
- Volg in het verwijderingsscherm de instructies op het scherm om het verwijderen te voltooien, start vervolgens uw computer opnieuw op en wacht tot de volgende keer opstarten is voltooid.
- Zodra uw computer weer opstart, opent u de officiële downloadpagina van Nvidia Experience en klik op het Downloaden knop om de laatste versie van de applicatie op te halen.
- Als het downloaden is voltooid, dubbelklikt u op het installatieprogramma en volgt u de aanwijzingen op het scherm om de installatie van de nieuwste versie van Nvidia Experience te voltooien.
- Start de applicatie normaal en kijk of het probleem nu is verholpen.
Als de lancering van de app nog steeds mislukt met hetzelfde HRESULT E_FAILfout, ga naar de volgende mogelijke oplossing hieronder.
Methode 2: elk Nvidia-stuurprogramma opnieuw installeren
Als het opnieuw installeren van de GeForce Experience-app in jouw geval niet effectief was, is de kans groot dat je dit probleem tegenkomt vanwege inconsistentie met je GPU of fysieke stuurprogramma's. Dit is nog waarschijnlijker als u pas het HRESULT E_FAILfout na een mislukte driverupdate of na een onverwachte systeemonderbreking.
Als dit scenario van toepassing is, zou u het probleem moeten kunnen oplossen door elk Nvidia-stuurprogramma te verwijderen voordat u ze schoon installeert. U kunt dit doen door Apparaatbeheer en Programma's en functies te gebruiken om alles met betrekking tot uw GPU te verwijderen voordat u ze opnieuw installeert via de officiële kanalen.
Als u niet zeker weet hoe u dit moet doen, volgt u de onderstaande instructies:
- Open een Rennen dialoogvenster en druk op Windows-toets + R. Typ vervolgens ‘Devmgmt.msc’ in het tekstvak en druk op Enter open te stellen Apparaat beheerder. Wanneer u daarom wordt gevraagd door de Gebruikersaccountbeheer (UAC), Klik Ja om beheerderstoegang te verlenen.
- Als u zich eenmaal in Apparaatbeheer bevindt, bladert u door de verschillende categorieën geïnstalleerde apparaten en vouwt u het vervolgkeuzemenu uit dat is gekoppeld aan Beeldschermadapters. Ga vervolgens door en verwijder uw grafische stuurprogramma door er met de rechtermuisknop op te klikken en te kiezen Verwijderen. Als u merkt dat het scherm tijdens deze bewerking flikkert, komt dit doordat uw besturingssysteem bezig is met het overschakelen van het speciale stuurprogramma naar het generieke equivalent.
Opmerking: Als je zowel een speciale als een geïntegreerde GPU hebt, moet je alleen de speciale GPU-driver van Nvidia verwijderen.
- Vervolgens kunt u het Apparaat beheerder hulpprogramma en druk op Windows-toets + R om een ander te openen Rennen dialoog venster. Typ deze keer ‘Appwiz.cpl’ en druk op Enter om het Programma's en onderdelen scherm.
- Als je eenmaal binnen bent Programma's en onderdelen scherm, begint u door op de kolom Uitgever bovenaan te klikken om uw geïnstalleerde programma's op volgorde van hun uitgever te bestellen. Ga vervolgens door en verwijder alle resterende hulpprogramma's met betrekking tot Nvidia Corporation. Hoogstwaarschijnlijk moet u nog steeds de fysica-module en een paar andere afhankelijkheden verwijderen. Doe dit door met de rechtermuisknop op elk item te klikken en te kiezen Verwijderen vanuit het contextmenu.
- Volg vervolgens de instructies voor het verwijderen om de bewerking te voltooien.
- Zodra het verwijderen van alle overgebleven Nvidia-tool is voltooid, start u uw computer opnieuw op en wacht u tot het volgende opstarten is voltooid.
- Nadat uw computer weer is opgestart, gaat u naar het officiële downloadpagina van Nvidia en download de nieuwste stuurprogrammaversie die is gekoppeld aan uw specifieke GPU-model.
- Zodra het installatieprogramma met succes is gedownload, dubbelklikt u erop en volgt u de aanwijzingen op het scherm om elk Nvidia-stuurprogramma en de bijbehorende afhankelijkheid te installeren die vereist is voor uw hardware.
Als hetzelfde HRESULT E_FAIL er nog steeds een fout optreedt, ga dan naar de volgende mogelijke oplossing hieronder
Methode 3: DDU gebruiken om beschadigde sporen van uw GPU-stuurprogramma te verwijderen
Als geen van de bovenstaande methoden voor u heeft gewerkt, is de kans groot dat u te maken krijgt met een of ander corruptieprobleem dat van invloed is op uw belangrijkste GPU-stuurprogramma of bijbehorende afhankelijkheden.
Verschillende getroffen gebruikers kwamen hetzelfde ook tegen HRESULT E_FAILfout hebben bevestigd dat ze er eindelijk in geslaagd zijn het probleem op te lossen na gebruik van een hulpprogramma van derden genaamd Display Driver Uninstaller (DDU) om de huidige GPU-stuurprogrammaversie en alle bijbehorende afhankelijkheden te verwijderen.
Het belangrijkste voordeel van het volgen van deze route is dat dit hulpprogramma ook beschadigde bestanden verwijdert die normaal gesproken alleen zouden worden gelaten tijdens een conventioneel de-installatieproces.
DDU is een freeware-hulpprogramma dat veel wordt gebruikt in deze scenario's. Hier is een korte handleiding over het gebruik ervan om het HRESULT E_FAILfout met de Nvidia GeForce Experience-app:
- Open uw standaardbrowser en bezoek het officiële downloadpagina van Display Driver Uninstaller.
Opmerking: Selecteer een mirror die zich het dichtst bij uw fysieke locatie bevindt, tenzij u bereid bent een tijdje te wachten voordat de download is voltooid.
- Nadat het downloaden is voltooid, gebruikt u een extractieprogramma zoals 7 Zip of WinZip om de inhoud van het DDU-archief te extraheren.
- Nadat u de inhoud van het hulpprogramma heeft uitgepakt, klikt u met de rechtermuisknop op het installatieprogramma en kiest u Als administrator uitvoeren vanuit het nieuw verschenen contextmenu. Wanneer u daarom wordt gevraagd door de UAC (gebruikersaccountbeheer), Klik Ja om beheerderstoegang tot dit hulpprogramma te verlenen.
- Als u zich eindelijk in de interface van Display Driver Uninstaller bevindt, kiest u GPUvan deSelecteer apparaattypeuit het vervolgkeuzemenu. Klik vervolgens opMaak schoon en start opnieuwom het opruimproces te starten.
- Zodra de bewerking is voltooid, start u handmatig opnieuw op als het hulpprogramma de herstart niet automatisch forceert.
- Nadat de volgende keer opstarten is voltooid, gaat u naar de officiële Nvidia-downloadlink en downloadt u de nieuwste versie van de GPU-driver die compatibel is met uw grafische kaart.
- Nadat het installatieprogramma is gedownload, volgt u de instructies op het scherm om de installatie te voltooien en te kijken of het probleem nu is verholpen.