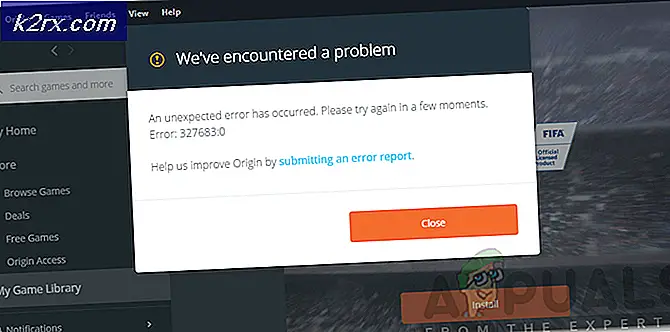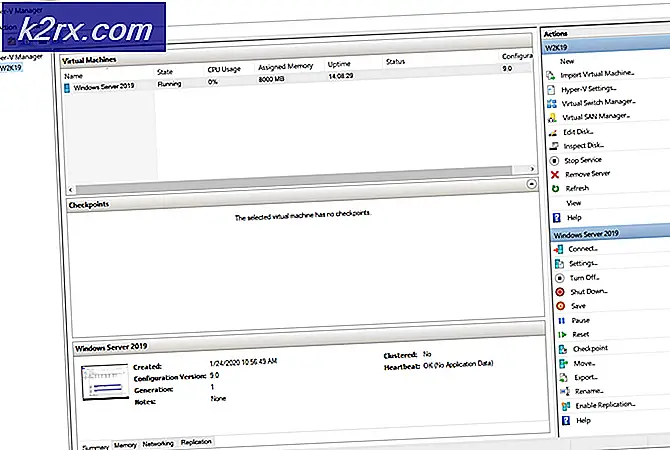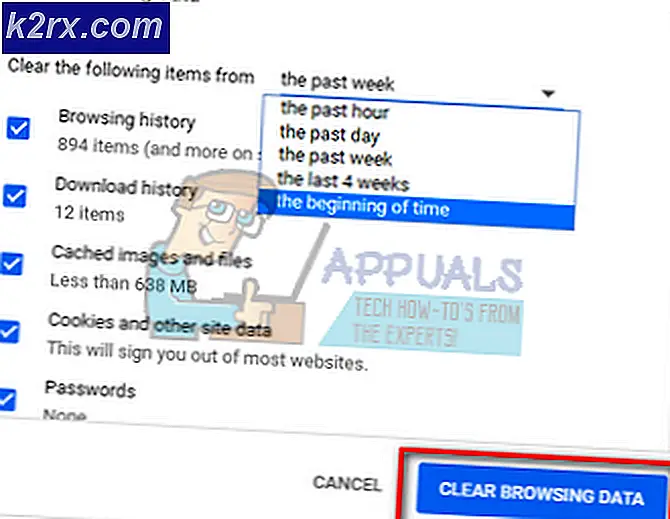Hoe de '403 Forbidden' fout te herstellen
403 Verboden fout is nog een andere HTTP-antwoordstatuscode. Deze geeft aan dat de gebruiker niet de juiste autorisatie heeft om toegang te krijgen tot de gevraagde inhoud. Doorgaans reageert de webserver met deze fout wanneer deze het verzoek begrijpt, maar weigert om verschillende redenen te leveren. De weigering kan gebeuren omdat de server is geconfigureerd om dat specifieke clientverzoek te weigeren of vanwege een onjuiste machtigingsconfiguratie.
De 403 Forbidden-fout is niet exclusief voor een bepaald besturingssysteem en kan worden aangetroffen op elk platform dat toegang heeft tot internet.
Afhankelijk van de webserver waartoe u toegang wilt, kunt u de foutmelding 403 Verboden fout in veel verschillende vormen en formaten tegenkomen. Maar meestal zie je het in platte tekst in de volgende variaties:
- HTTP 403
- 403 verboden
- Verboden: u hebt geen toestemming om toegang te krijgen tot [directory] op deze server
- Verboden
- Fout 403 - Verboden
- Http Error 403 - Verboden
- HTTP-fout 403.14 - Verboden
Opmerking: als u Internet Explorer gebruikt, ziet u deze fout mogelijk in een bericht met de melding De website weigerde deze webpagina weer te geven .
Soms zal de eigenaar van de website aanpassen hoe de 403-fout eruitziet, maar die gevallen zijn zeldzaam.
Server- of client-side?
Als u de HTTP-documentatie volgt, worden statuscodes die beginnen met 4xx (403, 404, enz.) Beschouwd als clientfoutreacties. Maar het feit is dat de responscode vaak wordt weergegeven aan de clientzijde (uw webbrowser), zelfs als de webserver problemen veroorzaakt.
Webbeheerders hebben de macht om de toegang tot een bepaald domein of een bepaalde directory te beperken. Ze kunnen ervoor kiezen om te voorkomen dat anonieme gebruikers toegang krijgen tot bepaalde inhoud of geografische beperkingen opleggen.
Er is geen gegarandeerde gids die u zeker zal vertellen of het probleem lokaal is of afkomstig is van de webserver. In deze situaties is de beste manier om een solide probleemoplossing te starten met de meest effectieve oplossingen. Deze handleiding is bedoeld om normale gebruikers te helpen de 403 Forbidden Error, niet webmasters, te corrigeren.
Als u te maken hebt met een 403 Forbidden Error, volgt u de onderstaande methoden in de juiste volgorde. Als het je niet lukt om het te laten verdwijnen, weet je ten minste zeker dat je apparaat niet de schuldige is. Laten we beginnen.
Methode 1: Controleer de URL opnieuw
Ik weet dat dit erg basaal klinkt, maar dit is een van de meest voorkomende boosdoeners van de 403 Forbidden-fout. Voordat u iets anders doet, moet u ervoor zorgen dat de URL die u probeert te openen correct is. Als u handmatig een bepaald bestand probeert te openen door de URL in te typen, moet u ervoor zorgen dat u de daadwerkelijke bestandsnaam en extensie opgeeft, niet alleen de map.
Beveiligde websites staan het bladeren door mappen niet toe, dus de 403 Verboden Fout is te verwachten bij het openen van bestandsmappen of privé-pagina's zonder de exacte bestandsnaam of de extensie ervan te kennen.
Methode 2: verwante cookies wissen
HTTP-cookies zijn kleine stukjes gegevens die op uw computer zijn opgeslagen. Ze versnellen verschillende taken die worden uitgevoerd door apps en websites door nuttige informatie te onthouden. De meeste webapps gebruiken cookies om de gebruikersauthenticatiestatus op te slaan. De volgende keer dat de gebruiker die webapp opent, informeert de cookie de server over de machtiging die de klant heeft.
Maar zoals met alle dingen, kunnen cookies worden beschadigd en voorkomen dat de authenticatie gebeurt zoals het hoort. Om deze theorie te testen, moet u de relevante cookies verwijderen en kijken of het probleem verdwijnt. Om u in de juiste richting te wijzen, hebben we een korte handleiding voor het verwijderen van website-cookies samengesteld. Zie de onderstaande gids voor een duidelijker beeld:
Opmerking: we hebben Google Chrome gebruikt, omdat dit de populairste pc-browser is. De stappen zijn echter ongeveer hetzelfde in alle browsers. Als u de equivalente stappen in uw browser niet kunt vinden, zoek dan online naar een specifieke gids.
PRO TIP: Als het probleem zich voordoet met uw computer of een laptop / notebook, kunt u proberen de Reimage Plus-software te gebruiken die de opslagplaatsen kan scannen en corrupte en ontbrekende bestanden kan vervangen. Dit werkt in de meeste gevallen, waar het probleem is ontstaan door een systeembeschadiging. U kunt Reimage Plus downloaden door hier te klikken- Selecteer het actiemenu (drie stippen) in de rechteronderhoek en klik op Instellingen .
- Blader helemaal naar de onderkant van de pagina en klik op Geavanceerd .
- Scrol omlaag naar Privacy en beveiliging en klik op Browsegegevens wissen .
- Open het vervolgkeuzemenu in de buurt van Wis de volgende items uit en stel deze in aan het begin van de tijd . Vink vervolgens Cookies en andere sitegegevens aan terwijl u de rest uitschakelt. Klik op Browsegegevens wissen en wacht tot het proces is voltooid.
Methode 3: De cache leegmaken
Als je nog steeds de 403 Forbidden Error krijgt na het verwijderen van de relevante cookies, laten we onze aandacht dan richten op de cache van je browser. De cache van uw browser is een opslageenheid die wordt gebruikt om lokale kopieën van verschillende webinhoud te behouden. Het kan bijna elk type gegevens opslaan en voorkomt dat uw browser dezelfde gegevens moet downloaden telkens wanneer u een bepaalde site bezoekt.
Het is echter mogelijk dat uw in cache opgeslagen versie van de site die u bezoekt in conflict is met de live versie. Soms zal dit de 403 Forbidden Error tot gevolg hebben. Kijk of dat het geval is door het cachegeheugen van je browser te wissen en opnieuw de website te bezoeken die je problemen geeft. Hier is een korte handleiding:
Opmerking: de exacte stappen voor het wissen van de cache zijn ook afhankelijk van de browser. Als u geen Chrome gebruikt, zoekt u online naar stappen in uw browser.
- Selecteer het actiemenu (drie stippen) in de rechterbenedenhoek en ga naar Meer hulpmiddelen> Browsegegevens wissen .
- Zodra u zich in het venster Browsegegevens wissen bevindt, stelt u het bovenste filter in op het begin van de tijd.
- Schakel nu het selectievakje in naast Afbeeldingen en bestanden in cachegeheugen en schakel vervolgens al het overige uit. Klik ten slotte op Browsegegevens wissen .
Methode 3: opnieuw verifiëren in de web-app
Als u de browsercookies al hebt gewist, is de kans groot dat u automatisch wordt gevraagd u opnieuw aan te melden de volgende keer dat u de site bezoekt waarop het foutbericht wordt weergegeven.
Wanneer u een web-app laadt waarvoor verificatie vereist is, stuurt de server een sessietoken naar de client om deze tijdens toekomstige aanvragen gemakkelijk te kunnen identificeren. Maar als er iets misgaat en de server het sessietoken niet herkent of als het het als ongeldig beschouwt, zou u de 403 Verboden Fout kunnen zien.
Voor de meeste websites met een inlogsysteem, logt u uit en weer in en wordt de server gedwongen een nieuw token voor de sessie te maken en te verzenden, waardoor de 403 Forbidden Error verdwijnt.
Methode 4: Schakel uw extensies, plug-ins of add-ons uit
Extensies, modules of plug-ins, enz. (Afhankelijk van uw browser) hebben de mogelijkheid om de native mogelijkheden van uw browser uit te breiden. Maar sommige extensies kunnen meer controle over uw systeem hebben dan verwacht. Sommigen van hen zullen zelfs proberen de code aan te passen, wat de meest serieuze websites niet toestaan.
Als je de 403 Forbidden Error tegenkomt, is het de moeite waard om alle extensies, modules of hoe ze ook worden genoemd in je browser uit te schakelen en de webpagina opnieuw te laden.
Conclusie
Als de bovenstaande methoden niet succesvol zijn gebleken, kunt u overwegen de website-eigenaar te vragen of het probleem zich aan de serverzijde bevindt. Maar als de website normaal werkt voor andere mensen, moet u ook vragen of zij geolocaties gebruiken bij het verlenen van gebruikersrechten. Er zijn gevallen geweest waarin grote lijsten van IP-adressen om veiligheidsredenen op de zwarte lijst zijn gezet op basis van locatie.
Houd er rekening mee dat uw internetprovider mogelijk ook beperkingen oplegt aan bepaalde websites om te voorkomen dat u illegale dingen downloadt. Sommige internetproviders in West- en Oost-Europa hebben automatische filters die uw IP-adres op de zwarte lijst plaatsen als u te veel tijd besteedt aan het browsen op torrent-websites. In elk geval weet u het pas zeker nadat u contact hebt opgenomen met uw internetprovider.
PRO TIP: Als het probleem zich voordoet met uw computer of een laptop / notebook, kunt u proberen de Reimage Plus-software te gebruiken die de opslagplaatsen kan scannen en corrupte en ontbrekende bestanden kan vervangen. Dit werkt in de meeste gevallen, waar het probleem is ontstaan door een systeembeschadiging. U kunt Reimage Plus downloaden door hier te klikken