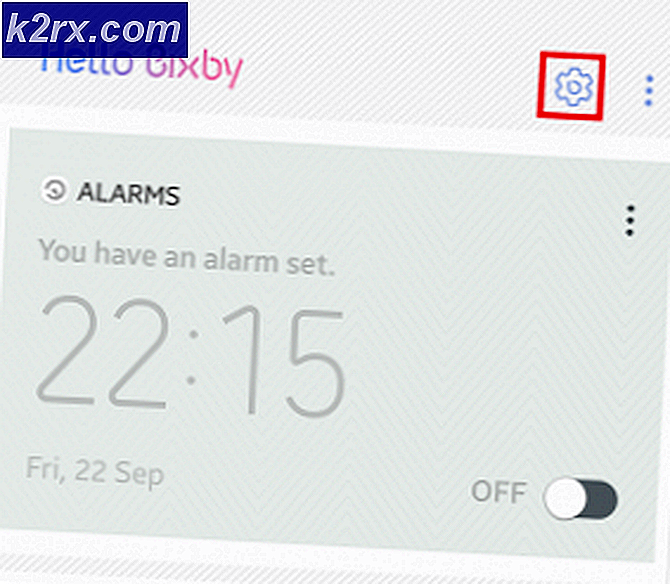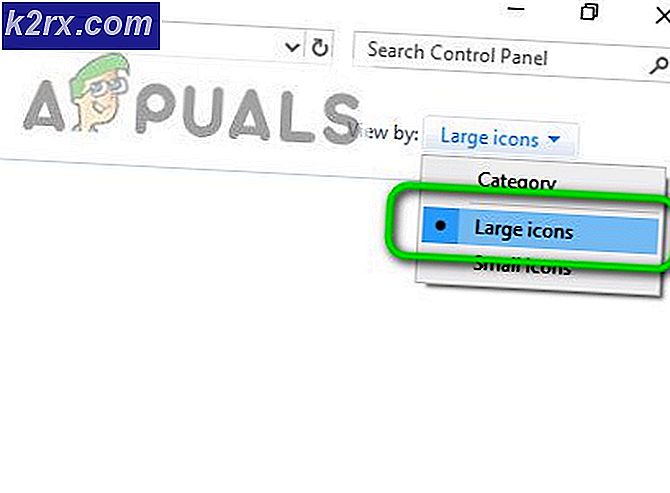Virtuele schakelaars configureren in Hyper-V 2019
In de laatste paar artikelen hebben we het gehad over Hyper-V 2019 en hebben we u door de procedure van installatie, initiële configuratie en implementatie van uw eerste virtuele machine geleid. Mocht u deze artikelen hebben gemist, dan kunt u ze bekijken op de volgende links:
Deel 1: Installeer Hyper-V 2019 Server Core
Deel 2: Hyper-V 2019 Core Server - Initiële configuratie
Deel 3: Hyper-V 2019 Core beheer op afstand
Deel 4: Creëer uw eerste virtuele machine in Hyper-V 2019
Deel 5: Exporteer en importeer virtuele machine in Hyper-V 2019
In dit artikel leggen we u uit hoe u virtuele netwerkkaarten configureert op uw virtuele machines. In de eerste plaats moeten we definiëren wat voor soort communicatie vereist is voor virtuele machines. Hebben we het over communicatie tussen virtuele machines, virtuele machine en de host of virtuele machine en de rest van het netwerk? Om het gemakkelijker te begrijpen, zullen we een scenario maken. Stel je voor dat we SQL Database hebben die op Windows Server 2019 draait en we zouden deze beschikbaar en toegankelijk moeten maken wanneer klanten uit het lokale netwerk het willen bereiken om vragen te schrijven of te lezen. In dat geval moeten we een virtuele netwerkkaart maken waarmee de virtuele machine zich in hetzelfde netwerk kan bevinden als alle andere netwerkhosts.
- Open Hyper-V Manager
- Selecteer de virtuele machine. In ons geval is dit Windows Server 2019. We hoeven de virtuele machine niet af te sluiten.
- Klik aan de linkerkant op Virtuele Switch Manager ...Onder Maak een virtuele schakelaar we kunnen er drie beschikbare virtuele schakelaars zijn, waaronder extern, intern en privé. Dus wat is het verschil tussen hen? De Extern switch zorgt voor communicatie tussen de virtuele machine en de rest van het netwerk. Dat is iets dat we in ons scenario zouden moeten configureren. Een interne netwerkswitch zorgt voor communicatie tussen de virtuele machine en de host (Hyper-V 2019 Server). Als u alleen communicatie tussen twee of meer virtuele machines wilt maken, moet u een Privaat virtuele schakelaar.
- Selecteer Extern virtuele schakelaar en klik vervolgens op Creëer een virtuele switch
- Typ de naam voor de virtuele switch en schrijf indien nodig de notities. In ons geval is de naam van een externe virtuele switch LAN en opmerking is Communicatie tussen virtuele machine en de rest van het netwerk.
- Kies onder Extern netwerk de fysieke netwerkkaart die u aan de virtuele netwerkkaart wilt koppelen. In ons geval kiezen we voor Intel (R) Wi-Fi 6 AX100 1600 MHz netwerkkaart. Let op: dit is een server voor testdoeleinden.
- Klik Van toepassing zijn
- Op het volgende venster onder Wijzigingen die in behandeling zijn, kunnen de netwerkverbinding verstoren, Klik OK om het aanmaken van een externe kaart te bevestigen
- Wacht tot de wijzigingen zijn aangebracht.
- Bevestig door op te klikken OK
- In de volgende stap moeten we een eerder gemaakte externe netwerkswitch toewijzen aan de virtuele machine. Klik met de rechtermuisknop op de virtuele machine en vervolgens Instellingen.
- Klik aan de linkerkant van het venster Netwerkadapter
- Onder de Virtuele schakelaar selecteer de netwerkkaart die eerder is gemaakt. In ons geval wel LAN.
- Klik Van toepassing zijn en dan OK.
- Gefeliciteerd. U hebt met succes een virtuele switch gemaakt en toegewezen aan uw virtuele machine.
Als u DHCP (Dynamic Host Configuration Protocol) in uw netwerk gebruikt, wijst het automatisch een IP-adres toe aan uw virtuele netwerkadapter. Als je geen DHCP hebt en je gebruikt statische adressering in het netwerk, wijs dan het juiste statische IP-adres toe dat toegankelijk is via hetzelfde netwerk als andere hosts.