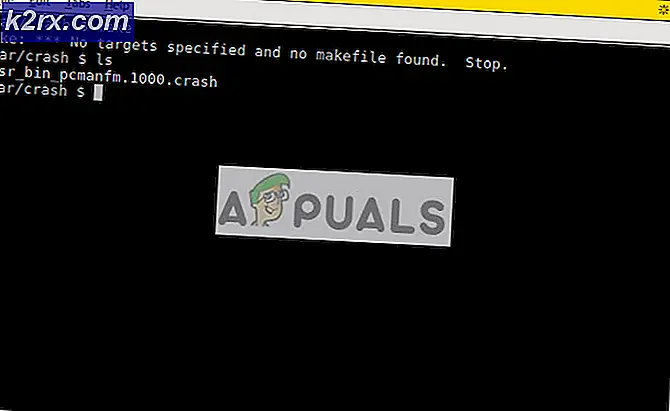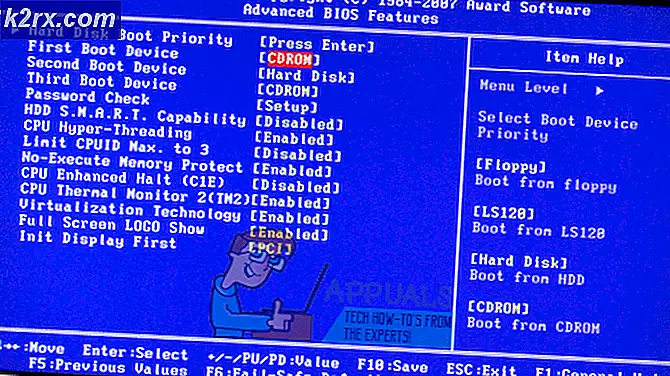Oplossing: YouTube loopt langzaam op uw computer
Het YouTube-bufferprobleem is geen nieuw probleem en het lijkt er ook niet op dat het ergens naartoe gaat. Er zijn veel variabelen voor dit probleem, zoals het is mogelijk dat er een probleem is met uw ISP, een server kan overbelast zijn, uw browsercache kan verstopt zijn enz.
Eerst moet je controleren of het probleem echt aan je einde ligt en er is geen verontwaardiging gaande met je ISP. Houd er ook rekening mee dat als u YouTube gebruikt in een organisatie, het mogelijk is dat zij hiervoor de toewijzing van gegevens hebben beperkt. Zorg voor een goed internet, uw internetprovider werkt normaal en er is geen verontwaardiging. Als je al deze controles uitvoert en YouTube streaming nog steeds langzaam is, bekijk dan de onderstaande tips.
Tip 1: de video-URL wijzigen
Veel gebruikers meldden dat het wijzigen van de URL hun browsersnelheid aanzienlijk verhoogde. Er lijkt geen goede verklaring te zijn voor dit fenomeen, maar het lijkt erop dat specifieke servers van YouTube minder belast zijn in vergelijking met de enkele officiële website (www.youtube.com). Het enige wat u hoeft te doen is de YouTube-video openen die u wilt afspelen en het www vervangen door ca of een andere URL die u bijvoorbeeld leuk vindt:
https://www.youtube.com/watch?v=6mYrcqIYSI4
met
https://ca.youtube.com/watch?v=6mYrcqIYSI4
Tip 2: De cache van uw browser wissen
Wanneer u een website voor de eerste keer laadt, is de browsercache alles, zodat het de volgende keer sneller kan worden uitgevoerd. Op deze manier krijgt u een betere ervaring bij het laden van de website heen en weer. Soms kan dit echter leiden tot te veel tijdelijke gegevens die op uw computer zijn opgeslagen en verstopt raken. We kunnen proberen de cache van uw browser te wissen en controleren of de streaming beter wordt.
- Druk op Ctrl + Shift + Del op uw toetsenbord om het venster Browsegegevens wissen te openen. Klik op het tabblad Geavanceerd aan de bovenkant en vink alle selectievakjes aan. Klik op Browsegegevens wissen .
Opmerking: u kunt altijd uitsluiten dat uw wachtwoorden en browsergegevens worden uitgesloten bij het wissen van de cache. We raden u echter aan om alles minstens één keer te wissen en te controleren of dit enig verschil maakt.
- Start nu uw browser opnieuw op nadat u alle applicaties hebt afgesloten met behulp van de taakbeheerder en controleer of u gemakkelijk video's kunt streamen.
Tip 3: Flash-software controleren
Adobe Flash Player is vooraf geïnstalleerd in veel webbrowsers en wordt veel gebruikt om video's op verschillende websites in te sluiten. U kunt proberen de Flash Player te verwijderen en de nieuwste versie van de officiële website te installeren.
YouTube heeft ook standaard Firefox-gebruikers overgeschakeld van Flash Player naar HTML5-speler. U kunt eenvoudig controleren of uw browser HTML5 gebruikt door de officiële YouTube-pagina te controleren. Er zijn echter nog steeds enkele add-ons beschikbaar in verschillende browsers die Flash op YouTube forceren voor gebruikers die HTML5 niet correct gebruiken. Firefox-gebruikers hebben bijvoorbeeld een add-on die automatisch Flash gebruikt om video's af te spelen. U kunt meer over dit probleem oplossen door uw browser te controleren of deze HTML5 wel of niet ondersteunt. Zorg ervoor dat er geen conflicten zijn met Adobe-software. Ze staan erom bekend veel problemen te veroorzaken. Zorg er ook voor dat je Flash wordt bijgewerkt naar de nieuwste build die beschikbaar is
Tip 4: kiezen voor lagere kwaliteitsinstellingen
Google heeft complexe algoritmen die de wachttijd optimaliseren om video's te bekijken die op elke server worden geladen. Tijdens piekuren neemt het gebruik echter nog steeds dramatisch toe. Dit kan een probleem voor u veroorzaken. U kunt het verkeer naar de website niet regelen, maar u kunt er altijd voor kiezen om de video met een lagere kwaliteit te bekijken. Met de instelling Automatisch wordt de videokwaliteit automatisch aangepast aan uw internetverbinding, maar u kunt deze handmatig instellen op een lagere instelling.
- Open de video die je streamt.
- Klik op de tandwielknop rechtsonder in de videoruimte.
- Klik op Kwaliteit en selecteer een lagere kwaliteitsinstelling. De video schakelt automatisch over naar een lagere kwaliteit wanneer u deze afspeelt.
Tip 5: Blokkering van twee IP-adresbereiken
Wanneer u een video bekijkt, bekijkt u deze meestal vanuit CDN (Content Delivery Network). CDN is een transparante ruggengraat van het internet dat verantwoordelijk is voor de levering van inhoud. De missie van CDN is om de fysieke afstand virtueel in te korten, zodat je sneller en gemakkelijker toegang hebt tot de inhoud. Dit verhoogt de prestaties van een website en verbetert de weergave van sites. Soms verhoogt je ISP de snelheid tussen jou en de CDN's, waardoor YouTube-video's langzamer kunnen worden geladen. We kunnen proberen om voor deze situatie twee IP-adresbereiken te blokkeren. U kunt de wijzigingen altijd terugdraaien door het commando aan het einde van de tip uit te voeren.
- Druk op Windows + S, typ de opdrachtprompt, klik met de rechtermuisknop op de toepassing en selecteer Als administrator uitvoeren.
- Voer na de opdrachtprompt de volgende opdracht uit:
netsh advfirewall firewall add rule name = AppualsTweak dir = in action = block remoteip = 173.194.55.0 / 24, 206.111.0.0 / 16 enable = yes
PRO TIP: Als het probleem zich voordoet met uw computer of een laptop / notebook, kunt u proberen de Reimage Plus-software te gebruiken die de opslagplaatsen kan scannen en corrupte en ontbrekende bestanden kan vervangen. Dit werkt in de meeste gevallen, waar het probleem is ontstaan door een systeembeschadiging. U kunt Reimage Plus downloaden door hier te klikken- Sluit nu de opdrachtprompt en probeer de video opnieuw te streamen.
- Als dit niet werkt, kunt u altijd de wijzigingen terugdraaien door de volgende opdracht bij de opdrachtprompt uit te voeren:
netsh advfirewall firewall delete rule name = AppualsTweak
Tip 6: een VPN gebruiken
Een VPN kan naar verluidt de streamingsnelheid verhogen door de CDN-servers te omzeilen en rechtstreeks naar YouTube te gaan. Het is mogelijk dat de CDN-servers die u gebruikt om de video te streamen, overbelast zijn en een enorme vertraging veroorzaken in plaats van snelle streaming. Een VPN kan mogelijk alle CDN's overslaan en dus de video's sneller laden.
Er zijn tal van gratis en betaalde VPN's die je kunt proberen. Als u voor de eerste keer een VPN gebruikt, raden we u aan eerst een gratis versie uit te proberen voordat u zeker weet dat deze tip uw streamsnelheid aanzienlijk verhoogt. Enkele voorbeelden zijn Psiphon, Hotspot VPN, Express VPN enz. Opmerking: Appuals is niet gelieerd aan een van deze genoemde software. Ze worden louter ter informatie voor de lezer vermeld.
Tip 7: grafische stuurprogramma's bijwerken
Sommige gebruikers melden dat ze langzaam streamen of niet in staat zijn om in HD te streamen omdat hun stuurprogramma's verouderd waren. Dit kan een geldige oorzaak zijn omdat uw computer de grafische hardware gebruikt wanneer u een video streamt. Verouderde stuurprogramma's betekenen eenvoudigweg dat het niet overweg kan met de nieuwste optimalisaties die op YouTube zijn geïmplementeerd.
We starten uw computer op in de veilige modus en verwijderen de momenteel geïnstalleerde stuurprogramma's voor uw videokaart. Bij het opnieuw opstarten worden de standaard stuurprogramma's voor schermen automatisch geïnstalleerd bij het detecteren van uw beeldschermhardware.
- Volg de instructies in ons artikel over het opstarten van uw computer in de veilige modus.
- Na het opstarten in de veilige modus, rechtsklikken op Windows-toets en selecteer Apparaatbeheer in de lijst met beschikbare opties.
Een andere manier om Apparaatbeheer te starten is door op Windows + R te drukken om de toepassing Uitvoeren te starten en devmgmt.msc te typen.
- Eenmaal in Apparaatbeheer vouwt u het gedeelte Beeldschermadapters uit en klikt u met de rechtermuisknop op uw beeldschermapparatuur. Selecteer de optie Apparaat verwijderen . Windows zal een dialoogvenster laten verschijnen om uw acties te bevestigen, druk op OK en ga verder.
- Start nu uw apparaat opnieuw op, ga naar Apparaatbeheer, klik op Stuurprogramma bijwerken en selecteer Automatisch zoeken naar bijgewerkte stuurprogramma's .
Uw computer zoekt automatisch naar Windows Update en zoekt naar de nieuwste beschikbare stuurprogramma's en installeert deze.
Als het automatisch bijwerken van de stuurprogramma's het probleem in kwestie echter niet oplost, kunt u proberen de stuurprogramma's handmatig te downloaden en installeren vanaf de website van uw fabrikant. Fabrikanten laten alle stuurprogramma's op datum vermelden en u kunt ze handmatig proberen te installeren. Volg de onderstaande instructies om de stuurprogramma's handmatig te installeren.
- Open uw Apparaatbeheer zoals hierboven uitgelegd in de oplossing en klik met de rechtermuisknop op uw stuurprogramma en selecteer Stuurprogramma bijwerken .
- Er verschijnt nu een nieuw venster met de vraag of het stuurprogramma handmatig of automatisch moet worden bijgewerkt. Selecteer Op mijn computer zoeken naar stuurprogramma's .
Blader nu door de mappen naar waar u de stuurprogramma's hebt gedownload. Selecteer het en Windows installeert de vereiste stuurprogramma's. Start de computer opnieuw op en controleer of het probleem is opgelost.
PRO TIP: Als het probleem zich voordoet met uw computer of een laptop / notebook, kunt u proberen de Reimage Plus-software te gebruiken die de opslagplaatsen kan scannen en corrupte en ontbrekende bestanden kan vervangen. Dit werkt in de meeste gevallen, waar het probleem is ontstaan door een systeembeschadiging. U kunt Reimage Plus downloaden door hier te klikken