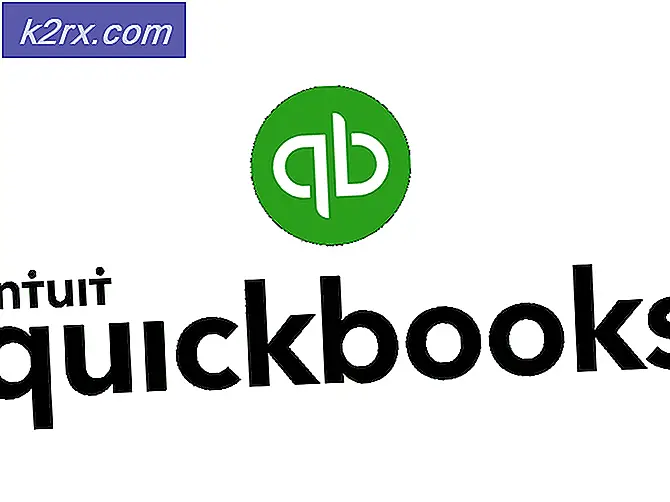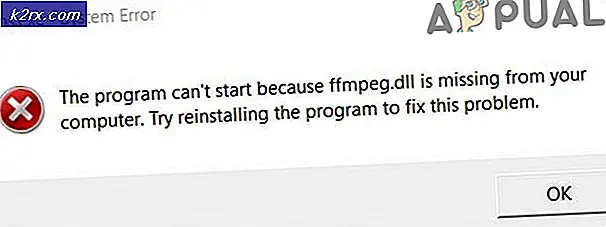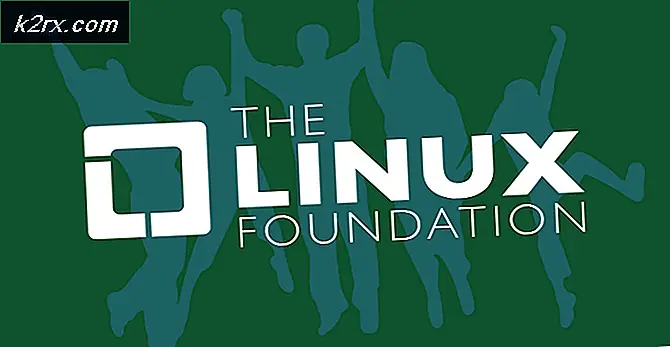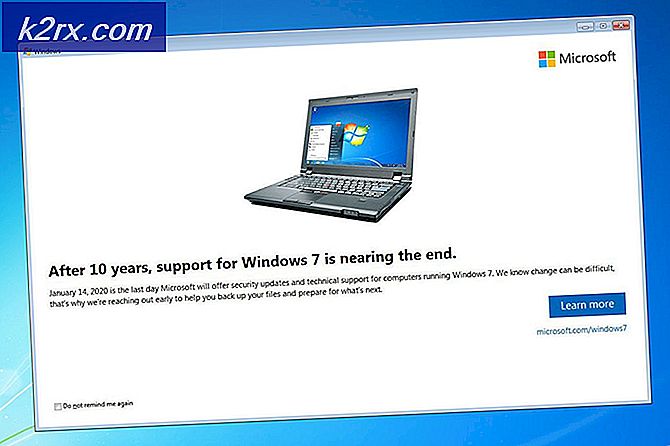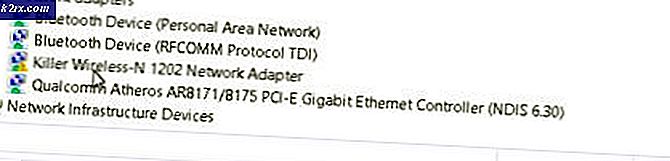Hoe Google Assistant voor Windows PC te krijgen
Google Assistant is beschikbaar op vrijwel elke Android-telefoon die onlangs is gemaakt, maar er is momenteel geen desktopversie beschikbaar. Vandaag laat ik u echter een ( enigszins vervelende ) methode zien om Google Assistant op uw Windows-computer te laten werken.
Op dit moment is er geen fraaie GUI voor wat we gaan doen, en de installatie zal voornamelijk gebaseerd zijn op commandolijnen. Maar als u eenmaal aan de slag bent, kunt u in de microfoon van uw computer spreken net als op uw Android-apparaat om de Google Assistent te bedienen.
Vereisten
- Python 3
Eerst moet je Python op je computer installeren, maar volg me zorgvuldig. Download en start het Python-installatieprogramma .exe en laat het een aangepaste installatie uitvoeren . Vink op het tweede optiescherm Python toevoegen aan omgevingsvariabelen aan.
Nadat Python is geïnstalleerd, opent u een opdrachtterminal en typt u python (zonder aanhalingstekens). Als alles goed is, moet de opdrachtprompt uw huidige Python-versie weergeven.
Nu moeten we de Google Assistent-API configureren.
- Navigeer naar de pagina Projecten in de Google Cloud Platform-console.
- Klik op Create Project up top.
- Geef het project een naam als Google Assistent en klik op Maken.
- De console zal uw nieuwe project maken - u zou rechtsboven een draaiend voortgangspictogram moeten zien. Als het klaar is, wordt u naar de projectconfiguratiepagina gebracht.
- Ga naar de API- pagina van Google Assistent en klik bovenaan op Inschakelen.
- Als u de API wilt gebruiken, moet u inloggegevens maken. Dus klik op de knop Inloggegevens maken in de rechterbovenhoek. Een installatiewizard begeleidt u door dit proces.
- Waar kies je de API vandaan ?, selecteer Andere gebruikersinterface (bijv. Windows, CLI-tool) . Voor welke gegevens hebt u toegang? selecteer de datacirkel van de gebruiker . Klik nu welke referenties heb ik nodig?
- Google raadt u aan een OAuth 2.0-client-ID te maken . Geef de client-ID een unieke naam en klik op client-ID maken.
- Geef de productnaam die aan gebruikers wordt getoond Mijn Mijn assistent op of iets dergelijks.
- Klik op Klaar, maar klik hier niet op de download, we hebben alleen het klantgeheim nodig.
- Onder de lijst met OAuth 2.0-client-ID's ziet u de client-ID die u zojuist hebt gemaakt. Klik uiterst rechts op het downloadpictogram om het bestand client_secret_XXX.json te downloaden, waarbij 'XXX' uw klant-ID is. Bewaar dit bestand overal op uw computer, idealiter in een nieuwe map met de naam googleassistant.
- Ga naar de pagina Activiteitsopties voor uw Google-account en zorg ervoor dat Web- en app-activiteit, Locatiegeschiedenis, apparaatinformatie en spraak- en audioactiviteit zijn ingeschakeld. Dit is zodat de Google-assistent je gepersonaliseerde informatie kan lezen.
Nu moeten we een client configureren die toegang heeft tot de Google Assistent-API.
PRO TIP: Als het probleem zich voordoet met uw computer of een laptop / notebook, kunt u proberen de Reimage Plus-software te gebruiken die de opslagplaatsen kan scannen en corrupte en ontbrekende bestanden kan vervangen. Dit werkt in de meeste gevallen, waar het probleem is ontstaan door een systeembeschadiging. U kunt Reimage Plus downloaden door hier te klikkenOpen een opdrachtterminal en typ de volgende opdracht:
py -m pip install google-assistant-sdk [voorbeelden]
Dit begint met het installeren van de vereiste afhankelijkheden voor Python. Als het klaar is, voert u deze opdracht vervolgens in (verander de paddirectory in de opdracht): py - m googlesamples . assistent . auth_helpers - client - geheimen wijzigen \ uw \ pad \ client_secret_XXX . apps . googleusercontent . com . json
In de opdrachtprompt krijgt u een URL te zien die u moet bezoeken om de toepassing te autoriseren. Ga door en kopieer de URL naar uw browser en gebruik hetzelfde Google-account dat u heeft gebruikt om de Google Assistent-API te configureren. U krijgt een toegangstoken te zien voor uw klant - copypaste de toegangstoken in de opdrachtprompt waar dit wordt gevraagd.
Nu zullen we testen of de Google Assistent op de juiste manier toegang heeft tot je microfoon. Typ de opdrachtprompt in:
python -m googlesamples.assistant.audio_helpers
Als het met succes wat audio voor je afspeelt, kun je gaan communiceren met de Google Assistent. Typ de opdrachtprompt in:
python -m googlesamples.assistant
Wacht tot het zegt: druk op Enter om een nieuw verzoek te verzenden en druk vervolgens op Enter op je toetsenbord om tegen je microfoon te praten. Wanneer je klaar bent met praten, geeft de opdrachtprompt een transcriptie weer van wat je hebt gezegd en wordt ook het antwoord van Google Assistent weergegeven.
Nu is de bovenstaande opdrachtprompt een tamelijk lelijke methode om te communiceren met de Google Assistent-API, maar gelukkig is er een extensie voor de Chrome-browser met de naam AutoVoice waarvoor je gewoon de Google Assistent op je computer hebt ingesteld (wat we net hebben gedaan!) . We moeten echter nog een beetje meer opdrachtpromotie doen om het goed in te stellen.
Open de opdrachtprompt en copypaste de volgende opdracht:
py -c van distutils.sysconfig import get_python_lib; van urllib.request import urlretrieve; urlretrieve ('https://joaoapps.com/AutoApps/Help/Info/com.joaomgcd.autovoice/googleassistant/__main__.py', get_python_lib () + '/googlesamples/assistant/__main__.py')
Ga nu naar de AutoVoice- extensiepagina met de Google Chrome-browser en installeer deze. Configureer in de uitbreidingsopties de opdracht wake up op iets als Hey Google of Ok Google of wat je echt wilt.
Schakel de optie Altijd luisteren in en stel de Wake-up Expressie in op iets anders dan wat u hebt ingesteld als de activeringsopdracht. Let op - één uitdrukking is om de extensie wakker te maken, de andere uitdrukking is om de Google Assistent wakker te maken.
Typ nu in uw opdrachtprompt: py -m googlesamples.assistant
Nu kunt u eenvoudigweg zeggen: Hey Google! of wat je ook instelt als je uitdrukking om de Google-assistent wakker te maken, en onmiddellijk opdrachten begint te geven ( Hé Google, wat is het weer vandaag? )
PRO TIP: Als het probleem zich voordoet met uw computer of een laptop / notebook, kunt u proberen de Reimage Plus-software te gebruiken die de opslagplaatsen kan scannen en corrupte en ontbrekende bestanden kan vervangen. Dit werkt in de meeste gevallen, waar het probleem is ontstaan door een systeembeschadiging. U kunt Reimage Plus downloaden door hier te klikken