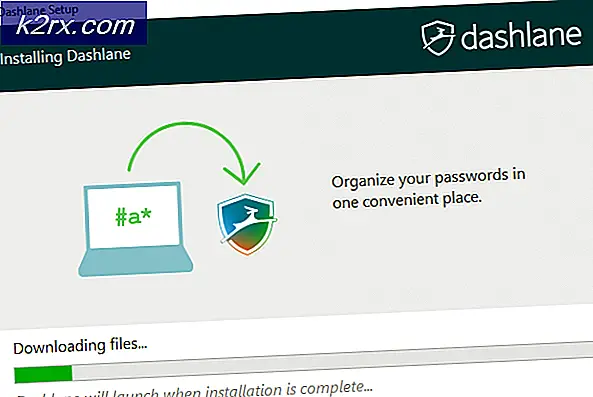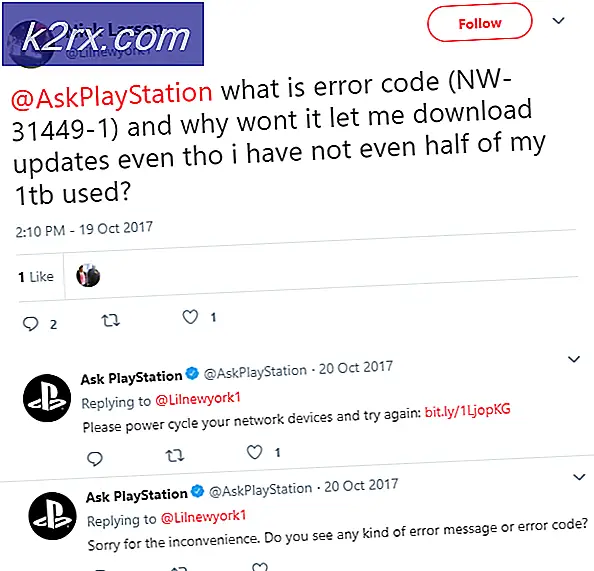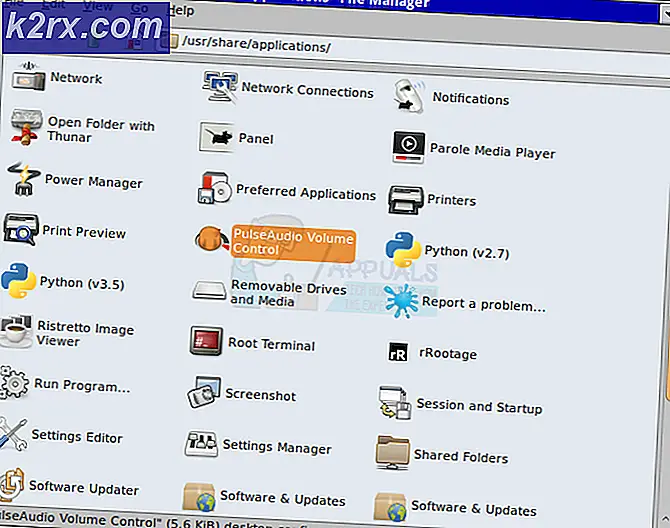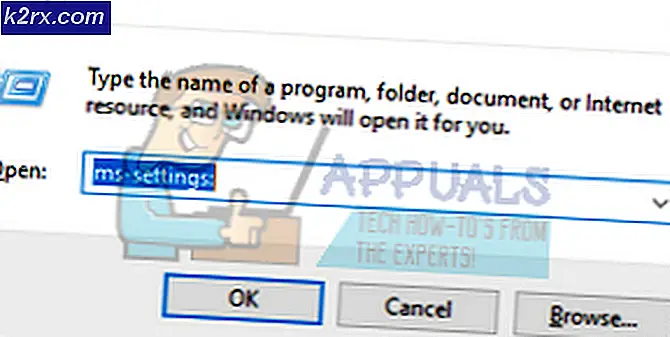Hoe FFMPEG.dll te repareren ontbreekt
Uw systeem kan de ontbrekende tonen FFMPEG-DLL fout als essentiële systeembestanden beschadigd zijn en deze DLL niet wordt gevonden door de systeemmap. Bovendien kan de corrupte installatie (of poging tot installatie) van een applicatie ook de fout in kwestie veroorzaken.
De gebruiker komt de fout tegen wanneer hij een toepassing probeert te installeren, maar de installatie mislukt en zegt dat FFMPEG.dll ontbreekt. Sommige gebruikers kwamen ook de foutmelding over het ontbrekende bestand tegen tijdens het opstarten van het systeem. In sommige gevallen deed het probleem zich voor bij het openen van websites zoals GitHub. Het probleem wordt voornamelijk gemeld bij de volgende toepassingen:
Skype Teams Deezer voor Windows WhatsApp voor Windows Format Factory Discord Vortex voor Windows G Hub MTZ Client Sia-UI
Voordat u verder gaat met de oplossingen om ontbrekende FFMPEG DLL te repareren, moet u ervoor zorgen dat uw systeemstuurprogramma's up-to-date zijn. Bovendien, volledig dichtbij alle toepassingen op uw systeem en zorg ervoor dat, via Taakbeheer en het systeemvak van uw systeem, dat geen achtergrondtoepassing actief is (alleen systeemprocessen zouden in Taakbeheer moeten draaien). Nu uitschakelen uw systeem en wacht op 1 minuut. Dan aanzetten uw systeem en opnieuw uitvoeren de problematische applicatie-instellingen en controleer of het probleem is opgelost. Controleer bovendien of er nog restjes van eerdere installaties van de toepassingen veroorzaakt het probleem (u kunt proberen 3 tryrd-party-verwijderprogramma's of systeemopschoonprogramma's).
Oplossing 1: voer een systeembestandscontrole (SFC)-scan uit
U kunt de besproken fout tegenkomen als uw systeembestanden beschadigd zijn of ontbreken. In dit geval kan het probleem worden opgelost door de ingebouwde SFC-tool van Windows te gebruiken om de beschadigde systeembestanden te scannen (en te repareren).
- Voer een SFC-scan van uw systeem uit.
- Nu herhaal het proces die het probleem veroorzaakte (probeer bijvoorbeeld de applicatie te installeren die het probleem veroorzaakte) en controleer of het probleem is opgelost.
Oplossing 2: Kopieer de map naar de installatiemap van de toepassing
Als u heeft geprobeerd een toepassing opnieuw te installeren, maar zonder de restanten van de vorige installatie te verwijderen, bestaat de mogelijkheid van dubbele toepassingsmappen. In dit geval kan het probleem worden opgelost door de inhoud van de nieuwe installatie te kopiëren naar de oudere map (die standaard mapnamen en paden heeft). Ter illustratie zullen we het proces voor Microsoft Teams bespreken, het kan zijn dat u dieper moet graven om het voor uw problematische toepassing te laten werken.
- Zorg ervoor dat er geen proces is gerelateerd aan: Microsoft Teams is actief in de Taakbeheer van uw systeem.
- Start vervolgens de Rennen box van uw systeem door tegelijkertijd op . te drukken Windows + R-toetsen en dan uitvoeren het volgende:
%localappdata%
- Nu open Microsoft Map en dan teams map.
- Controleer vervolgens of de map Teams heeft meer dan één map vanaf Current bijv. actueel (de standaard mapnaam voor Teams) en huidige-s1 mappen. Zo ja, dan kopieer alle inhoud van de map die geen standaardnaam heeft (in dit geval huidige-s1 map) naar de map met de standaardmapnaam (in dit geval huidige map). Negeren eventuele waarschuwingen voor het vervangen van de bestanden (indien gevraagd om mappen samen te voegen, klik op ja) en na het kopiëren van de bestanden, opnieuw opstarten uw automaat.
- Controleer bij het opnieuw opstarten of de problematische toepassing vrij is van de fout.
Oplossing 3: wis de cache van de problematische toepassing
Applicaties gebruiken cache om de prestaties te verbeteren en de gebruikerservaring te verbeteren. U kunt de betreffende fout echter tegenkomen als de cache van de problematische toepassing beschadigd is. In dit scenario kan het probleem worden opgelost door de cache van de problematische toepassing te wissen. Ter verduidelijking zullen we het proces voor Microsoft Teams doornemen, het kan zijn dat u dieper moet graven om het voor uw specifieke toepassing te laten werken.
- Zorg ervoor dat geen proces gerelateerd aan Microsoft Teams & Skype is actief in de Taakbeheer van uw pc en druk tegelijkertijd op de Windows-logo + R-toetsen om de te lanceren Rennen doos.
- Nu, navigeren één voor één naar de volgende paden en verwijderen alle bestanden die daar aanwezig zijn (als Teams tijdens het proces verschijnt, dood het dan met Taakbeheer):
%appdata%\Microsoft\teams\cache %appdata%\Microsoft\teams\blob_storage %appdata%\Microsoft\teams\databases %appdata%\Microsoft\teams\GPUcache %appdata%\Microsoft\teams\IndexedDB %appdata%\Microsoft \teams\Lokale opslag %appdata%\Microsoft\teams\tmp
- Na het wissen van de bovengenoemde mappen, herstart je pc en controleer bij het opnieuw opstarten of het probleem met FFMPEG.dll is opgelost.
- Als niet, herhaal stap 1 en open de Rennen doos en uitvoeren het volgende:
%appdata%\Microsoft\
- Nu, klik met de rechtermuisknop op de teams map en selecteer vervolgens Verwijderen.
- Dan bevestigen om de map te verwijderen en opnieuw opstarten uw pc.
- Controleer bij het opnieuw opstarten of het systeem vrij is van de ontbrekende fout FFMPEG.dll.
Oplossing 4: installeer de problematische toepassing opnieuw
Uw systeem kan de ontbrekende FFMPEG.dll ontbrekende fout weergeven als de vorige installatie van de problematische toepassing corrupt is of als het nieuwe installatieprogramma dat u probeert te gebruiken corrupt is. In dit geval kan het probleem worden opgelost door opnieuw te installeren met de nieuw gedownloade installatie van de problematische toepassing. Ter illustratie zullen we het proces voor Microsoft Teams bespreken, het kan zijn dat u dieper moet graven om het voor uw specifieke geval te laten werken.
- Download de nieuwste versie van Microsoft Teams.
- Druk nu op de ramen logo toets om het Windows-menu te openen en klik op de Uitrusting icoon om de . te openen Instellingen van uw systeem.
- Selecteer vervolgens Apps en uitbreiden Microsoft Teams. Als Teams hier niet wordt weergegeven, dan probeer een 3 . te gebruikenrd-party uninstaller om restanten van de vorige of poging tot installatie te verwijderen.
- Klik nu op de Verwijderen knop en bevestigen om te verwijderen de Microsoft Teams.
- Dan volgen de prompts op uw scherm om Teams te verwijderen en herstart uw pc.
- Druk bij het opnieuw opstarten tegelijkertijd op de Windows-logo + R-toetsen om de te lanceren Rennen doos en uitvoeren het volgende:
%localappdata%\Microsoft\
- Klik nu met de rechtermuisknop op de teams map en kies Verwijderen. Dan bevestigen om te verwijderen de Teams-map.
- Druk vervolgens op de Windows-logo toets om het Windows-menu te starten en te zoeken naar Register-editor. Klik nu met de rechtermuisknop op de Register-editor (in de zoekresultaten) en kies Als administrator uitvoeren.
- Nu navigeren Naar het volgende:
Computer\HKEY_CURRENT_USER\SOFTWARE\Microsoft\Office\Teams\
- Vervolgens, in het rechterdeel van het venster, verwijderen de VoorkomInstallatieVanMsi registerwaarde en dichtbij de Register-editor.
- Nu opnieuw opstarten uw machine en bij het opnieuw opstarten is hopelijk het probleem met FFMPEG.dll opgelost.
Oplossing 5: maak een nieuwe gebruikersaccount aan
Uw systeem kan een ontbrekende FFMPEG.dll-fout weergeven als het gebruikersprofiel van uw systeem beschadigd is. In deze context kan het probleem worden opgelost door een ander gebruikersaccount aan te maken en via dat account toegang te krijgen tot het systeem.
- Maak een ander systeemgebruikersaccount aan (zorg ervoor dat het beheerdersrechten heeft).
- Nu, opnieuw opstarten uw machine, en bij het opnieuw opstarten, log in op het systeem met het nieuw aangemaakte account.
- Controleer vervolgens of uw systeem vrij is van de ontbrekende fout FFMPEG.dll.
Als het probleem aanhoudt, controleer dan of het probleem is opgelost door het systeem naar een eerder tijdstip te herstellen. Je kunt ook proberen om installeer de codecs opnieuw (bij gebruik van een 3rd-party codec applicatie). U kunt ook proberen het bestand FFMPEG.dll te kopiëren van copy een andere bron (wees voorzichtig, want het kopiëren van bestanden van niet-geverifieerde bronnen kan uw systeem en gegevens blootstellen aan bedreigingen zoals virussen, Trojaanse paarden, enz.) zoals een andere werkende pc of Windows-installatie (ISO-bestand). Zorg ervoor dat u na het verkrijgen van het DLL-bestand: Plakken het bestand in de map van waaruit u het bestand of de installatiemap van de toepassing probeert te installeren, b.v. als je problemen hebt met Microsoft Teams, dan Plakken het bestand in de volgende map:
%localappdata%\Microsoft\Teams\current
Als u een 64-bits systeem, dan Plakken het verkregen bestand naar de relevante 64-bits map.