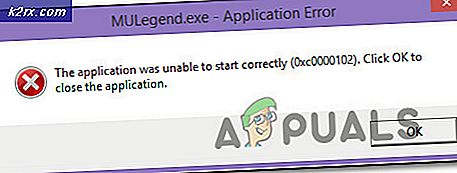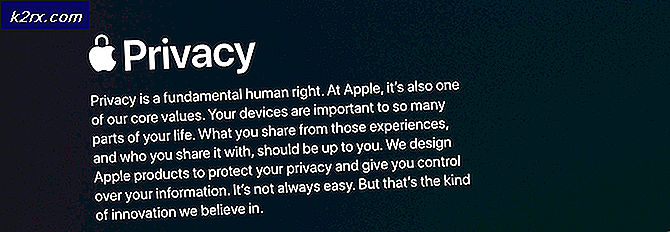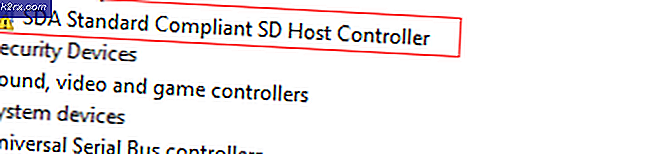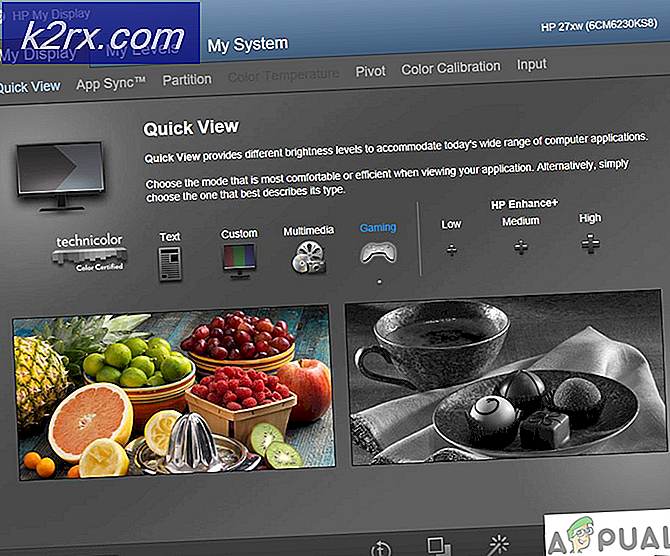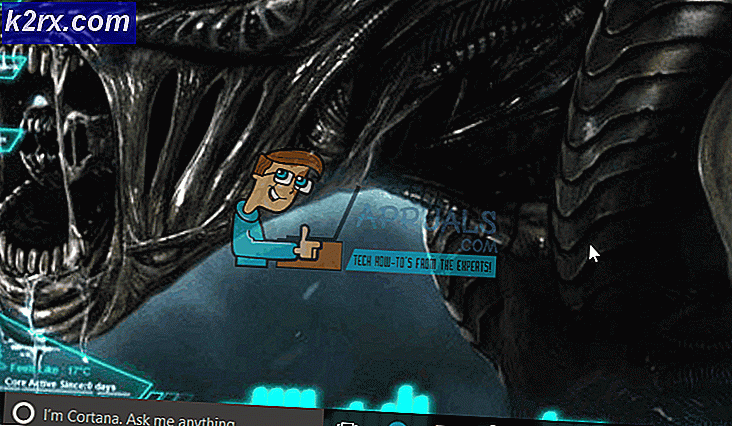Fix: Foutcode 18 op Spotify
Spotify is een van de beste platforms voor het streamen van muziek die er is, Spotify heeft een speciale desktoptoepassing om het voor gebruikers gemakkelijker te maken om muziek te streamen op hun computer. Helaas hebben veel Windows-gebruikers gerapporteerd dat ze foutcode 18 zagen tijdens het installeren van de Spotify-applicatie op hun computers. Foutcode 18 gaat altijd vergezeld van een bericht dat luidt:
Het installatieprogramma kan Spotify niet installeren omdat de te schrijven bestanden in gebruik zijn door een ander proces. Zorg ervoor dat Spotify niet actief is en probeer het opnieuw.
Foutcode 18 doet zich voor omdat bestanden die naar uw computer zouden moeten worden gekopieerd en die tijdens de installatie van Spotify zijn geschreven, er om de een of andere reden al in zitten en ook in gebruik zijn door een ander proces of een andere toepassing terwijl het Spotify-installatieprogramma probeert te doen zijn taak. Dit is de reden waarom de meeste gebruikers die door dit probleem worden getroffen, foutcode 18 zien terwijl ze proberen Spotify opnieuw te installeren nadat ze het eerder van hun computers hebben verwijderd. Soms wanneer u een toepassing van uw computer verwijdert, blijven sommige bestanden, instellingen of registerelementen die betrekking hebben op de toepassing die u verwijdert, achter. Als deze restanten later door een ander proces of een andere toepassing worden gebruikt terwijl u de toepassing opnieuw probeert te installeren die u hebt verwijderd, mislukt de herinstallatie.
Gelukkig is het krijgen van foutcode 18 tijdens het installeren van Spotify niet het einde van de wereld. Hieronder volgen enkele van de meest effectieve oplossingen die u kunt gebruiken om foutcode 18 te verwijderen en Spotify met succes te installeren:
Oplossing 1: beëindig alle Spotify-processen die nog op de achtergrond actief zijn
- Druk op Ctrl + Shift + Esc om Taakbeheer te starten.
- Navigeer naar het tabblad Processen .
- Blader door de lijst met processen die momenteel op uw computer worden uitgevoerd en zoek naar processen met Spotify in hun naam.
- Als u dergelijke processen niet vindt, is deze oplossing niet voor u bedoeld en moet u verdergaan met een andere. Als u dergelijke processen één voor één vindt, klikt u met de rechtermuisknop op elk ervan en klikt u op Proces beëindigen .
- Klik op Proces beëindigen in het resulterende dialoogvenster om de actie te bevestigen.
- Voer het Spotify-installatieprogramma uit en kijk of u nu in staat bent om Spotify met succes op uw computer te installeren.
Oplossing 2: verwijder de Spotify-map in de AppData-map van uw computer
- Druk op de Windows-logotoets + R om een dialoogvenster Uitvoeren te openen.
- Typ % appdata% in het dialoogvenster Uitvoeren en druk op Enter om de map AppData te openen in een nieuw exemplaar van Windows Verkenner .
- Lokaliseer de Spotify- map in de AppData- map, klik er met de rechtermuisknop op en klik op Verwijderen .
- Klik in de resulterende pop-up op Ja om de actie te bevestigen en de Spotify- map te verwijderen.
- Start de computer opnieuw op.
- Wanneer uw computer opstart, probeert u Spotify te installeren om te zien of u nog steeds foutcode 18 krijgt.
Oplossing 3: verwijder elk bestand met betrekking tot Spotify op uw computer
- Druk op de Windows-logotoets + E om Windows Verkenner te starten.
- Druk op Ctrl + F om de zoekbalk rechtstreeks vanaf uw toetsenbord te activeren.
- Typ Spotify in de zoekbalk en druk op Enter .
- Wacht tot Windows Verkenner de hele computer doorzoekt op bestanden met spotify in zijn naam en de resultaten aan u toont.
- Zodra u de resultaten heeft, drukt u op Ctrl + A om ALLE bestanden te selecteren.
- Druk op Verwijderen .
- Klik op Ja in het pop-upvenster om de actie te bevestigen en alle bestanden te verwijderen.
- Start de computer opnieuw op.
Als je klaar bent, installeer dan Spotify en kijk of het nu werkt.
Oplossing 4: sluit Steam af en probeer vervolgens Spotify te installeren
Om wat voor reden dan ook, heeft Steam - het computerspelplatform - de gewoonte om een deel van de bestanden en processen te gebruiken die achterblijven wanneer je Spotify van je computer verwijdert, en dit kan ertoe leiden dat je foutcode 18 krijgt wanneer je Spotify opnieuw wilt installeren . Gelukkig, als dit in dit geval de oorzaak van dit probleem is, volstaat het om Steam af te sluiten en zou je in staat moeten zijn om Spotify met succes te installeren.
- Open stoom .
- Klik op Steam linksboven in het venster.
- Klik op Afsluiten .
- Wacht tot Steam volledig sluit.
- Wacht nog een minuut of zo om veilig te zijn.
- Voer het Spotify-installatieprogramma uit en probeer Spotify op uw computer te installeren - als Steam echt de boosdoener was achter het probleem, moet Spotify zonder fouten worden geïnstalleerd.
Oplossing 5: verwijder alle programma's die de Spotify-installatie beïnvloeden
Van sommige programma's is bekend dat zij het Spotify-installatieprogramma verstoren en ertoe leiden dat gebruikers fouten zoals foutcode 18 zien wanneer zij proberen Spotify te installeren. Twee programma's waarvan bekend is dat ze dit probleem veroorzaken zijn iTunes en Comodo. Als u een van deze twee programma's op uw computer heeft of een ander programma waarvan u denkt dat het de installatie van Spotify op uw computer hindert, moet u het volgende doen:
PRO TIP: Als het probleem zich voordoet met uw computer of een laptop / notebook, kunt u proberen de Reimage Plus-software te gebruiken die de opslagplaatsen kan scannen en corrupte en ontbrekende bestanden kan vervangen. Dit werkt in de meeste gevallen, waar het probleem is ontstaan door een systeembeschadiging. U kunt Reimage Plus downloaden door hier te klikken- Open het Startmenu .
- Zoeken naar toevoegen of verwijderen van programma's .
- Klik op het zoekresultaat getiteld Programma's toevoegen of verwijderen .
- Blader door de lijst met programma's die op uw computer zijn geïnstalleerd, zoek iTunes, Comodo of een ander programma waarvan u denkt dat het de installatie van Spotify belemmert en klik er met de rechtermuisknop op.
- Klik op Verwijderen .
- Ga door de wizard om het programma te verwijderen .
- Nadat het programma is verwijderd, start u de computer opnieuw op.
- Start het Spotify-installatieprogramma wanneer uw computer opstart. De Spotify-installatie zou nu succesvol moeten verlopen.
- Als Spotify succesvol op uw computer is geïnstalleerd, kunt u doorgaan en het programma opnieuw installeren dat u eerder niet had geïnstalleerd om de Spotify-installatie te laten slagen.
Sommige Spotify-gebruikers hebben ook gemeld dat foutcode 18 opduikt terwijl ze Spotify proberen te starten. Als u foutcode 18 krijgt terwijl u Spotify probeert te starten, verwijdert u eenvoudigweg Spotify van uw computer en gebruikt u de volgende oplossingen om het probleem op te lossen:
Oplossing 1: start uw computer op in en uit de veilige modus
Soms is het enige wat nodig is om foutcode 18 op een Windows-computer te verwijderen, de computer op te starten in Safe Boot en vervolgens eruit. Om deze oplossing toe te passen, moet u:
- Druk op de Windows-logotoets + R om een dialoogvenster Uitvoeren te openen.
- Typ msconfig in het dialoogvenster Uitvoeren en druk op Enter .
- Navigeer naar het tabblad Boot van Systeemconfiguratie .
- Controleer in het gedeelte Boot options de optie Safe boot .
- Klik op Toepassen .
- Klik op OK .
- Start de computer opnieuw op. Wanneer de computer opstart, start deze op in de Veilige modus .
- Wanneer de computer opstart, herhaalt u de stappen 1 - 6, maar schakelt u in stap 4 de optie Veilig opstarten uit in plaats van het te controleren.
- Start uw computer opnieuw op en deze keer start de veilige modus op en start u op hoe het normaal werkt.
Wanneer uw computer opstart, voert u het Spotify-installatieprogramma uit, installeert u Spotify en controleert u of het probleem zich blijft voordoen.
Oplossing 2: start uw computer op met alle services uitgeschakeld en vervolgens ingeschakeld
- Druk op de Windows-logotoets + R om een dialoogvenster Uitvoeren te openen.
- Typ msconfig in het dialoogvenster Uitvoeren en druk op Enter .
- Navigeer naar het tabblad Services van Systeemconfiguratie .
- Klik op Alles uitschakelen .
- Klik op Toepassen .
- Klik op OK .
- Start de computer opnieuw op. Wanneer je computer opstart, zal het een beetje raar werken en je zult niet verbonden zijn met internet - maar dat is helemaal goed.
- Herhaal stap 1 - 6, maar klik nu op Alles inschakelen in stap 4 in plaats van op Alles uitschakelen te klikken.
- Start uw computer opnieuw op en deze keer start deze op met alle services ingeschakeld, zoals normaal.
Wanneer uw computer opstart, voert u het Spotify-installatieprogramma uit, installeert u Spotify en controleert u of foutcode 18 nog steeds opduikt.
PRO TIP: Als het probleem zich voordoet met uw computer of een laptop / notebook, kunt u proberen de Reimage Plus-software te gebruiken die de opslagplaatsen kan scannen en corrupte en ontbrekende bestanden kan vervangen. Dit werkt in de meeste gevallen, waar het probleem is ontstaan door een systeembeschadiging. U kunt Reimage Plus downloaden door hier te klikken