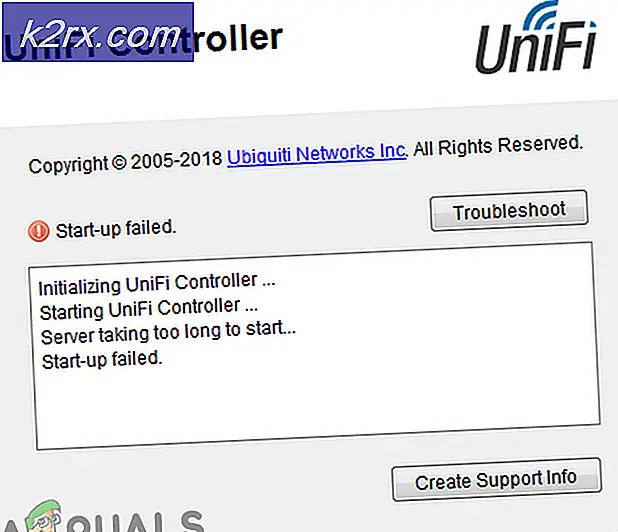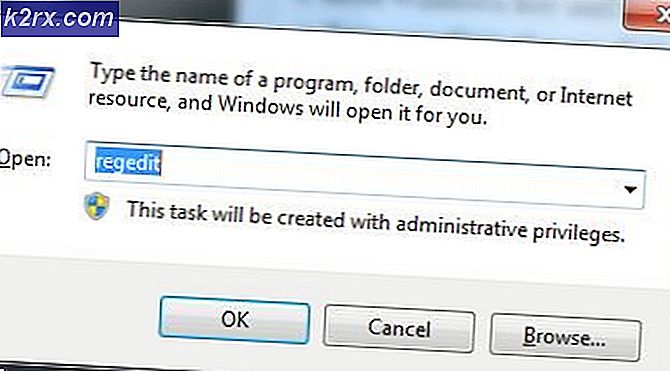Hoe Snipping Tool op Windows 10 te krijgen
Denk aan de handige kleine knipprogramma van oudsher in Windows 7? Nu zijn we op Windows 10, maar de knipmachine staat hier nog steeds bij ons. Een directe upgrade van een eerdere Windows-installatie naar Windows 10 kan echter de snip-tool doen verdwijnen. Als u Windows 10 gebruikt en u kunt het knipprogramma nergens zien, betekent dit niet dat het er niet is. Het snipgereedschap is er waarschijnlijk al die tijd al geweest, tenzij het na een onwaarschijnlijk probleem vermist raakte.
In Windows 10 is een van de manieren om toegang te krijgen tot het knipprogramma door te klikken op Starten en het knipprogramma te typen. Het pictogram voor het knipprogramma verschijnt en u klikt er gewoon op om het te gebruiken. Een andere manier om het knipprogramma te starten, is door met de Windows-apps te scrollen totdat u het vindt.
Sommige Windows 10-gebruikers konden het knipprogramma echter niet vinden. Het zoeken naar vensters levert geen resultaat op, terwijl het knipprogramma ook niet in de Windows-app kan worden gevonden. Heel vreemd, alle andere accessoires zoals MS Paint, rekenmachine, schermtoetsenbord, enz. Zijn zeer intact. Dus hoe kom je hieruit?
Methode 1: uw index opnieuw opbouwen
Het is mogelijk dat u de snip-tool niet ziet omdat de Windows Indexing-service is uitgeschakeld. De zoekindex is de sleutel tot uw probleem. Hier is hoe je het opnieuw opbouwt en inschakelt;
Ga naar Configuratiescherm . Houd de Windows-toets ingedrukt en druk op X en kies Configuratiescherm.
Typ Indexing Options in de zoekbalk
Klik erop. Een ander paneel opent; u informeren over het aantal items dat al is geïndexeerd. Er zijn ook alle locaties waaruit de items zijn geïndexeerd, evenals extra opties / acties.
PRO TIP: Als het probleem zich voordoet met uw computer of een laptop / notebook, kunt u proberen de Reimage Plus-software te gebruiken die de opslagplaatsen kan scannen en corrupte en ontbrekende bestanden kan vervangen. Dit werkt in de meeste gevallen, waar het probleem is ontstaan door een systeembeschadiging. U kunt Reimage Plus downloaden door hier te klikkenKlik op Geavanceerd
Selecteer het tabblad Indexinstellingen op het resulterende paneel. U kunt de opties voor bestandsinstellingen ongemoeid laten en vervolgens op de knop 'Opnieuw opbouwen' klikken.
Klik op OK en laat de vensters de indexering voltooien.
Sluit alle vensters en keer terug naar het bureaublad.
Klik op start en typ 'knipprogramma' .
Het pictogram van het knipgereedschap verschijnt. Klik om het te starten.
Methode 2: map Systeem 32
Wanneer u de knip-tool niet kunt vinden na de Windows 10-upgrade, lokaliseert dit alternatief deze uit de Windows-map.
Open bestandsverkenner en blader naar de volgende map
C: \ Windows \ System32 \
Lokaliseer SnippingTool.exe en maak een kortere weg ervan op het bureaublad.
Methode 3: Snijgereedschap via 'RUN'
Houd de Windows-toets ingedrukt en druk op R
Voer in het resulterende venster Uitvoeren ' snippingtool ' in en druk op ENTER.
Het knipprogramma verschijnt.
PRO TIP: Als het probleem zich voordoet met uw computer of een laptop / notebook, kunt u proberen de Reimage Plus-software te gebruiken die de opslagplaatsen kan scannen en corrupte en ontbrekende bestanden kan vervangen. Dit werkt in de meeste gevallen, waar het probleem is ontstaan door een systeembeschadiging. U kunt Reimage Plus downloaden door hier te klikken