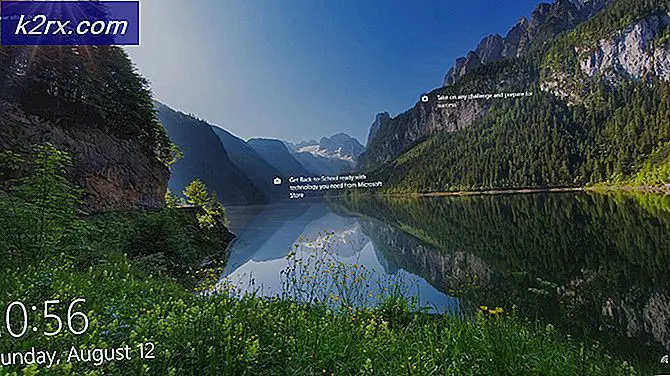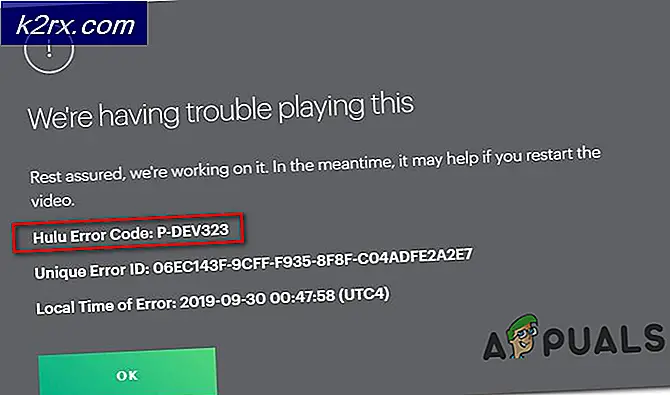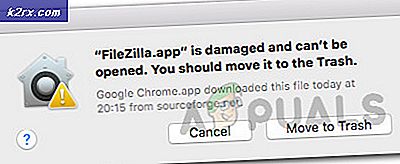FIX: Apps worden niet geopend, fout 0x80070019 op Windows 10 Mobile
De mobiele versie van Windows 10, zoals verwacht, kwam aanvankelijk met een horde verschillende tekortkomingen. Met regelmatige updates werden veel van deze fouten opgevangen, maar alleen door andere vervangen. Een van de meest ingrijpende problemen die zich tijdens de update-en-fix-dans die Microsoft speelde met Windows 10 Mobile manifesteerde, was er een waarin een of meer apps, met name de alarmen en klok, WhatsApp, Berichten + Skype en Agenda apps, zou gewoon weigeren te openen.
De apps waarop dit probleem van invloed is, worden grijs weergegeven op de startschermen van de gebruiker en wanneer gebruikers hebben geprobeerd deze te starten, kan een bericht met de naam (Naam van de app) niet worden geopend. Een app-update is mogelijk beschikbaar in de Store. Naar de winkel gaan en zoeken naar een update van de betreffende app zorgde er wel voor dat gebruikers updates vonden, maar wanneer ze probeerden de updates te installeren, mislukten de updates en kregen ze een foutmelding met foutcode 0x80070019.
Dit probleem is op zichzelf al behoorlijk kritiek, maar het werd zelfs nog meer irritant voor mensen die instrumentele applicaties zoals hun alarm- en klok- apps en Messaging + Skype- apps voor dit probleem zouden verliezen. Gelukkig zijn dankzij een groot deel van de experimenten van Windows 10 Mobile-gebruikers een paar verschillende methoden ontdekt die kunnen worden gebruikt om dit probleem aan te pakken en zelfs te overwinnen. De volgende zijn de meest effectieve methoden die u kunt gebruiken om dit probleem op te lossen:
Oplossing 1: ondersteun de getroffen apps uit de oude winkel
- Open winkel Bèta .
- Tik op de knop hamburger-menu / instellingen.
- Schakel automatische updates uit.
- Open de oude winkel .
- Installeer alle updates die in Store Beta in de oude Store zijn mislukt en ze moeten met succes worden geïnstalleerd.
- Als de updates nog steeds niet succesvol zijn wanneer u ze vanuit de oude Store installeert, opent u eenvoudig Storage Sense, verwijdert u de apps die door het probleem zijn getroffen en installeert u ze vervolgens opnieuw vanuit de oude Store .
Oplossing 2: voer een zachte reset uit
Een zachte reset is een Windows Phone-reparatietool die in staat is om een groot aantal Windows Phone-problemen op te lossen zonder de op de Windows Phone opgeslagen gegevens te beschadigen. Als u een zachte reset op uw Windows Phone wilt uitvoeren, moet u terwijl het apparaat is ingeschakeld gewoon de knoppen Power en Volume Down ingedrukt houden totdat de telefoon trilt en vervolgens opnieuw opstart. De zachte reset wordt van kracht terwijl het apparaat opnieuw wordt opgestart, dus zorg ervoor dat u het apparaat niet stoort (of aanraakt!) Totdat het opnieuw is opgestart.
PRO TIP: Als het probleem zich voordoet met uw computer of een laptop / notebook, kunt u proberen de Reimage Plus-software te gebruiken die de opslagplaatsen kan scannen en corrupte en ontbrekende bestanden kan vervangen. Dit werkt in de meeste gevallen, waar het probleem is ontstaan door een systeembeschadiging. U kunt Reimage Plus downloaden door hier te klikkenOplossing 3: voer een harde reset uit
Als geen van de oplossingen die worden genoemd en beschreven voor u hebben gewerkt, is uw enige hoop dat u een harde reset op uw Windows Phone kunt uitvoeren. Het is verstandig op te merken dat het uitvoeren van een harde reset naar alle waarschijnlijkheid sommige of alle gegevens verwijdert die zijn opgeslagen op de interne opslag van uw Windows Phone. Omdat dat het geval is, is het raadzaam een back-up te maken van alle vorige gegevens die op uw Windows Phone zijn opgeslagen voordat u verder gaat. Om een harde reset uit te voeren op een Windows Phone, moet u:
- Ga naar Instellingen .
- Tik op Info .
- Tik op Reset je telefoon .
- Tik op Ja na het lezen van de waarschuwing.
- Tik nogmaals op Ja .
- Nadat de Windows Phone opnieuw is ingesteld en opnieuw is opgestart, stelt u deze helemaal opnieuw in.
- Of:
- Schakel het apparaat uit.
- Houd de knop Volume omlaag ingedrukt totdat u wordt gevraagd om deze na de volgende stap los te laten.
- Druk op de aan / uit - knop totdat u voelt dat het apparaat trilt. Dit duurt ongeveer 2 seconden. U kunt de Aan / uit - knop loslaten zodra u voelt dat het apparaat trilt.
- Er verschijnt een uitroepteken op het scherm en zodra dit gebeurt, laat u het volume lager
- Druk één voor één in één keer op de volgende knoppen in exact dezelfde volgorde:
Volume hoger > Volume lager > Stroom > Volume lager
Het apparaat trilt dan, start opnieuw op en gaat vervolgens naar het draaiende tandwielscherm. Zodra het ronddraaiende tandwielproces voltooid is, wordt het apparaat gereset. Nadat dit is gebeurd, kunt u doorgaan en beginnen met het instellen van uw apparaat, en het probleem zou nu zijn verholpen.
PRO TIP: Als het probleem zich voordoet met uw computer of een laptop / notebook, kunt u proberen de Reimage Plus-software te gebruiken die de opslagplaatsen kan scannen en corrupte en ontbrekende bestanden kan vervangen. Dit werkt in de meeste gevallen, waar het probleem is ontstaan door een systeembeschadiging. U kunt Reimage Plus downloaden door hier te klikken