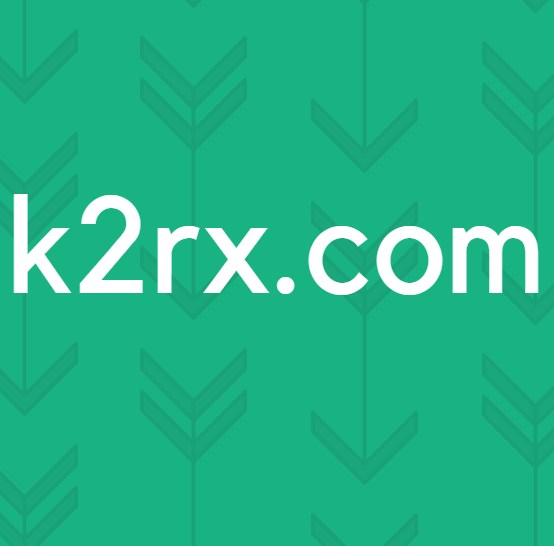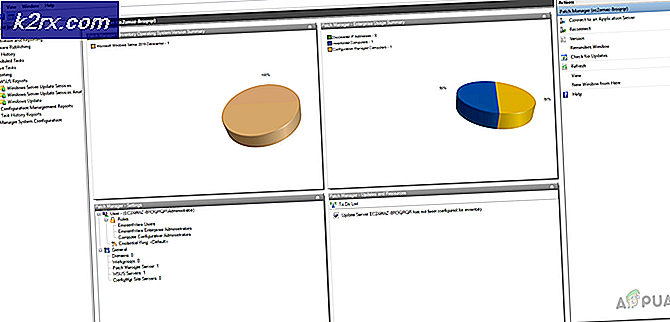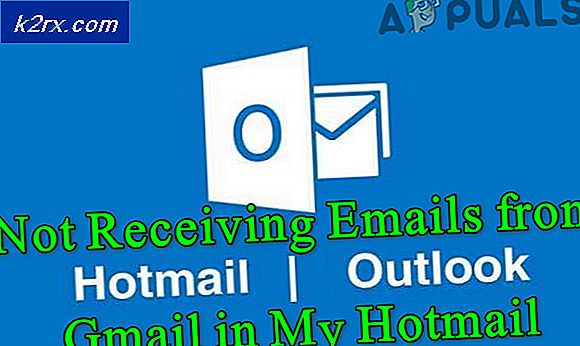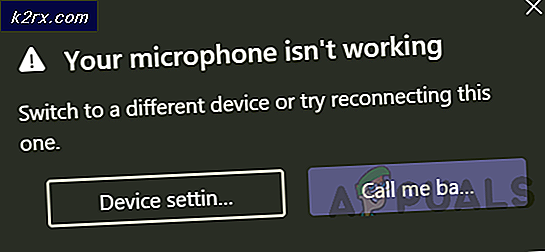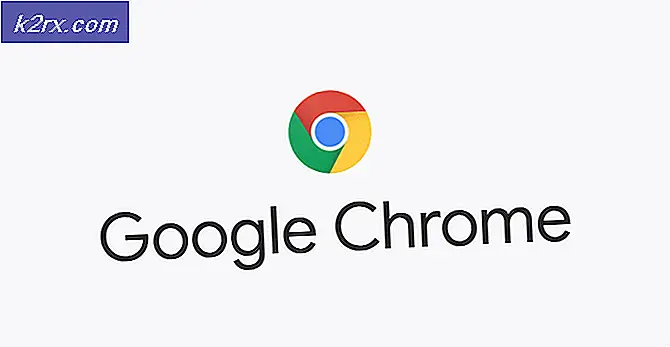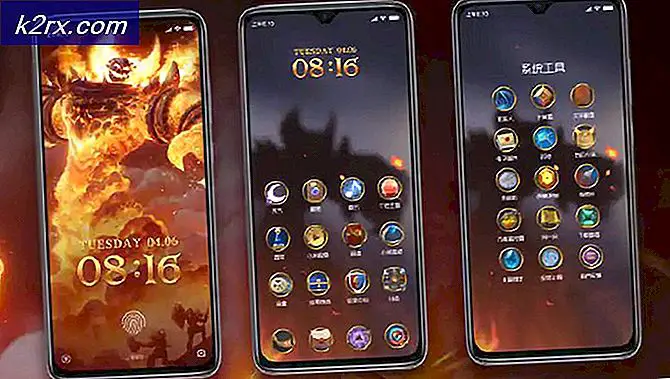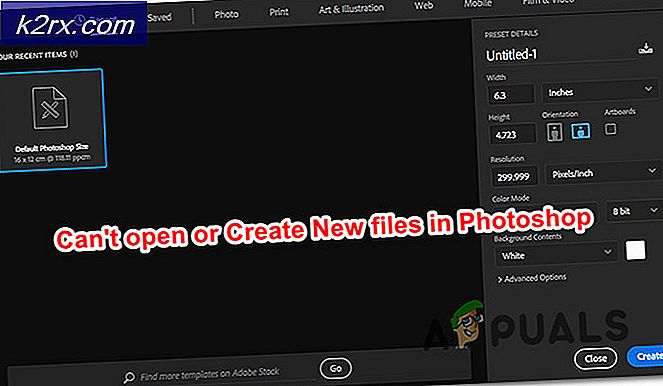Hoe de fout 'Component niet bijgewerkt' in Chrome te repareren
Google Chrome is zeker een van de meest gebruikte webbrowsers die er zijn. Met zijn ondersteuning uitgebreid over meerdere platforms en briljante snelheden, heeft het een gebruikersbestand van meer dan een miljard mensen aangetrokken. Vrij recentelijk zijn er echter veel rapporten binnengekomen waarin gebruikers geconfronteerd worden met het "Component niet bijgewerkt”Fout bij het updaten van Flash Player of een andere Google-component.
Wat veroorzaakt de fout 'Chrome-onderdeel niet bijgewerkt' in Chrome?
Nadat we talloze rapporten van meerdere gebruikers hadden ontvangen, hebben we besloten het probleem te onderzoeken en de redenen te onderzoeken waardoor het wordt geactiveerd. Enkele van de meest voorkomende zijn hieronder opgesomd.
Nu u een basiskennis heeft van de aard van het probleem, gaan we verder met de oplossingen. Zorg ervoor dat u deze implementeert in de specifieke volgorde waarin ze worden verstrekt om conflicten te voorkomen.
Oplossing 1: de cache van de problematische module verwijderen
Gegevens worden door componenten in de cache opgeslagen om laadtijden te verkorten en een betere ervaring te bieden. Als deze cache echter beschadigd is, kan dit problemen veroorzaken met bepaalde elementen van de applicatie. Daarom verwijderen we in deze stap de cachemap voor de ingebouwde modules van Chrome die niet worden bijgewerkt. Daarom:
- druk op “ramen” + “R.”Toetsen tegelijk in Open de "Rennen”Prompt.
- Type in "app data" en druk op “Enter”Om de cachemap te openen.
- Dubbele Klik op de "Lokaal"Map en vervolgens op de"Google”Map.
- Dubbele Klik op de "Chrome"Map en vervolgens op de"Gebruiker Gegevens”Map.
- Klik met de rechtermuisknop op de Map die heeft de modulenaam en Klik Aan "Verwijderen“.
Opmerking: De map heeft mogelijk maar een deel van de modulenaam. In de afbeelding heeft het bijvoorbeeld alleen "PepperFlash" voor Adobe Flash Player.
- Klik Aan "Ja”In de prompt en controleren om te zien of het probleem aanhoudt.
Oplossing 2: het Flash Player-onderdeel bijwerken
Het is belangrijk om de Flash Player up-to-date te houden naar de laatste versie. Als dit niet het geval is, kunt u dit probleem ondervinden wanneer u Flash Player gebruikt. Daarom zullen we in deze stap handmatig controleren op Flash Player-updates. Om dat te doen:
- Open Chrome en lancering een nieuw tabblad.
- Type in het volgende adres in de adresbalk en druk op "Enter“.
chrome: // componenten /
- Navigeren onderaan de lijst en Klik op de "Controleren voor Updates"Knop onder"Adobe Flash Speler“.
- Hoogstwaarschijnlijk een bericht met de titel "Component niet bijgewerkt”Zou eronder worden weergegeven na het indrukken van de knop.
- Open een nieuw tabblad en clikklik hier om naar de "Adobe Flash Player" opstelplaats.
- Schakel het selectievakje uit de optionele aanbiedingen en Klik op de "Installeren Nu”Knop.
- EEN "FlashPlayer.exe”Wordt na een paar seconden gedownload, Klik op de ".exe”En
- De installatie begint automatisch en belangrijke bestanden zullen zijn gedownload naar jouw computer.
- Nadat de installatie is voltooid, herstarten uw browser en navigeren terug naar de "Componenten”Pagina zoals aangegeven in de eerste twee stappen.
- Klik op de "Controleer op updates” knop onder “Adobe Flash Player" weer en “Component Downloaden”Bericht weergegeven.
- Het onderdeel wordt nu bijgewerkt, controleer of het probleem zich blijft voordoen.
Oplossing 3: andere componenten bijwerken
Als andere componenten voor Chrome niet zijn bijgewerkt, kunnen ze ook problemen veroorzaken met bepaalde elementen van de browser. Daarom controleren we in deze stap op updates voor andere componenten. Om dat te doen:
- Open Chrome en lancering een nieuw tabblad.
- Type in het volgende adres in de adresbalk en druk op "Enter".
chrome: // componenten /
- Klik op de "Controleren voor Updates”Voor elk van de componenten en wacht tot ze zijn bijgewerkt.
- Sommige van hen zou kunnen laten zien "Component niet Bijgewerkt"Maar dat is oké, aangezien ze dat waarschijnlijk zijn nu al bijgewerkt.
- Controleren om te zien of het probleem aanhoudt.