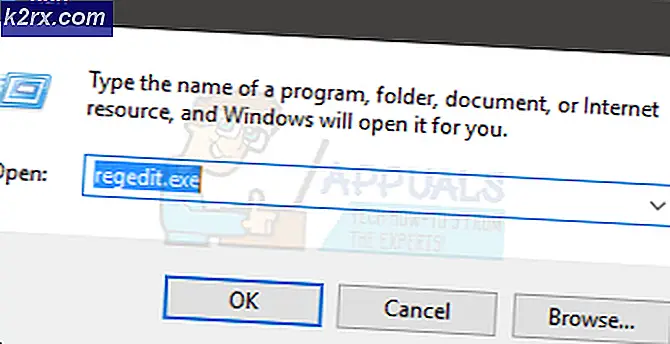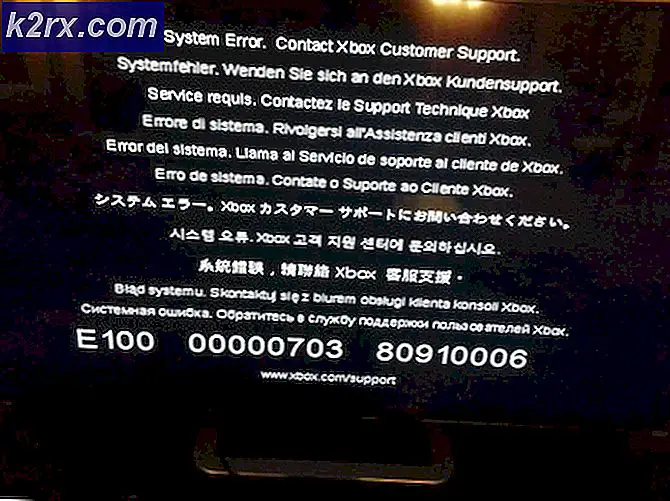Hoe Windows 10 aan te passen Start Menu via Groepsbeleid (Domein)
Windows 10 biedt een heleboel coole functies die speciaal zijn ontworpen voor het comfort en gemak van domeinbeheerders over de hele wereld. Met Windows 10 kunnen domeinbeheerders een groot aantal verschillende wijzigingen aanbrengen in elk van de computers in hun domein door simpelweg de gewenste wijzigingen aan te brengen op hun eigen computer. Een van de aspecten die domeinbeheerders voor hun hele netwerk kunnen beheren, is het startmenu van elke afzonderlijke computer die op het netwerk is aangesloten.
Door Groepsbeleid te gebruiken, kunnen domeinbeheerders een speciale lay-out van het Startmenu maken die op alle computers van alle gebruikers van het domein wordt toegepast en de beheerder de mogelijkheid biedt om te bepalen welke toepassingen op het Startmenu zijn vastgelegd, de indeling van het Menu tegels en de grootte van de menutegels. Deze optie is exclusief beschikbaar in de Education- en Enterprise-versies van Windows 10 en haalt, eenmaal ingeschakeld, de mogelijkheid van de andere gebruikers weg om te knutselen met en het startmenu en de apps en tegels daarop op welke manier dan ook te bewerken.
Het volgende is alles wat u moet doen om een aangepaste Start Menu-indeling te maken voor uw hele domein met behulp van Groepsbeleid:
Pas het Startmenu op uw computer aan en geef het de lay-out die u op alle computers in uw netwerk wilt toepassen. Dit omvat het vastzetten en losmaken van applicaties vanuit het startmenu, het herschikken van tegels, het wijzigen van de grootte van tegels en het maken van app-groepen.
Exporteer vervolgens de lay-out van het Startmenu die u hebt gemaakt naar een .xml-bestand, zodat u het een opslagruimte kunt verplaatsen die door alle computers in uw netwerk wordt gedeeld. Hiertoe opent u eerst het menu Start, typt u powershell in en opent u het programma met de naam Windows PowerShell .
Typ in de opdrachtprompt de opdracht export-startlayout -path .xml, vervang deze door het pad waarin u het bestand wilt opslaan en met de naam waarmee u het .xml-bestand wilt opslaan. De laatste opdracht zal iets zijn als export-startlayout -path \\ FileServer \ StartMenuLayouts \ Layout1xml . Wanneer u het pad selecteert voor het bestand dat moet worden opgeslagen, moet u ervoor zorgen dat het pad dat u kiest toegankelijk is voor alle computers in het netwerk.
Nadat u de lay-out naar een .xml-bestand hebt geëxporteerd, kunt u doorgaan met het toepassen van de lay-out op alle computers in het netwerk met behulp van Groepsbeleid. Om dit te doen, opent u eerst het menu Start, typt u groepsbeleid bewerken in het vak Zoeken en klikt u op het programma met de naam groepsbeleid bewerken .
PRO TIP: Als het probleem zich voordoet met uw computer of een laptop / notebook, kunt u proberen de Reimage Plus-software te gebruiken die de opslagplaatsen kan scannen en corrupte en ontbrekende bestanden kan vervangen. Dit werkt in de meeste gevallen, waar het probleem is ontstaan door een systeembeschadiging. U kunt Reimage Plus downloaden door hier te klikkenVouw in het linkerdeelvenster Gebruikersconfiguratie of Computerconfiguratie uit .
Vouw Beheersjablonen uit en klik vervolgens op Startmenu en taakbalk .
Klik in het rechterdeelvenster onder Instellingen met de rechtermuisknop op Layout starten en klik op Bewerken .
Wanneer de beleidsinstellingen van Start Layout worden weergegeven, klikt u op Ingeschakeld om de lay-out van het Startmenu toe te passen via Groepsbeleid en vervolgens het pad te plakken (dat toegankelijk moet zijn voor alle gebruikers in het netwerk) waar het XML-bestand voor de lay-out van het Startmenu is opgeslagen onder Start Layout-bestand .
Klik op Toepassen en klik vervolgens op OK . De lay-out van het Startmenu die u hebt gemaakt, wordt toegepast op alle gebruikers in het netwerk.
Als u de lay-out van het Startmenu op elk gewenst moment wilt bijwerken, maakt u eenvoudig een nieuwe lay-out en vervangt u het oude XML-bestand door een nieuwer bijgewerkt .xml-bestand met de opdracht export-startlayout in Windows PowerShell. Zodra u dit hebt gedaan, zal Groepsbeleid de bijgewerkte lay-out van het Startmenu de volgende keer dat een van de gebruikers van het domein zich aanmeldt, importeren en toepassen.
PRO TIP: Als het probleem zich voordoet met uw computer of een laptop / notebook, kunt u proberen de Reimage Plus-software te gebruiken die de opslagplaatsen kan scannen en corrupte en ontbrekende bestanden kan vervangen. Dit werkt in de meeste gevallen, waar het probleem is ontstaan door een systeembeschadiging. U kunt Reimage Plus downloaden door hier te klikken