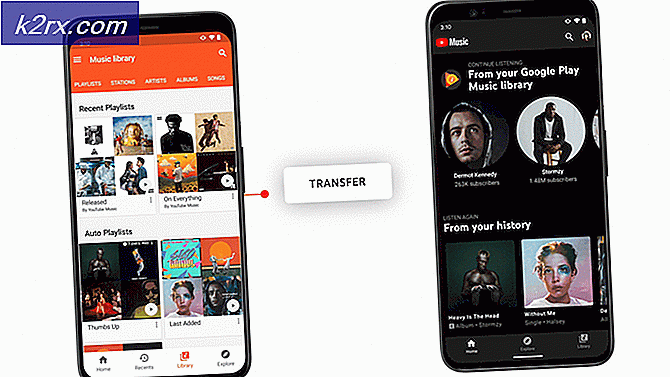Hoe karakters met accenten in Windows te typen
Het Engelse alfabet is niet het enige alfabet dat er is, en hoewel in veel vreemde talen het Engelse alfabet is geïntegreerd, hebben ze ook een reeks verschillende herhalingen van tekens uit het Engelse alfabet, tekens met verschillende accenten die hen onderscheiden van hun tegenhangers van het Engelse alfabet. Er zijn vijf verschillende soorten accenten die tekens uit andere talen dan het Engels kunnen hebben - dit zijn Grave, Acute, Circumflex, Tilde en Umlaut. Elk van deze accenten behoort tot een andere taal, van Spaans tot Frans en een aantal andere.
Windows-gebruikers moeten vaak tekens met accenten op hun computer typen. De eenvoudigste manier om dit te doen is om ze op je toetsenbord te typen, maar wat als je een Engels toetsenbord hebt? Engelse toetsenborden hebben bijna nooit geaccentueerde tekens, maar het is zeer wel mogelijk om tekens met accenten op een Windows-computer te typen. Opgemerkt moet worden dat geaccentueerde tekens kunnen worden getypt in alle versies van het Windows-besturingssysteem en dat er een aantal verschillende methoden zijn waarmee tekens met accenten in Windows kunnen worden ingevoerd. Als u geaccentueerde tekens wilt typen op een computer met een versie van Windows, zijn de volgende enkele van de meest effectieve methoden die u kunt gebruiken om dit te doen:
Methode 1: Gebruik de Windows-personagekaart
Windows heeft een ingebouwde karakterkaart met een bootlading tekens uit een groot aantal verschillende talen. Gebruikers kunnen naar elk willekeurig teken zoeken dat ze willen, de ASCII-code voor dat specifieke personage ontdekken of deze zelfs kopiëren naar hun klembord en deze plakken waar deze nodig is. Deze tekenset bevat ook alle tekens met accenten die een gebruiker mogelijk nodig heeft. Als u de Windows-tekentoewijzing wilt gebruiken om letters met accenten op uw computer in te voeren, moet u:
- Open de Windows- personagekaart . Dit kan op verschillende manieren worden bereikt. U kunt het startmenu openen, zoeken naar een personagekaart en klikken op het zoekresultaat met de naam Character Map . U kunt ook op de Windows-logotoets + R drukken om een dialoogvenster Uitvoeren te openen, charmap in het dialoogvenster Uitvoeren en druk op Enter om de tekenkaart te starten.
- Zodra de karakterkaart op je scherm verschijnt, zoek je er doorheen en zoek je het geaccentueerde teken dat je nodig hebt. Zodra je het personage hebt gevonden, klik je erop om erop in te zoomen voor een beter zicht.
- Klik op Selecteren en het teken wordt toegevoegd aan het veld Karakters om te kopiëren:.
- Klik op Kopiëren en het accentteken dat u hebt geselecteerd, wordt gekopieerd naar het klembord van uw computer. Je kunt dan heel vrolijk gaan en gewoon op Ctrl + V drukken om het geaccentueerde teken te plakken waar het nodig is.
Methode 2: Typ tekens met accenten met hun Alt-codes
ASCII-codes (of Windows Alt-codes) kunnen ook worden gebruikt om tekens met accenten in te voeren op Windows-computers. Elk teken met een accent dat Windows ondersteunt heeft zijn eigen Alt-code die kan worden gebruikt om het in elk veld te typen dat in staat is om ASCII-code te verwerken en tekens met accenten weer te geven. Bovendien is het typen van tekens met accenten met hun respectievelijke Alt-codes vrij eenvoudig, op voorwaarde dat u de Alt-code kent voor het accentteken dat u wilt typen. Als u letters met accenten in Windows wilt typen met hun Alt-codes, moet u:
PRO TIP: Als het probleem zich voordoet met uw computer of een laptop / notebook, kunt u proberen de Reimage Plus-software te gebruiken die de opslagplaatsen kan scannen en corrupte en ontbrekende bestanden kan vervangen. Dit werkt in de meeste gevallen, waar het probleem is ontstaan door een systeembeschadiging. U kunt Reimage Plus downloaden door hier te klikken- Verplaats uw muiscursor naar de plaats waar u het accentteken wilt typen.
- Zorg ervoor dat uw num lock is ingeschakeld. Alt-codes werken alleen als ze worden getypt op het numerieke toetsenblok op uw toetsenbord. Als u een Alt-code op een laptop typt die geen cijferblok heeft, zou het daarentegen prima moeten zijn om de Alt-code op de cijfers boven de alfabettoetsen te typen.
- Houd de Alt- toets op je toetsenbord ingedrukt.
- Terwijl de Alt- toets nog steeds wordt vastgehouden, typt u de Alt-code voor het gewenste accentteken. Hier zijn Alt-codes voor elk teken met accent dat je mogelijk nodig hebt: U kunt ook de Alt-code voor elk teken in de Windows- tekenbalk vinden door eenvoudigweg het teken dat u wilt typen te zoeken en erop te klikken en de Alt-code wordt rechtsonder in het venster Tekenkaart weergegeven.
- Laat de Alt- toets los. Zodra je dit doet, verschijnt je gewenste teken met accenten op je scherm.
Methode 3: Typ tekens met accenten met behulp van sneltoetsen
Nog een andere manier waarop je tekens met accenten kunt typen op computers die op het Windows-besturingssysteem worden uitgevoerd, is met behulp van hun sneltoetsen. In Windows bestaan er sneltoetsen voor het toetsenbord voor alle vijf de accenten die tekens van vreemde talen kunnen hebben, en het typen van de sneltoets voor een specifiek accent in combinatie met de tegenhanger van het Engelse alfabet van het geaccentueerde teken dat u wilt typen, resulteert in het gewenste geaccentueerde teken dat wordt getypt. Hier leest u hoe u tekens met accenten kunt typen met behulp van hun sneltoetsen:
- Houd de Ctrl- toets op uw toetsenbord ingedrukt.
- Houd de ` -toets ingedrukt als je een personage met een ernstig accent wilt, de ' toets als je een personage met een acuut accent wilt, de Shift- en ^ -toetsen als je een personage met een circumflex accent, de Shift- en ~ -toetsen wilt je wilt een personage met een tilde-accent, of de Shift en : -toetsen als je een personage met een umlaut-accent wilt.
- Typ de Engelse alfabet-tegenhanger van het geaccentueerde teken dat u wilt typen. Zorg dat u de Shift- toets ingedrukt houdt voordat u het teken invoert als u wilt dat het eindresultaat een teken met een accent met een hoofdletter is.
Een voorbeeldsleutelreeks zou Ctrl + ` + e zijn om in te typen è of Ctrl + Shift + ~ + Shift + N om in te typen Ñ .
Methode 4: Overschakelen naar een andere toetsenbordindeling
- Open het Startmenu .
- Zoeken naar verandering van toetsenborden of andere invoermethoden .
- Klik op het zoekresultaat met de titel Verander toetsenborden of andere invoermethoden .
- Navigeer naar het tabblad Toetsenborden en talen en klik op Toetsenborden wijzigen .
- Klik op Toevoegen .
- Zoek een taal met de gewenste tekens met accenten (bijvoorbeeld Spaans (Mexico ) ) en klik op de + ernaast om deze uit te vouwen.
- Klik op + naast Toetsenbord om het uit te vouwen.
- Vink het selectievakje aan naast de optie die het beste bij u past door erop te klikken en klik vervolgens op OK .
- Klik op Toepassen en vervolgens op OK .
Zodra u meer dan één invoertaal of een toetsenbordindeling hebt geselecteerd, verschijnt er een taalselector in het systeemvak van uw computer. U kunt op deze taalkiezer klikken, overschakelen naar de taal waarin het gewenste accentteken wordt gebruikt, typ het teken met het accent en schakel vervolgens terug naar uw gebruikelijke invoertaal. Als u bijvoorbeeld een acute e ( é ) in kleine letters wilt typen, klikt u eenvoudigweg op de taalkiezer op de taakbalk van uw computer, klikt u op Spaans (Mexico) om ernaartoe te schakelen, houdt u de toets ingedrukt en drukt u vervolgens op e en een kleine letter e met een acuut accent verschijnt op uw scherm.
PRO TIP: Als het probleem zich voordoet met uw computer of een laptop / notebook, kunt u proberen de Reimage Plus-software te gebruiken die de opslagplaatsen kan scannen en corrupte en ontbrekende bestanden kan vervangen. Dit werkt in de meeste gevallen, waar het probleem is ontstaan door een systeembeschadiging. U kunt Reimage Plus downloaden door hier te klikken