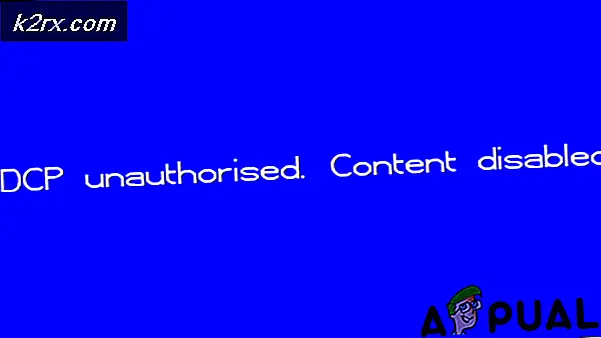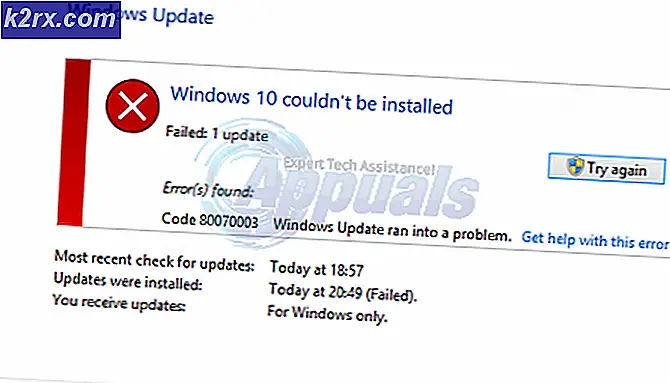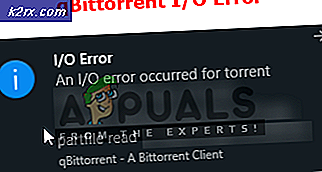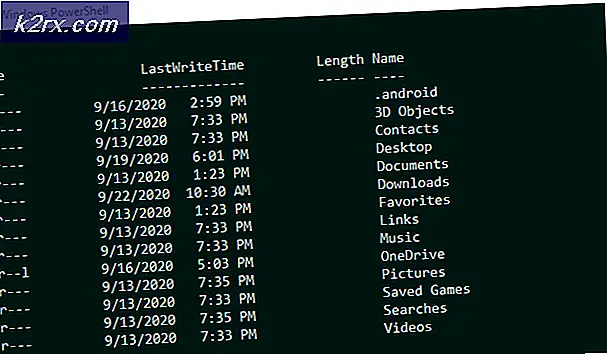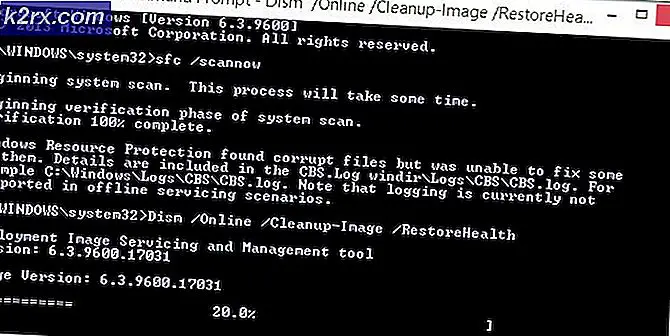Hoe Windows 10 Lock Screen Timeout-instellingen te verhogen
Windows 10 biedt misschien de beste grafische interface om nog te zien op een pc. Van de interactieve sessies tot de schermbeveiligingsfunctie die bekend staat als het vergrendelingsscherm. Het vergrendelingsscherm is nu ontworpen om nieuws te bieden wanneer u uw pc niet gebruikt, maar net als de oude screensaver gebruiken de meeste mensen het voor entertainment door een diavoorstelling met boeiende afbeeldingen weer te geven wanneer de computer niet in gebruik is.
Wezenlijk werden screensavers gebruikt om doorbranden op kathodestraalbuis (CRT) schermen te voorkomen, maar ze worden nu gebruikt als beveiligingskenmerk naast hun nieuwe hierboven genoemde functies. Als uw computer juist is ingesteld, moet deze na enkele minuten niet worden gebruikt om naar het vergrendelscherm te gaan. Het moet dan om een wachtwoord vragen wanneer u het gebruik hervat als het zo is ingesteld. Om de tijd in te stellen dat de computer wacht totdat het vergrendelscherm is geactiveerd, gaat u naar het bedieningspaneel en opent u de schermbeveiliging onder de weergave- en weergave-instellingen. Stel een screensaver in, stel een wachttijd in en zet het schermbeveiligingstype weer op nul. Het systeem wacht de vooraf bepaalde tijd en gaat vervolgens naar het vergrendelscherm.
Het probleem doet zich echter voor als het vergrendelingsscherm na enkele minuten wordt onderbroken en vervolgens de monitor uitschakelt voordat de computer gaat slapen, waardoor de bruikbaarheid van het vergrendelscherm afneemt. Als je van de afbeeldingen en informatie op je vergrendelingsscherm houdt, zou je een hoge time-outwaarde willen instellen. Hetzelfde geldt voor degenen die snel weer aan het werk willen gaan zonder te moeten wachten tot de computer is opgestaan. In deze handleiding wordt uitgelegd hoe u de time-out van het vergrendelscherm kunt verlengen en ervoor kunt zorgen dat uw monitors niet afgaan.
Methode 1: Schakel Timeout van console-vergrendeling in en stel een waarde in
Consolevergrendelingsdisplay uit time-out is het aantal minuten dat Windows wacht totdat er geen activiteit is terwijl hij op het vergrendelscherm staat voordat hij uitschakelt en het display automatisch uitschakelt. Deze instelling is niet beschikbaar voor configuratie, maar kan worden ingeschakeld. Omdat deze instelling gekoppeld is aan een specifieke gebruikersaccount, werkt deze alleen na het inloggen en niet na het opstarten.
PRO TIP: Als het probleem zich voordoet met uw computer of een laptop / notebook, kunt u proberen de Reimage Plus-software te gebruiken die de opslagplaatsen kan scannen en corrupte en ontbrekende bestanden kan vervangen. Dit werkt in de meeste gevallen, waar het probleem is ontstaan door een systeembeschadiging. U kunt Reimage Plus downloaden door hier te klikken- Open Kladblok
- Kopieer de onderstaande toets:
Windows Register-editor versie 5.00
[HKEY_LOCAL_MACHINE \ SYSTEM \ CurrentControlSet \ Control \ Vermogen \ PowerSettings \ 7516b95f-f776-4464-8c53-06167f40cc99 \ 8EC4B3A5-6868-48c2-BE75-4F3044BE88A7]
Attributen = dword: 00000002 - Als u de console-instellingen wilt uitschakelen, vervangt u de laatste regel met Attributes = dword: 00000001
- Klik op het klikbestand van je kladblok en ga naar opslaan als
- Kies een locatie en sla op als consoleshow.reg en klik op opslaan
- Ga naar het opgeslagen registerbestand en dubbelklik om het te openen
- Als u wordt gevraagd of u de sleutel wilt samenvoegen, klikt u op Ja. De sleutel wordt vervolgens toegevoegd aan uw register.
- Start je pc opnieuw op
- Login en druk op Window + R om run te openen
- Typ powercfg.cpl en druk op Enter om het venster met energieopties te openen
- Het energieplan dat u gebruikt, is het geselecteerde plan. Klik op plan-instellingen wijzigen aan de rechterkant van uw stroomschema.
- Klik onderaan de volgende pagina op. verander de instellingen van het voorschotvermogen
- In het pop-upvenster vouwt u het weergavegedeelte uit en vervolgens de sectie time-out van het consolevergrendelingsscherm . De time-out van de console lock-display uit is mogelijk niet beschikbaar in sommige Windows 10-configs.
- Stel de tijd in waarop u uw vergrendelingsscherm wilt weergeven. Voor laptops heeft u een optie voor op batterij en op ac (tijdens het opladen / aangesloten).
- Stel de waarde in op '0' als u niet wilt dat de monitor ooit afgaat
- Klik op Toepassen en vervolgens op OK
Methode 2: Het hulpprogramma PowerCfg.exe gebruiken
Met behulp van het PowerCfg.exe hulpprogramma voor energiebeheer kunt u de weergavetijdsturing configureren die wordt gebruikt wanneer de pc ontgrendeld is en ook wanneer deze zich op een vergrendeld scherm bevindt. Vanaf een beheerdersopdrachtprompt kunnen de volgende opdrachten worden gebruikt om de time-out van de display te regelen. Volg gewoon deze stappen:
- Druk op start en typ ' cmd '
- Klik in de zoekresultaten met de rechtermuisknop op ' cmd ' en kies ' open as administrator ' om de shellomgeving met verhoogde commandoregel in te voeren.
- Typ de onderstaande opdracht telkens wanneer u de tijd in seconden vervangt door uw voorkeursfiguur.
powercfg.exe / setacvalueindex SCHEME_CURRENT SUB_VIDEO VIDEOIDLE
powercfg.exe / setacvalueindex SCHEME_CURRENT SUB_VIDEO VIDEOCONLOCK
powercfg.exe / setactive SCHEME_CURRENT
De VIDEOIDLE-time-out wordt gebruikt wanneer de pc is ontgrendeld en de time-out VIDEOCONLOCK wordt gebruikt wanneer de pc een vergrendeld scherm heeft. Als uw screensavertijd lager is ingesteld dan de VIDEOIDLE-tijd, wordt het vergrendelingsscherm ingeschakeld voordat de monitor afgaat bij een time-out voor inactiviteit. De screensaver kan worden ingesteld via het uiterlijk en de instellingen op het bedieningspaneel.
Met deze opdrachten wordt de time-out ingesteld die wordt gebruikt wanneer het systeem is aangesloten op het stopcontact en wisselstroom wordt gebruikt. Gebruik de schakeloptie / setdcvalueindex in plaats van / setacvalueindex om de time-outs in te stellen die worden gebruikt bij DC-voeding (batterij).
PRO TIP: Als het probleem zich voordoet met uw computer of een laptop / notebook, kunt u proberen de Reimage Plus-software te gebruiken die de opslagplaatsen kan scannen en corrupte en ontbrekende bestanden kan vervangen. Dit werkt in de meeste gevallen, waar het probleem is ontstaan door een systeembeschadiging. U kunt Reimage Plus downloaden door hier te klikken