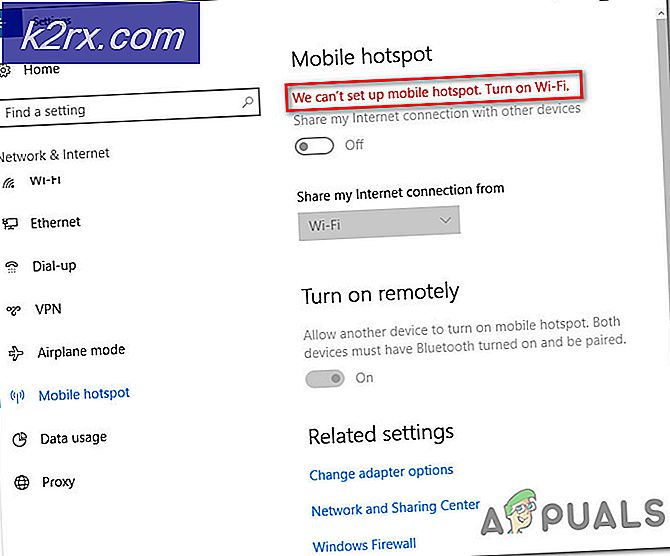Hoe de ‘Origin online login is momenteel niet beschikbaar’ -fout op Windows oplossen?
De fout "Origin online login is momenteel niet beschikbaar" verschijnt voor gebruikers die proberen in te loggen op hun Origin-account. Het is nogal een frustrerend probleem, aangezien de gebruikers die erdoor zijn getroffen, hebben gemeld dat het chaos heeft veroorzaakt, omdat Origin niet kan worden afgespeeld voordat er correct is ingelogd.
Gelukkig hebben andere mensen die hetzelfde probleem hebben ondervonden, de methoden gepost die ze hebben gebruikt om het probleem in hun scenario op te lossen. We hebben deze methoden verzameld en in één artikel geplaatst, zodat u ze kunt bekijken, met stapsgewijze instructies.
Wat is de oorzaak dat de Origin Online-aanmelding momenteel niet beschikbaar is in Windows?
Er zijn nogal wat verschillende oorzaken voor het probleem dat in dit artikel wordt beschreven. Daarom hebben we besloten om een lijst met mogelijke oorzaken voor u op te stellen. Zorg ervoor dat u ze allemaal controleert voordat u doorgaat, zodat u het mogelijke scenario op uw computer kunt bepalen!
Oplossing 1: controleer de tijd en datum op uw computer
Bij het gebruik van veel online services is het vanzelfsprekend dat de tijd en datum op uw computer correct zijn ingesteld. Dit wordt gedaan om verschillende beveiligingsproblemen te voorkomen en het is een must om deze instellingen correct in te stellen. Volg de onderstaande instructies om de tijd en datum correct in te stellen op uw computer!
- Open Windows 10-instellingen door het Start mijnu en open de app Instellingen door op het tandwielpictogram boven het stroompictogram te klikken.
- Als alternatief kunt u de Windows-toets + I-toetsencombinatie voor hetzelfde effect. Klik om de . te openen Tijd en taal sectie en navigeer naar de Datum Tijd tab aan de linkerkant van het venster.
- Zorg ervoor dat de datum en tijd van uw computer correct zijn op het tabblad Datum en tijd. Als de tijd niet correct is, kunt u proberen de Stel de tijd automatisch in aan of uit, afhankelijk van de standaardstatus.
- Om de datum te wijzigen, klikt u onder Datum op het vervolgkeuzemenu om de huidige maand in de kalender te zoeken en klikt u vervolgens op de huidige datum.
- Als u de tijd wilt wijzigen, klikt u onder Tijd op het uur, de minuten of de seconden die u wilt wijzigen, en verschuift u de waarden totdat u genoegen neemt met de juiste waarde op basis van uw locatie.
- Wanneer u klaar bent met het wijzigen van de tijdinstellingen, klikt u op OK.
Alternatief: Mensen die hun probleem niet hebben opgelost door de instellingen op deze manier aan te passen, kunnen dit ook doen in het Configuratiescherm. De instellingen zijn vergelijkbaar, maar nu kunt u uw tijd instellen om te synchroniseren met de internettijd.
- open doen Controlepaneel door naar het hulpprogramma te zoeken in de Start-knop of door te klikken op de knop Zoeken of de Cortana-knop aan de linkerkant van uw taakbalk (linksonder in uw scherm). U kunt het ook openen met de Windows Key + R-toetsencombinatie, typen "control.exe”In het vak Uitvoeren en klikken OK rennen Controlepaneel.
- Nadat het Configuratiescherm is geopend, wijzigt u de weergave in Grote of Kleine pictogrammen en navigeert u door de lijst om het Datum en tijd keuze. Klik op het tabblad Datum en tijd op de knop Datum en tijd wijzigen bovenaan en u kunt het hier instellen.
- Als alternatief kunt u ervoor kiezen om de tijd te synchroniseren met een online server door deze stappen te volgen. Navigeer naar het Internettijd tabblad in het venster Datum en tijd en klik op het Instellingen veranderen Vink het vakje aan naast Synchroniseren met een internet tijdserver optie en klik op de Update nu knop. Klik vervolgens op OK, Toepassen, OK en sluit het Configuratiescherm.
- Als u klaar bent met synchroniseren, zou het probleem onmiddellijk moeten worden verholpen.
Oplossing 2: reset de instellingen van Internet Explorer naar de standaardinstellingen
Hoewel veel mensen denken dat Internet Explorer gewoon ruimte op uw computer inneemt zonder echt doel, is het niet helemaal waar. Veel instellingen voor de internetverbinding lopen via Internet Explorer. Gebruikers hebben zelfs gemeld dat ze de foutmelding "Origin online login is momenteel niet beschikbaar" konden oplossen door simpelweg de instellingen van Internet Explorer opnieuw in te stellen. Volg de onderstaande stappen om dat ook te doen!
- Open Internet Explorer door ernaar te zoeken of door te dubbelklikken op de snelkoppeling op het bureaublad, selecteert u het Hulpmiddelen knop in de rechterbovenhoek van de pagina en selecteer vervolgens Internet Opties.
- Als u op deze manier geen toegang heeft tot internetopties, opent u Controlepaneell door ernaar te zoeken, wijzigt u de Bekijk door optie om Categorie en klik op Netwerk en internet. Klik op de internet Opties knop die als tweede in het nieuwe venster moet staan en ga verder met de oplossing.
- Navigeer naar het Geavanceerd tabblad en klik vervolgens op het Resetten Selecteer de Verwijder persoonlijke instellingen aankruisvak als u browsegeschiedenis, zoekmachines, Accelerators, homepages en InPrivate-filtergegevens wilt verwijderen. Dit wordt aanbevolen als u uw browser opnieuw wilt instellen, maar het selecteren van dit is optioneel voor dit scenario.
- Klik in het dialoogvenster Instellingen van Internet Explorer opnieuw instellen op Resetten en wacht tot Internet Explorer klaar is met het toepassen van de standaardinstellingen. Klik op Sluiten >> OK.
- Wanneer Internet Explorer klaar is met het toepassen van de standaardinstellingen, klikt u op Sluiten en vervolgens op OK. Controleer of je nu zonder problemen kunt inloggen op Origin.
Oplossing 3: pop-upblokkering uitschakelen in Internet Explorer
Dit is nog een andere oplossing voor Internet Explorer die goed werkt in combinatie met de bovenstaande methode. Het is onduidelijk waarom de pop-upblokkering Origin zou kunnen verstoren, maar dit heeft voor veel gebruikers gewerkt, dus zorg ervoor dat je het uitprobeert!
- Open Internet Explorer op uw computer door ernaar te zoeken op het bureaublad of het menu Start. Klik op de tandwiel pictogram in de rechterbovenhoek. Klik in het menu dat wordt geopend op internet Opties om een lijst met gerelateerde verbindingsinstellingen te openen.
- Als u geen toegang heeft tot Internet Explorer, opent u Controlepaneel door ernaar te zoeken in het menu Start of door de Windows Key + R-toetsencombinatie, typen "control.exe”In het vak Uitvoeren en klikken OK rennen Controlepaneel.
- Selecteer in het Configuratiescherm naar Bekijk als: Categorie in de rechterbovenhoek en klik op de Netwerk en internet knop om deze sectie te openen. Klik in dit venster op internet Opties om naar hetzelfde scherm te navigeren als wanneer u Internet Explorer zou openen.
- Navigeer naar het Privacy tabblad en controleer het gedeelte Pop-upblokkering. Schakel het selectievakje naast uit Zet pop-upblokkering aan.
- Zorg ervoor dat je Van toepassing zijn de wijzigingen die je hebt aangebracht en start je computer opnieuw op voordat je controleert of je nu zonder problemen kunt inloggen op Origin.
Oplossing 4: wis de oorsprongscache
Het wissen van de Origin-cache kan vaak helpen bij het oplossen van veelvoorkomende problemen en deze eenvoudige methode was voor veel gebruikers voldoende om het probleem op te lossen. Ze beweren dat Battlefield 1 niet meer crashte na het wissen van de Origin-cache en we raden je aan het uit te proberen!
- Navigeer naar de volgende locatie op uw computer door het Windows Explorer en klikken op Deze pc:
C: \ Users \ YOURUSERNAME \ AppData \ Roaming \ Origin
- Als u de AppData-map niet kunt zien, moet u mogelijk de optie inschakelen waarmee u verborgen bestanden en mappen kunt bekijken. Klik op de "Visie'En klik vervolgens op de'Verborgen items”In de sectie Tonen / verbergen. Bestandsverkenner toont de verborgen bestanden en onthoudt deze optie totdat u deze opnieuw wijzigt.
- Verwijder de Oorsprong map in de map Roaming. Als je een bericht ontvangt dat sommige bestanden niet konden worden verwijderd omdat ze in gebruik waren, probeer dan Origin af te sluiten en het proces te beëindigen in Taakbeheer. Ga terug naar de App data map, open de Lokaal map en verwijder de Oorsprong map binnen.
- Klik op het Startknop of de zoekknop ernaast en typ 'Rennen” of gebruik de Windows Key + R-toetsencombinatie om het dialoogvenster Uitvoeren te openen. Typ in "%Programma gegevens% ”En klik op Enter.
- Zoek het Oorsprong map in de map die wordt geopend, open deze en selecteer alle bestanden en mappen erin behalve de map LocalContent. Klik met de rechtermuisknop op de selectie en kies Verwijderen in het contextmenu dat verschijnt
- Controleer of de fout "Origin online login is momenteel niet beschikbaar" nog steeds verschijnt nadat je je computer opnieuw hebt opgestart!
Oplossing 5: reset het hostbestand
Als je hebt geprobeerd andere problemen op je computer op te lossen, heb je mogelijk het hosts-bestand bewerkt dat zich diep in de System32-map in verschillende submappen bevindt. De gastheren bestand wordt gebruikt om hostnamen toe te wijzen aan IP-adressen. Als u om de een of andere reden vindt dat uw gastheren bestand is aangetast of als u dit probleem met Origin begint te ervaren, kunt u het bestand terugzetten naar de standaardinstellingen door de onderstaande stappen te volgen.
- Navigeer naar de locatie C >> Windows >> System32 >> Drivers >> Enz door ernaar te navigeren na het openen van de Verkenner. Klik eerst op Deze pc of Mijn computer van het linker zijvenster om uw Lokale schijf C.
- Als u de Windows-map niet kunt zien, moet u mogelijk de optie inschakelen waarmee u verborgen bestanden en mappen kunt zien. Klik op de "Visie”Tabblad in het hoofdmenu van Verkenner en klik op de“Verborgen items”Selectievakje in het Laten zien verbergen Bestandsverkenner toont de verborgen bestanden en onthoudt deze instelling totdat u deze opnieuw wijzigt.
- Zoek het hosts-bestand in de map Etc, klik er met de rechtermuisknop op en kies ervoor Open het met Kladblok. Gebruik de Ctrl + A toetsencombinatie om alle tekst te selecteren en klik op Verwijderen of Backspace om het te verwijderen. Plak daarna de volgende tekst erin:
# Copyright (c) 1993-2006 Microsoft Corp. # # Dit is een voorbeeld van een HOSTS-bestand dat wordt gebruikt door Microsoft TCP / IP voor Windows. # # Dit bestand bevat de toewijzingen van IP-adressen aan hostnamen. Elke invoer # moet op een afzonderlijke regel worden bewaard. Het IP-adres moet # in de eerste kolom worden geplaatst, gevolgd door de bijbehorende hostnaam. # Het IP-adres en de hostnaam moeten door ten minste één spatie # worden gescheiden. # # Bovendien kunnen opmerkingen (zoals deze) worden ingevoegd op individuele # regels of na de machinenaam aangegeven door een '#' - symbool. # # Bijvoorbeeld: # # 102.54.94.97 rhino.acme.com # bronserver # 38.25.63.10 x.acme.com # x client host # localhost naamomzetting wordt afgehandeld binnen DNS zelf. # 127.0.0.1 localhost # :: 1 localhost
- Klik Bestand >> Opslaan om de wijzigingen op te slaan. Kladblok afsluiten en start uw computer opnieuw op. Controleer of het probleem met Origin aanhoudt om correct in te loggen.
Oplossing 6: Origin toestaan via Windows Defender Firewall
Als de Origin-service geen verbinding kan maken met internet op je computer, moet je toestemming geven via Windows Defender Firewall. Het is vrij eenvoudig te doen en het kan uw probleem vrijwel onmiddellijk oplossen. Bekijk het hieronder!
- open doen Controlepaneel door naar het hulpprogramma te zoeken in de Start-knop of door te klikken op de knop Zoeken of de Cortana-knop aan de linkerkant van uw taakbalk (linksonder in uw scherm).
- Nadat het Configuratiescherm is geopend, wijzigt u de weergave in Grote of Kleine pictogrammen en navigeert u naar beneden om het Windows Defender-firewall keuze.
- Klik op Windows Defender Firewall en klik op het Sta een app of functie toe via Windows Firewall optie in de lijst met opties aan de linkerkant. Een lijst met geïnstalleerde apps zou moeten openen. Klik op de Instellingen veranderen knop bovenaan het scherm en geef beheerdersrechten. Probeer het uitvoerbare bestand binnenin te lokaliseren. Als het er niet is, klikt u op het Sta een andere app toe knop hieronder.
- Navigeer naar waar je Origin hebt geïnstalleerd (standaard C: \ Program Files (x86)), open de map Origin en kies de het uitvoerbare bestand Origin.exe van de app.
- Nadat u het hebt gevonden, klikt u op het Netwerktypen knop bovenaan en zorg ervoor dat u de vakjes naast beide aanvinkt Privaat en Openbaar invoeren voordat u op OK >> Toevoegen klikt.
- Klik op OK en start je computer opnieuw op voordat je controleert of je goed kunt inloggen op Origin!