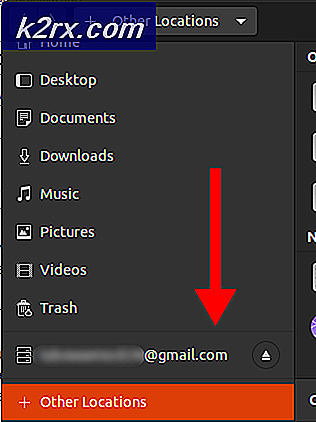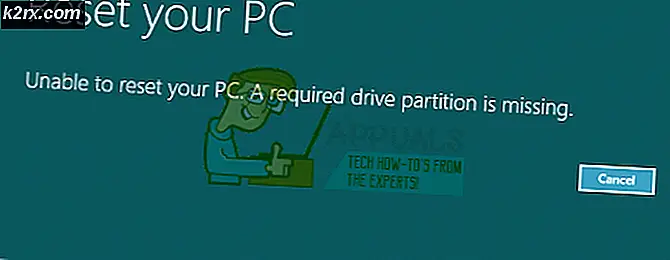Een loopkop invoegen voor APA-stijl in Word
APA (American Psychological Association) -stijl is een van de meest gebruikte schrijfstijlen voor academische documenten. Boeken, wetenschappelijke tijdschriften, artikelen en essays die zijn geschreven in APA-stijl, volgen allemaal een specifiek pakket richtlijnen om het begrijpend lezen te verbeteren.
Het formatteren van uw papier voor APA-stijl is voor het grootste deel vrij eenvoudig. Hoewel de meeste APA-richtlijnen eenvoudig zijn, worden nieuwkomers vaak gestoord wanneer ze een hoofd in hun papieren moeten invoegen.
Zie het hoofd als een verkorte versie van je titel. Het moet in de linkerbovenhoek van elk van uw pagina's in hoofdletters worden weergegeven. Het doel van de hoofdrol is om de pagina's van uw papier te identificeren en bij elkaar te houden zonder uw naam te hoeven gebruiken. Een rennend hoofd zal er goed aan doen uw anonimiteit te bewaren als u uw werk indient voor een blinde beoordeling.
Een rennend hoofd mag niet langer dan 50 tekens lang zijn en moet een korte versie van de titel van uw krant bevatten. Dit betekent niet dat het een goed idee is om de eerste 50 tekens van de titel van je papier te kopiëren. Je moet een hoofd kiezen dat niet geforceerd lijkt en de lezer een idee geeft van waar het artikel over gaat.
Alle tekstverwerkingsprogramma's hebben een soort automatische koptekstfunctie waarmee u eenvoudig een kop kunt invoegen. Het is niet nodig om het handmatig op elke pagina in te voegen wanneer u het een keer kunt doen en de software zal het automatisch uitlijnen met de standaardinstelling.
Op dit moment vereist de APA-stijl een doorlopende kop en paginanummering op manuscripten. De loopkop bevindt zich in het kopgedeelte in de linkerbovenhoek. Bij het schrijven in APA-stijl verschijnt de uitdrukking Running head: en de titel alleen op pagina één. Beginnend met pagina twee, verschijnt alleen de werkelijke kop in het kopgebied.
Hieronder vindt u een complete set instructies die u laten zien hoe u een lopend hoofd invoegt met APA-stijl in Microsoft Word.
Een running head invoegen met APA-stijl in Microsoft Word
Voordat u de kop op zijn plaats plaatst, moet u ervoor zorgen dat het document met succes is geformatteerd voor APA. Volg de onderstaande stappen om uw document op te maken en een doorlopende kop in te voegen samen met paginanummers met behulp van Microsoft Word:
PRO TIP: Als het probleem zich voordoet met uw computer of een laptop / notebook, kunt u proberen de Reimage Plus-software te gebruiken die de opslagplaatsen kan scannen en corrupte en ontbrekende bestanden kan vervangen. Dit werkt in de meeste gevallen, waar het probleem is ontstaan door een systeembeschadiging. U kunt Reimage Plus downloaden door hier te klikken- Laten we beginnen met het instellen van de juiste marges voor uw document (1 inch aan alle kanten). Ga met het bestand geopend in Microsoft Word naar Layout ( Pagina-indeling in oudere versies), klik op Marges en selecteer Normaal.
- Open vervolgens het tabblad Start en stel de lettertypestijl in op Times New Roman en de tekengrootte op 12 punten .
- Houd er rekening mee dat Microsoft World vereist dat u de lettertypestijl en -grootte voor de koptekst afzonderlijk instelt. Dubbelklik hiervoor bovenaan de pagina om de kop- en voettekst te openen. Open vervolgens het tabblad Start en stel de lettertypestijl en de tekengrootte voor de koptekst in.
- Vervolgens opent u met de eerste header geopend de Header & Footer-tools en vinkt u het vakje naast Different First Page aan. Zorg ervoor dat u niets typt voordat u het vakje aanvinkt.
- Typ in de eerste paginakoptekst Lopende kop:, gevolgd door de titel van uw document. In dit voorbeeld ziet onze kopregel van de eerste pagina er als volgt uit: Lopende kop: APA FORMATTEREN VAN VOORBEELD BIJ HET INVOEREN VAN EEN LOPENDE HOOFD IN WOORD.
Opmerking: Onthoud dat de uitdrukking Running head: moet beginnen met een hoofdletter gevolgd door kleine letters en de feitelijke kop moet met hoofdletters worden geschreven. - Nadat u de kop op de eerste koptekst hebt ingevoerd, plaatst u de cursor op de plaats waar u het paginanummer wilt invoegen. Ga vervolgens naar het tabblad Invoegen en klik op Paginanummer . Selecteer vervolgens Huidige positie en klik op de miniatuur Plain Number . Aan het einde van dit proces zult u merken dat pagina 1 automatisch wordt ingevoegd.
Opmerking: het is erg belangrijk dat u de opdracht Invoegen gebruikt voor uw eerste paginanummer. Anders is de paginanummering uitgeschakeld voor de rest van uw document. - Terwijl de eerste loopkop is geplaatst en het nummer van de eerste pagina is geplaatst, klikt u op de knop Kop- en voettekst sluiten .
Opmerking: u kunt ook buiten de toegewezen koptekstruimte dubbelklikken om de kop- en voettekst te verlaten. - Zodra u met succes het hulpprogramma Header & Footing hebt afgesloten, kunt u beginnen met het typen van uw titelpagina-informatie. Zodra je alle informatie hebt die je nodig hebt op de eerste pagina, verplaats je de cursor onder de laatste regel tekst en ga je naar Invoegen en kies je Pagina-einde .
Opmerking: u zult merken dat de cursor automatisch naar de volgende pagina springt. Dit is een teken dat de pagina-einde op zijn plaats is. - Scrol vervolgens omlaag naar de tweede pagina en dubbelklik nogmaals op het kopgedeelte om het hulpprogramma Header & Footing te openen. Controleer om te zien of u het juiste lettertype en lettertype hebt en typ of kopieer alleen uw loopkop (zonder de Running head: phrase).
- Plaats de cursor vervolgens op de plaats waar u het paginanummer wilt invoegen (idealiter op dezelfde locatie als het nummer op de eerste pagina). Ga vervolgens naar het tabblad Invoegen > Paginanummer> Huidige positie en selecteer Normaal nummer. Als het pagina-einde eerder juist was ingevoegd, wordt pagina twee automatisch ingevoegd.
- Als de koptekst op zijn plaats zit, kunt u dubbelklikken buiten de koptekstsectie om de kop- en voettekst te sluiten.
Opmerking: voor elke nieuwe pagina die u vanaf nu invoert, voegt Word automatisch het loophoofd en het paginanummer toe. Als u besluit om een pagina uit het midden van het document te verwijderen, worden de paginanummers automatisch aangepast.
Dat is het! Uw document is nu volledig opgemaakt voor de APA-stijl. Met het loophoofd en het paginanummer op zijn plaats, kun je beginnen met werken op de abstracte pagina.
PRO TIP: Als het probleem zich voordoet met uw computer of een laptop / notebook, kunt u proberen de Reimage Plus-software te gebruiken die de opslagplaatsen kan scannen en corrupte en ontbrekende bestanden kan vervangen. Dit werkt in de meeste gevallen, waar het probleem is ontstaan door een systeembeschadiging. U kunt Reimage Plus downloaden door hier te klikken