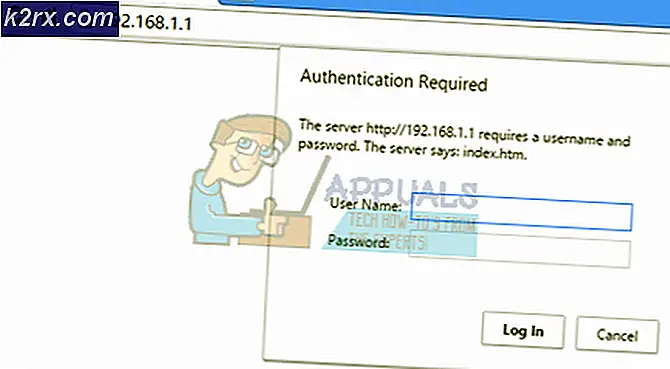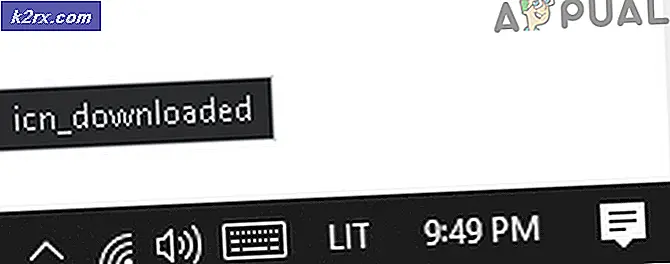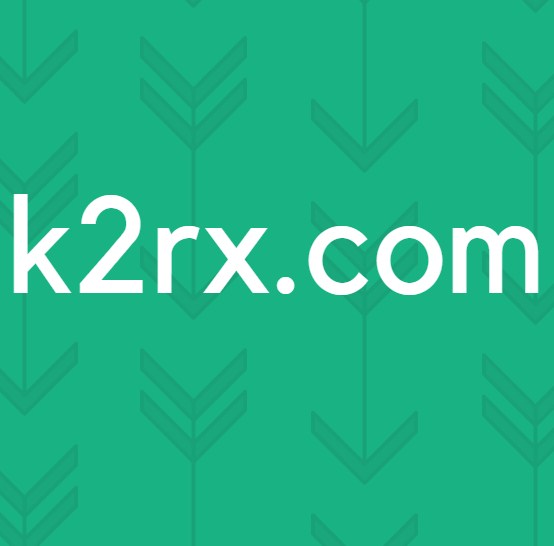Hoe te verwijderen System Error Memory Dump Files
Wanneer uw systeem tegen een fout (zoals BSOD) aanloopt, verzamelt het een kopie van het geheugen van uw computer op het moment van de crash om een diagnose te stellen van de oorzaken van het verschil. Er zijn veel soorten geheugendumps die uw computer kan maken om het foutopsporingsproces te helpen:
- Volledige geheugendump: dit is het grootste type geheugendump dat mogelijk is. Dit bevat een kopie van alle gegevens die door uw besturingssysteem in het fysieke geheugen worden gebruikt. Als u bijvoorbeeld 8 GB RAM hebt en Windows 4 GB gebruikte op het moment van de crash, is de geheugendump 4 GB.
- Kleine geheugendump (256 Kb): dit is de kleinste geheugendump en bevat zeer weinig informatie. Het is handig om de fout te identificeren, maar is handig als u probeert een probleem op te sporen.
- Kernel geheugendump: deze geheugendump is 1/3 van de grootte van uw fysieke geheugen. Het bevat alleen het geheugen dat is toegewezen aan de Windows-kernel en het hardware-abstractieniveau. Dit omvat ook het geheugen dat is toegewezen aan kernelmodusstuurprogramma's en andere kernelmodusprogramma's.
- Automatische geheugendump: deze bevat exact dezelfde geheugengrootte als Kernel-geheugendump.
Windows slaat al deze geheugendumps op in de vorm van System Error Memory Dump-bestanden op uw lokale schijf C. Het hulpprogramma Schijfopruiming kan worden gebruikt om deze bestanden te verwijderen en de opslag bruikbaar te maken. Deze stortplaatsen kunnen zich in de loop van de tijd opstapelen en zelfs de omvang van 100 GB bereiken. Veel gebruikers meldden echter dat het hulpprogramma voor opschonen van schijven de vereiste bestanden niet kon verwijderen.
Er zijn veel oplossingen om dit probleem aan te pakken. Een daarvan is om verhoogde schijfopruiming te gebruiken of commando's uit te voeren via de opdrachtprompt. Volg de onderstaande oplossingen.
Oplossing 1: Verhoogde opruiming gebruiken
We kunnen het verhoogde opschoonprogramma gebruiken om de geheugendumps in uw systeem te wissen. Als de geheugendump in uw systeem zich in het te analyseren proces bevindt of wacht om in actie te komen, kunt u deze mogelijk niet wissen met het normale opschoonprogramma.
- Druk op Windows + S om de zoekbalk te openen. Typ schijfopruiming in het dialoogvenster.
- Klik met de rechtermuisknop op het resultaat dat verschijnt en selecteer Uitvoeren als beheerder .
- Er verschijnt een klein venster met de vraag om het station te selecteren dat u wilt opruimen. Selecteer lokale schijf C (als dat is waar uw besturingssysteem is geïnstalleerd) en druk op OK.
- Windows zal nu door de bestanden bladeren en controleren hoeveel ruimte kan worden vrijgemaakt.
- Vink alle vakjes aan die u wilt verwijderen en druk op OK. Windows zal nu uw geheugen wissen en vrije schijfruimte toewijzen. Controleer of deze methode werkte door de schijfopruiming opnieuw te openen of de vrije ruimte op uw schijf te controleren.
Opmerking: sommige gebruikers meldden dat de verhoogde opschoning en de normale opschoning verschillende waarden hadden voor dumpbestanden in het systeemfoutgeheugen. Als u een hogere waarde in de verhoogde versies ziet, hoeft u zich geen zorgen te maken. U kunt de bestanden zonder enige gevolgen verwijderen.
Oplossing 2: Extended Disk Cleanup gebruiken
We kunnen proberen uw dumpbestanden te verwijderen met behulp van het hulpprogramma Extended Disk Cleanup. In tegenstelling tot de normale, bevat het meer opties waaruit u kunt kiezen en geeft het u meer details (zoals oude versies van vensters, enz.) Om uit te kiezen. Houd er rekening mee dat u een beheerdersaccount en beheerdersrechten nodig heeft om deze oplossing te gebruiken.
- Druk op Windows + S om de zoekbalk te openen. Typ de opdrachtprompt in het dialoogvenster, klik met de rechtermuisknop op het resultaat en selecteer Als administrator uitvoeren .
- Eenmaal in de opdrachtprompt, kopieer / plak je de volgende opdracht en druk je op Enter.
- Zoals je kunt zien, zijn er verschillende andere opties beschikbaar in de uitgebreide schijfopruiming. Selecteer degene die u wilt verwijderen en druk op OK.
- Start uw computer opnieuw op en controleer of dit een verschil heeft gemaakt.
Oplossing 3: fysiek verwijderen van de dumpbestanden
Als de bovenstaande twee oplossingen niet werken, kunnen we proberen de bestanden fysiek te verwijderen. Eerst controleren we de locatie waar de stortplaatsen worden gemaakt, navigeren we vervolgens naar de locatie via bestandsverkenner en verwijderen we de bestanden handmatig.
- Druk op Windows + R om de toepassing Uitvoeren te starten. Typ het configuratiescherm in het dialoogvenster en druk op Enter.
- Selecteer Systeem en beveiliging eenmaal in het configuratiescherm.
- Navigeer nu door de opties tot u de categorie van het systeem vindt .
- Klik in Systeem op Geavanceerde systeeminstellingen aan de linkerkant van het venster.
- Selecteer instellingen onder het tabblad Startup en herstel die zich onderaan het scherm bevinden.
- Zoals we kunnen zien in het dialoogvenster Dump-bestand, worden de dump-bestanden opgeslagen in de systeemhoofdmap. Klik op de drop-down bovenaan (Automatische geheugendump in dit geval); u kunt het type dump-bestanden selecteren en controleren waar elk van deze wordt opgeslagen.
- Druk op Windows + R en plak de locatie van het dumpbestand (wis de dumpbestandsnaam omdat we alleen naar de locatie willen navigeren).
- Zoeken naar de bestandsnaam (MEMORY.DMP) en verwijderen Mogelijk hebt u beheerdersbevoegdheden nodig om deze actie uit te voeren.
Start uw computer opnieuw op en hopelijk wordt het probleem opgelost.
Oplossing 4: Indexering op lokale schijf uitschakelen C
Indexeren is een service in Windows die de index van de meeste bestanden op uw computer bijhoudt. Dit wordt voornamelijk gedaan om zoekopdrachten en het ophalen van bestanden te verbeteren. De indexering gebeurt automatisch en de indexbibliotheek wordt af en toe bijgewerkt.
Veel gebruikers meldden echter dat indexering het probleem veroorzaakte. Het was ruimte opeten en was op geen enkele manier behulpzaam. Natuurlijk kan elke computerconfiguratie anders zijn. Het is niet nodig dat dit ook voor u geldt. Deze oplossing is vooral handig als ruimte wordt ingenomen door een object.
- Open uw bestandsverkenner en ga naar Deze pc. Klik met de rechtermuisknop op Lokale schijf C (of een andere schijf waarop u uw besturingssysteem hebt geïnstalleerd) en klik op Eigenschappen .
- Nadat de eigenschappen zijn geopend, verwijdert u het vinkje uit de optie onderaan, waarin staat dat het toestaan van bestanden op dit station inhoud moet worden geïndexeerd naast bestandseigenschappen . Druk op Toepassen om de wijzigingen op te slaan en af te sluiten.
- Start uw computer opnieuw op en controleer of het probleem is opgelost.
Oplossing 5: WinDirStat gebruiken om het ruimtegebruik te analyseren
WinDirStat is een open source-software voor het analyseren en opruimen van schijfgebruik. Het programma scant de harde schijf en geeft de resultaten weer in een kleurrijke visualisatie voor elke gebruikte ruimte. Het voordeel van het gebruik van deze tool is dat u een duidelijk concept krijgt over bestanden die het meeste van uw schijfruimte in beslag nemen. Het heeft ook een optie in zijn interface waarmee je de bestanden daar kunt verwijderen. Download WinDirStat van de officiële website (wees voorzichtig bij het downloaden van externe links).
Opmerking: Appuals heeft geen affiliaties met programma's van derden. Ze worden alleen vermeld in het voordeel van de gebruikers. Installeer en gebruik ze op eigen risico.
- Na het installeren van WinDirStat, open het. Het zal u vragen welke schijven moeten worden gescand ; selecteer ze allemaal.
- Het analyseren van uw schijven kan enkele minuten duren omdat elk bestand wordt bekeken en de ruimte wordt vastgelegd. Wacht geduldig tot het proces is voltooid.
- Nadat het analyseren is voltooid, controleert u op dumpbestanden op uw lokale schijf C. In dit geval waren er twee dumpbestanden (51 GB en 50 GB) weergegeven door twee grote blauwe blokken eronder. Aan de rechterkant kunnen we zien dat deze blauwe blokken staan voor DUMP-bestanden.
- Klik met de rechtermuisknop op ze en selecteer Verwijderen (geen manier om te undelete!) . Start de computer opnieuw op en controleer of het probleem is opgelost.
Opmerking: wees voorzichtig tijdens het gebruik van deze tool. Verwijder nooit items waarvan u niets weet, omdat u per ongeluk systeembestanden kunt verwijderen waardoor uw pc onbruikbaar zou kunnen worden. In dit geval verwijderen we alleen DUMP, wat geen zin heeft.
Oplossing 6: sommige opdrachten uitvoeren in de opdrachtprompt
Als een laatste redmiddel kunnen we proberen enkele opdrachten uit te voeren in een verhoogde opdrachtprompt en controleren of dit elke ruimte vrijmaakt. Houd er rekening mee dat u een beheerdersaccount nodig hebt om deze oplossing te volgen.
- Druk op Windows + S om de zoekbalk te openen. Typ de opdrachtprompt in het dialoogvenster, klik met de rechtermuisknop op het resultaat en selecteer Als administrator uitvoeren .
- Eenmaal in de opdrachtprompt kopieert / plakt u de volgende opdrachten één voor één gevolgd door een Enter.
- Start de computer opnieuw op en controleer of het probleem bij de hand is opgelost.
PRO TIP: Als het probleem zich voordoet met uw computer of een laptop / notebook, kunt u proberen de Reimage Plus-software te gebruiken die de opslagplaatsen kan scannen en corrupte en ontbrekende bestanden kan vervangen. Dit werkt in de meeste gevallen, waar het probleem is ontstaan door een systeembeschadiging. U kunt Reimage Plus downloaden door hier te klikken