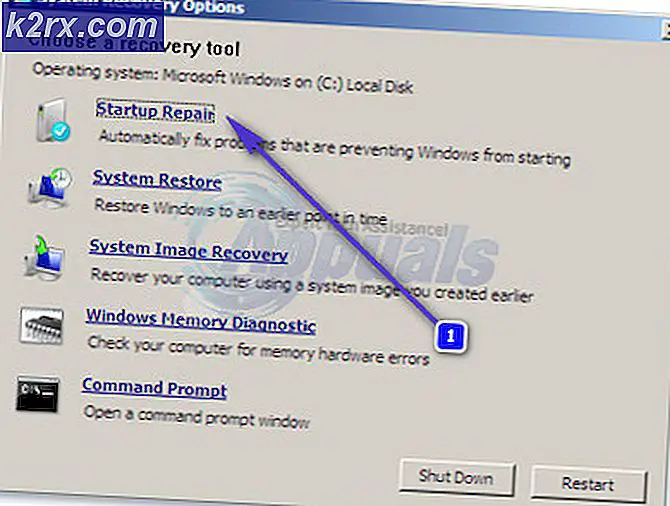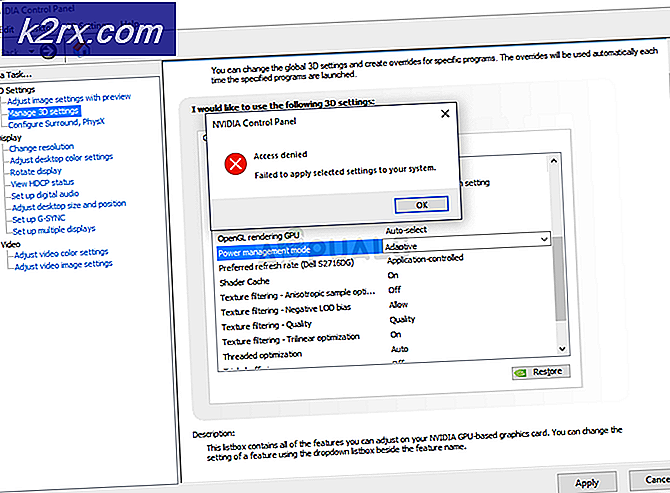Edge Extensions installeren en verwijderen
Windows 10 in de verjaardagsverjaardag introduceert een nieuwe functie Edge Extensions, beschikbare browser-extensies kunnen vanuit de winkel worden geïnstalleerd, afhankelijk van wat u nodig hebt. Het is toegevoegd om te personaliseren en nieuwe functies toe te voegen aan de Microsoft Edge.
Er zijn verschillende methoden waarmee deze uitbreidingen kunnen worden geïnstalleerd en verwijderd. Deze technieken worden hieronder in detail beschreven.
Methode 1: Extensies toevoegen en verwijderen via Microsoft Edge
De stappen voor het toevoegen van een extensie aan Microsoft Edge worden hieronder gegeven
Voeg extensie toe
- Start Microsoft Edge- toepassing
- Klik op de knop Meer ( drie stippen weergeven ), in de rechterbovenhoek van Microsoft Edge.
- Er wordt een menu geopend waarin verschillende opties beschikbaar zijn. Klik vervolgens op Extensies vanaf daar.
- Er verschijnt een submenu of een zijscherm en selecteer vervolgens de optie Extensies ophalen uit winkel
- De winkel wordt nu geopend en bevat tientallen extensies.
- Klik nu op de extensie die u wilt toevoegen, u kunt ook in het zoekvak zoeken naar uw gewenste extensie.
- Nadat u op de extensie hebt geklikt, wordt een nieuw scherm weergegeven. Klik op de optie Download of installeer om de geselecteerde extensie toe te voegen aan uw Microsoft Edge-browser.
- Nadat de extensie is geïnstalleerd, verschijnt er een pop-up op het scherm waarin u wordt gevraagd om hem in te schakelen en op deze knop te klikken.
Nu is de extensie toegevoegd en kunt u beginnen met het gebruik van deze extensie.
Opmerking: mogelijk ziet u een foutmelding wanneer u de extensie probeert te installeren. Veel gebruikers zien een bericht dat er een probleem is en het foutbericht geeft aan dat ze de extensie opnieuw installeren. Wanneer u de extensie opnieuw installeert, wordt hetzelfde bericht weergegeven en blijven gebruikers in een cirkel lopen. Als u zo'n bericht ziet, volgt u de onderstaande stappen
- Houd de Windows-toets ingedrukt en druk op I
- Selecteer Apps & functies of apps
- Zoek uw extensie op in de lijst met apps
- Selecteer uw app en klik op Verwijderen
Herhaal nu de hierboven gegeven stappen. De extensie zou zonder enig probleem moeten kunnen worden geïnstalleerd.
Extensie verwijderen
Als u nu een extensie van Microsoft Edge wilt verwijderen, volgt u de onderstaande stappen.
PRO TIP: Als het probleem zich voordoet met uw computer of een laptop / notebook, kunt u proberen de Reimage Plus-software te gebruiken die de opslagplaatsen kan scannen en corrupte en ontbrekende bestanden kan vervangen. Dit werkt in de meeste gevallen, waar het probleem is ontstaan door een systeembeschadiging. U kunt Reimage Plus downloaden door hier te klikken- Start de Microsoft Edge- browser op uw pc
- Klik op de knop Meer ( drie stippen weergeven ), in de rechterbovenhoek van Microsoft Edge.
- Er wordt een menu geopend waarin verschillende opties beschikbaar zijn. Klik vervolgens op Extensies vanaf daar.
- Een submenu of een zijscherm verschijnt en daar kunt u uw toegevoegde extensies zien.
- Selecteer de extensie die u wilt verwijderen.
- Een nieuw scherm verschijnt, selecteer nu de optie Uninstall vanaf daar.
- Er verschijnt een pop-up op het scherm waarin u wordt gevraagd op de ok-knop te klikken als u wilt bevestigen. Klik op OK
En dat is het, nu is de extensie verwijderd uit uw Microsoft Edge Browser.
Methode 2: Randuitbreidingen verwijderen met PowerShell
Het is mogelijk dat Microsoft Edge browser soms niet start, om welke reden dan ook, in dat geval kunt u de Windows PowerShell-app gebruiken om een Microsoft Edge-extensie te verwijderen. Deze methode is een beetje lastig voor een leek, omdat hij verschillende sets opdrachten in de PowerShell schrijft. Het volgen van de onderstaande instructies zal deze taak echter een stuk eenvoudiger maken.
- Druk één keer op de Windows-toets en selecteer Zoekvak
- Typ PowerShell in het zoekvak
- Klik met de rechtermuisknop op PowerShell in de zoekresultaten en selecteer Als administrator uitvoeren
- Er verschijnt een app met een blauw scherm, noteer de volgende opdracht daarin Get-AppxPackage * uw extensienaam * en druk op Dit toont u de pakketnaam van de extensie. Dit wordt later gebruikt.
- Om de extensie te verwijderen, moet u nu het volgende commando schrijven: Get-AppxPackage * uw extensienaam * | Verwijder-AppxPackage en druk op Dit zou moeten werken, maar om de een of andere reden, als dat niet het geval is, volgt u de volgende stap. Anders sla je de volgende stap over.
- U kunt ook expliciet de pakketnaam gebruiken voor de extensie die u wilt verwijderen, bijvoorbeeld voor de Microsoft Translator-extensie kunt u de volgende opdracht schrijven Get-AppxPackage Microsoft.TranslatorforMicrosoftEdge | Verwijder-AppxPackage en druk op Microsoft.TranslatorforMicrosoftEdge is de pakketnaam die we in stap 4 voor onze tolkextensie hebben gekregen.
Dit is alles wat je nodig hebt om de app te verwijderen van de Microsoft Edge-browser met PowerShell.
PRO TIP: Als het probleem zich voordoet met uw computer of een laptop / notebook, kunt u proberen de Reimage Plus-software te gebruiken die de opslagplaatsen kan scannen en corrupte en ontbrekende bestanden kan vervangen. Dit werkt in de meeste gevallen, waar het probleem is ontstaan door een systeembeschadiging. U kunt Reimage Plus downloaden door hier te klikken