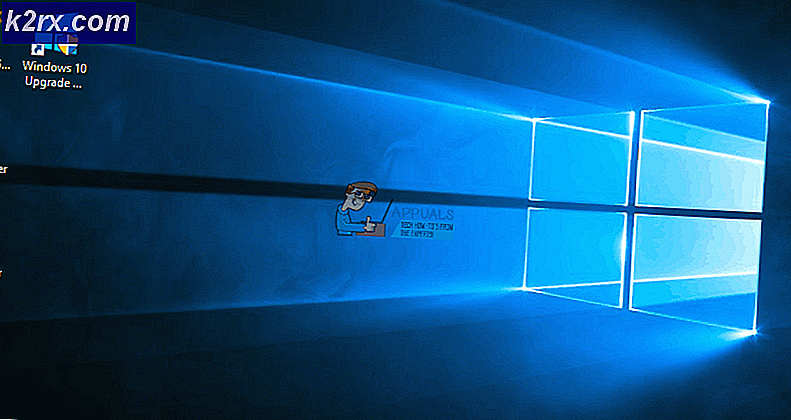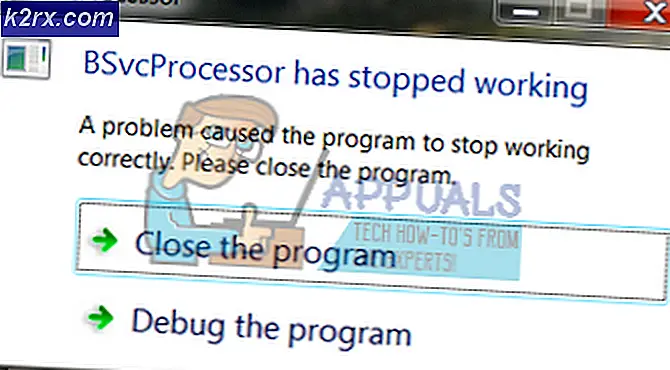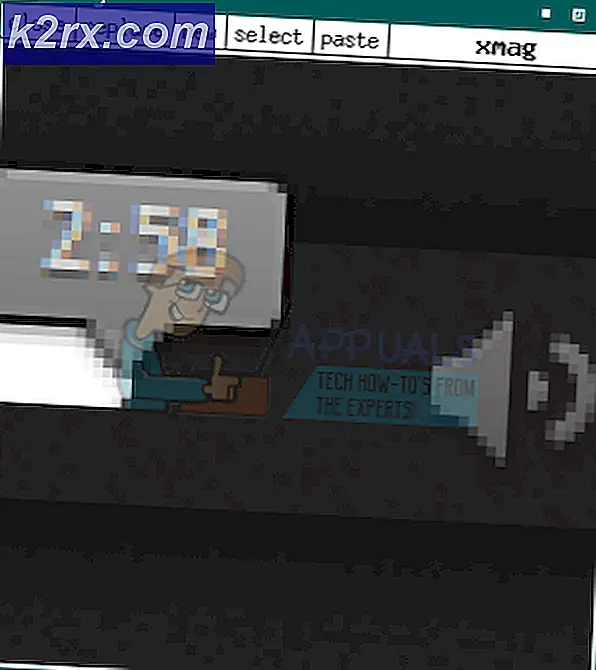Hoe te repareren Update 20H2 zal niet installeren op Windows 10?
Onlangs heeft Microsoft voor iedereen de functie Windows 10 versie 20H2 uitgebracht, ook wel bekend als de "Update van oktober 2020". Dit is een enorme update die een aantal nieuwe functies, beveiligingsverbeteringen en verschillende bugfixes bevat. De nieuwste functie-update versie 20H2 aangeboden aan alle compatibele apparaten via Windows Update. Maar onlangs hebben gebruikers ervaren dat de update van Windows 10 oktober 2020 niet kon worden geïnstalleerd. Gewoonlijk start het systeem opnieuw op zonder de upgrade. Sommige gebruikers zeiden dat de update vastloopt bij 50% of 75% voltooiing en vervolgens abrupt opnieuw start. Dit zorgt voor een ongunstige ervaring voor eindgebruikers, aangezien dit rechtstreeks van invloed is op hun werk.
Voorwaarden:
Voordat we meteen beginnen met de methoden voor het downgraden van Windows, is ons advies om deze uitgebreide maar veelbelovende oplossingen te doorlopen die veel mensen online hebben geholpen. Als u nog steeds geconfronteerd wordt met het probleem van ontbrekende applicaties als gevolg van een upgrade, spring dan naar de methoden om voor eens en voor altijd van het probleem af te komen. Probeer de volgende stappen voor probleemoplossing om ontbrekende applicaties te herstellen:
- Controleer en zorg ervoor dat u een stabiele internetverbinding heeft om Windows-updatebestanden van de Microsoft-server te downloaden. Soms kan het adapterpictogram in het systeemvak u misleiden met een valse indicatie van werkend internet, dus pas op.
Opmerking: We raden aan om de ethernetkabel los te koppelen en weer aan te sluiten als je een LAN-verbinding hebt of om je wifi los te koppelen en opnieuw aan te sluiten als je een WAN-verbinding hebt. - Stel de kloktijd en kalenderdatum in met internet volgens uw exacte locatie.
- Verwijder tijdelijk antivirus van derden indien geïnstalleerd op uw apparaat en verbreek ook de verbinding met VPN indien geconfigureerd op uw apparaat.
- Verwijder externe apparaten (indien aanwezig) zoals de printer, scanner, audio-aansluiting enz. Om problemen met driverconflicten te voorkomen.
- Controleer of het systeemstation (C :) voldoende vrije schijfruimte heeft om de updatebestanden te downloaden voor installatie- of upgradedoeleinden.
- Zorg er opnieuw voor dat alle geïnstalleerde toepassingen of stuurprogramma's zijn bijgewerkt en compatibel zijn met de huidige Windows-versie, met name de beeldschermstuurprogramma, netwerkadapter en audiogeluidstuurprogramma. U kunt ze indien nodig bijwerken door het volgende te volgen:
Open "Apparaatbeheer"> Selecteer "Apparaat"> klik er met de rechtermuisknop op> Selecteer "Apparaatstuurprogramma bijwerken"> Zoek automatisch op internet. - Veel Windows-gebruikers meldden dat ze de map $ WINDOWS. ~ BT in de C: -schijf verwijderden en hen hielpen het updateprobleem van Windows 10 20H2 op te lossen.
Als geen van deze veelbelovende oplossingen uw probleem heeft opgelost, doorloop dan onze definitieve oplossing, namelijk een upgrade naar de update die wordt besproken met behulp van de Media Creation Tool.
Updates installeren met Windows 10 Media Creation Tool
Dit is de beste methode om functie-updates voor uw Windows-besturingssysteem te installeren, aangezien deze tool uw systeem op dezelfde manier upgradet als Windows is geïnstalleerd (opstartversleuteling). Dit bleek de laatste oplossing te zijn die voor iedereen werkt, geconcludeerd uit een breed scala aan positieve feedback van de gebruikers online. De tool voor het maken van media, zoals de naam al doet vermoeden, wordt gebruikt voor het maken van de installatiemedia van Windows 10. De tool voor het maken van media biedt 2 opties:
- Download Windows 10 Media Creation Tool door simpelweg op de hyperlink te klikken. Eenmaal aangeklikt, verschijnt er een downloadprompt. Klik op Sla bestand op om het bestand te downloaden in uw Windows-downloads.
- Nadat de software is gedownload, klikt u met de rechtermuisknop op het MediaCreationTool20H2 en selecteer Als administrator uitvoeren. Hiermee wordt Media Creation Tool geopend, specifiek voor Update 20H2, uitgevoerd met beheerdersrechten.
- Er verschijnt een bevestigingsvenster, selecteer Ja waarmee het installatievenster van de Windows 10 Media Creation Tool wordt geïnitialiseerd.
- Selecteer op de pagina "Kennisgevingen van toepassingen en licentievoorwaarden" Aanvaarden.
- Wacht geduldig tot Media Creation Tool een paar dingen gereed heeft. Als u klaar bent, gaat u naar de pagina "Op de Wat wilt u doen", selecteert u Upgrade deze pc nuen klik vervolgens op De volgende.
- Op dit moment voert de Media Creation Tool een scan uit van uw pc en het besturingssysteem en downloadt enkele bestanden voor de nieuwste updates die geschikt zijn voor uw pc. Dit proces kan enige tijd duren. Deze tijd is afhankelijk van de hardwarecomponenten van uw pc en de bandbreedte van uw netwerkverbinding. Als het downloaden is voltooid, leest u de licentievoorwaarden en klikt u op Aanvaarden om verder te gaan.
- Wacht tot Media Creation Tool controleert op verdere updates. Windows 10 Media Creation Tool voert opnieuw een scan uit op uw pc en zorgt ervoor dat deze klaar is voor het installatieproces. Wanneer u deze pagina op uw scherm krijgt, zoals weergegeven, ziet u een samenvatting van wat u heeft gekozen en wat er tijdens de upgrade wordt bewaard. Selecteer Verander wat u wilt bewaren.
- Deze pagina biedt u drie opties om uit te kiezen: persoonlijke bestanden en apps behouden, alleen persoonlijke bestanden bewaren of niets bewaren tijdens de upgrade. Maak een selectie naar keuze en klik op Volgende om verder te gaan.
Opmerking: Het wordt aanbevolen om de Bewaar persoonlijke bestanden en applicaties optie om geen gegevens te verliezen. - Sluit alle actieve applicaties en wanneer u klaar bent, selecteert u Installeren. Dit zal het installatieproces starten. Deze procedure zal enige tijd duren, wacht geduldig en zet uw pc niet uit om allerlei fouten te voorkomen.
Opmerking: Tijdens het proces zal uw pc meerdere keren opnieuw opstarten. Maakt u zich daarom geen zorgen. - Zodra het proces is voltooid en Windows normaal is geladen, zult u ontdekken dat de nieuwste Windows-updates met succes op uw pc zijn geïnstalleerd, waardoor de betreffende fout uiteindelijk wordt geëlimineerd.