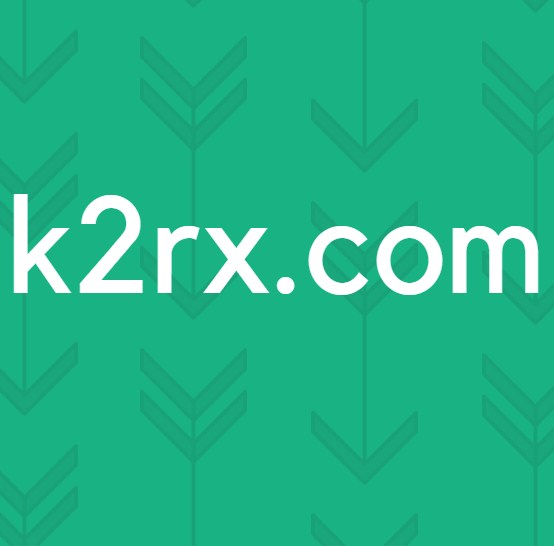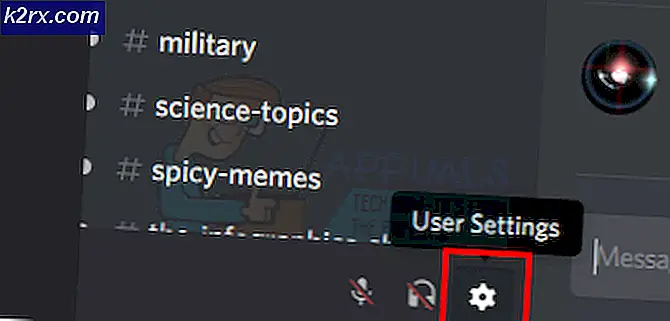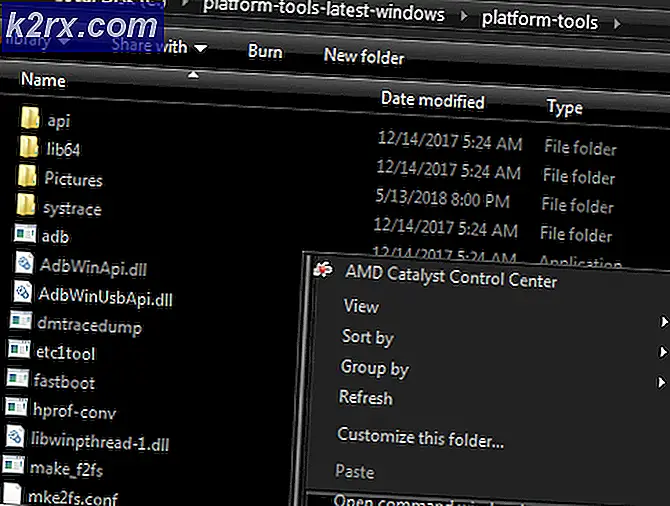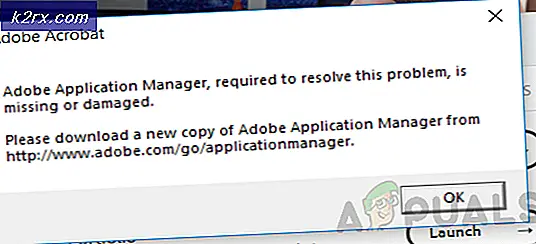Hoe ‘Spotify-foutcode 30’ te repareren
Sommige Spotify-gebruikers zien de ‘foutcode 30 ′ wanneer ze mijmerend streamen vanaf hun account. Dit probleem doet zich voor op zowel Windows als macOS met beide Basic en Premie rekeningen.
Het blijkt dat er verschillende oorzaken zijn die deze specifieke foutcode op Windows en macOS kunnen veroorzaken. Hier is een korte lijst met bevestigde boosdoeners die deze fout kunnen veroorzaken:
Methode 1: Proxy Server uitschakelen vanuit Spotify
Het blijkt dat de meest voorkomende instantie die de 30-foutcode in Spotify activeert, een geavanceerde Spotify-instelling is die de app dwingt een proxyserver te gebruiken die slecht is geconfigureerd.
Als dit scenario van toepassing is, zou u het probleem moeten kunnen oplossen door naar het Geavanceerde instellingen menu van Spotify en het configureren van de app om nooit de native te gebruiken Proxy server.
Veel van de getroffen gebruikers die eerder de 30-foutcode tegenkwamen, hebben bevestigd dat deze oplossing succesvol was.
Hier is een korte handleiding over het uitschakelen van de native proxyserver in Spotify:
- Open Spotify en log in met uw account. Vermijd het streamen van titels om te voorkomen dat u voorlopig de 30-foutcode krijgt.
- Nadat u zich met succes heeft aangemeld bij uw account, klikt u op uw accountpictogram (rechtsboven) en vervolgens op Instellingen vanuit het nieuw verschenen contextmenu.
- Blader in het menu Instellingen naar beneden door de volledige lijst met instellingen en klik opToon geavanceerde instellingen om het verborgen menu te openen.
- Als het je eenmaal is gelukt om het geavanceerde menu zichtbaar te maken, scrol je helemaal naar beneden naar het Proxy categorie en verander de Proxy-type van waar het momenteel op is ingesteld Geen proxy.
- Sla de wijzigingen op, start Spotify opnieuw en kijk of het probleem nu is opgelost.
Als u nog steeds de foutcode 30 in Spotify tegenkomt, gaat u naar de volgende mogelijke oplossing hieronder.
Methode 2: Schakel proxy of VPN uit
Als je eerder hebt vastgesteld dat de native proxy-functie op Spotify niet is ingeschakeld, is het ook mogelijk dat je een VPN / proxy-tool van derden gebruikt of dat een proxyserver of VPN-netwerk is ingesteld op systeemniveau.
Als dit scenario van toepassing is en u een dergelijke oplossing op uw huidige netwerk gebruikt, is uw volgende poging om het probleem op te lossen het uitschakelen van de proxyserver of het VPN op systeemniveau.
Verschillende getroffen gebruikers die eerder de foutcode 30 zagen, hebben bevestigd dat een van de volgende onderstaande gidsen hen in staat stelde de verschijning van deze foutcode volledig te omzeilen.
Afhankelijk van het type netwerkfiltermethode dat u gebruikt, volgt u subgids A of subgids B:
A. Het uitschakelen van proxyserver van derden
- druk op Windows-toets + R om een Rennen dialoog venster. Typ vervolgens 'ms-instellingen: netwerk-proxy ’in het tekstvak en druk op Enter om het Proxy tabblad van de Instellingen menu
- Zodra u zich op het tabblad Proxy bevindt, gaat u naar het gedeelte aan de rechterkant en scrolt u omlaag naar hetHandmatige proxy-configuratiesectie. Als u daar aankomt, schakelt u de schakelaar uit die is gekoppeld aanGebruik een handmatige proxyopstelling. Dit zal de proxyserver effectief uitschakelen.
- Zodra het gebruik van een Proxy server is uitgeschakeld, start uw computer opnieuw op en kijk of het probleem is verholpen zodra de volgende keer opstarten is voltooid.
B. VPN-tool van derden uitschakelen
- Open een Rennen dialoogvenster door op te drukken Windows-toets + R. Typ vervolgens ‘Appwiz.cpl’ en druk op Enter om het Programma's en onderdelen scherm.
- Als je eenmaal binnen bent Programma's en onderdelen scherm, scrol helemaal naar beneden door de lijst met geïnstalleerde applicaties en zoek de VPN-tool waarvan u vermoedt dat deze conflicteert met Spotify.
- Wanneer u het hebt gevonden, klikt u er met de rechtermuisknop op en kiest u Verwijderen vanuit het nieuw verschenen contextmenu.
- Volg de instructies op het scherm om het verwijderen te voltooien, start uw computer opnieuw op en kijk of het probleem is verholpen bij de volgende keer opstarten.
Als u nog steeds dezelfde 30-foutcode in Spotify ziet, gaat u naar de volgende mogelijke oplossing hieronder.
Methode 3: het hostbestand bewerken
Als u eerder wijzigingen heeft aangebracht in het native host-bestand van uw computer of als u uw vorige Spotify-installatie op onconventionele wijze hebt verwijderd, kan dit bestand verwijzingen bevatten die de nieuwe Spotify-installatie dwingen een proxy-adres te gebruiken.
Als dit scenario van toepassing is, kunt u dit probleem oplossen door het hosts-bestand van uw computer te bewerken om GEEN vermeldingen op te nemen die zijn gekoppeld aan Spotify. Veel van de betrokken gebruikers hebben bevestigd dat deze oplossing succesvol was foutcode 30.
Als u deze oplossing eens wilt proberen, volgt u de onderstaande instructies:
- Sluit Spotify en zorg ervoor dat er geen bijbehorend proces op de achtergrond wordt uitgevoerd.
- druk op Windows-toets + R om een Rennen dialoog venster. Typ in het tekstvak ‘Notepad.exe’ en druk op Ctrl + Shift + Enter om een verhoogde Kladblok-prompt te openen.
Opmerking: Wanneer u daarom wordt gevraagd door de UAC (gebruikersaccountbeheer) prompt, klik Ja om beheerdersrechten toe te kennen.
- Als je eenmaal binnen bent Kladblok (geopend met admin-toegang), klik op het dossier van de lintbalk bovenaan en klik op Open…
- Gebruik het venster Openen om naar de volgende locatie te navigeren:
C: \ Windows \ System32 \ drivers \ enz
- Als je op de juiste locatie bent aangekomen, zet je het drop-down menu in de rechter benedenhoek op Alle bestanden. Selecteer vervolgens, zodra de bestanden zichtbaar zijn geworden, het gastheren bestand en klik op Open om het in Kladblok te laden.
- Zodra het hosts-bestand met succes in Kladblok is geladen, bekijkt u het en kijkt u of u een item kunt vinden dat er ongeveer zo uitziet:
0.0.0.0 weblb-wg.gslb.spotify.com 0.0.0.0
Opmerking: Het exacte adres kan verschillen, maar het moet de naam Spotify bevatten vlak voor '.com'.
- Als het je lukt om een item te vinden dat een Spotify-adres bevat, verwijder het dan gewoon uit de lijst.
Opmerking: Als u meerdere regels vindt die bij Spotify horen, verwijdert u ze allemaal.
- Nadat u deze wijziging heeft aangebracht, gaat u naar het dossier en klik Sparen om de wijziging permanent te maken.
- Start Spotify opnieuw en kijk of het probleem nu is opgelost.
Als hetzelfde probleem zich nog steeds voordoet, gaat u naar de volgende mogelijke oplossing hieronder.
Methode 4: het accountland wijzigen
Het blijkt dat u deze foutcode kunt verwachten als uw Spotify-account is geconfigureerd voor een ander land dan het land waarvan u echt toegang hebt tot de streamingdienst.
Als dit scenario van toepassing is, heb je 2 manieren om vooruit te komen:
- Jij kan gebruik een VPN-client om het te laten lijken alsof u Spotify opent vanuit het geregistreerde land.
- U kunt via een webbrowser toegang krijgen tot uw Spotify-account en het land wijzigen dat de streamingdienst verwacht.
Als je de eenvoudigste aanpak wilt, volg dan de onderstaande instructies om in te loggen op je Spotify-account vanuit je webbrowser en het verwachte land te wijzigen:
- Open uw standaardbrowser en open de Spotify webpagina.
- Als je binnen bent, klik je op de actieknop (rechtsboven) en klik je op Log in.
- Voer in het volgende menu uw gebruikersnaam en wachtwoord in om het inlogproces te voltooien.
- Als u succesvol bent ingelogd, klikt u op uw accountpictogram in de rechterbovenhoek van het scherm.
- Als je eenmaal binnen bent Account overzicht scherm, klik op de Bewerk profiel knop.
- Binnen in de Profiel menu wijzigt u het Land naar degene van waaruit u actief toegang hebt tot de service en klik vervolgens op Profiel opslaan om de wijzigingen op te slaan.
- Nadat u deze wijziging heeft aangebracht, sluit u uw webbrowser en logt u vanuit de desktop-app in op uw Spotify-account.
- Herhaal de actie die eerder het probleem met foutcode 30 veroorzaakte en kijk of het probleem nu is verholpen.
Methode 5: Spotify uitsluiten van firewall
Als u eerder aangepaste regels voor uw firewall hebt ingesteld, is de kans groot dat uw lokale Spotify-installatie niet kan communiceren met de server.
Verschillende getroffen gebruikers die eerder met hetzelfde probleem te maken hadden, hebben bevestigd dat ze het probleem hebben kunnen oplossen door een uitzonderingsregel voor Spotify in te stellen om ervoor te zorgen dat de firewall het niet blokkeert.
Opmerking: Als u een firewall van derden gebruikt, moet u online zoeken naar specifieke stappen om dit te doen, afhankelijk van het hulpprogramma dat u gebruikt.
Als u de systeemeigen Windows Firewall gebruikt, volgt u de onderstaande instructies om te voorkomen dat deze Spotify interfereert:
- Open een Rennen dialoogvenster door op te drukken Windows-toets + R. Typ vervolgens ‘controle firewall.cpl' in het tekstvak en druk op Enter om het Windows Firewall venster direct.
Opmerking: deze opdracht is universeel en werkt op Windows 7, Windows 8.1 en Windows 10.
- Als u zich eenmaal in het instellingenmenu van Windows Defender bevindt, gebruikt u het menu aan de linkerkant om op te klikkenSta een app of functie toe via de Windows Defender-firewall.
- Als u zich eenmaal in het volgende menu bevindt, klikt u op het Instellingen veranderen knop en klik vervolgens op Bladerenen navigeer naar de locatie waar je Spotify hebt geïnstalleerd en voeg het toe aan de lijst.
Opmerking: Als Spotify al aan deze lijst is toegevoegd, gaat u direct naar de volgende stap hieronder.
- Zorg er vervolgens voor dat zowel de Privaat en Openbaar vakje dat is gekoppeld aan Spotify is aangevinkt.
- Sla ten slotte de wijzigingen op en start uw computer opnieuw op. Nadat de volgende keer opstarten is voltooid, herhaalt u de actie die eerder de 30-foutcode veroorzaakte en kijkt u of het probleem is verholpen.
Als het probleem zich blijft voordoen, gaat u naar de volgende oplossing hieronder.
Methode 6: de UWP Spotify-app gebruiken (Windows 10)
Als geen van de bovenstaande mogelijke oplossingen in uw geval heeft gewerkt, is een mogelijke oplossing die voor veel getroffen gebruikers heeft gewerkt, het migreren naar de UWP (universeel Windows-platform) versie van Spotify.
Verschillende getroffen gebruikers hebben gemeld dat dit probleem voor hen stopte zodra ze vanaf de desktopversie naar de UWP-versie van Spotify waren gemigreerd.
Als u aan de vereisten voldoet en u deze methode wilt proberen, volgt u onderstaande instructies:
- Open een Rennen dialoogvenster door op te drukken Windows-toets + R. Typ vervolgens ‘Appwiz.cpl’ en druk op Enter om het Programma's en onderdelen scherm.
- Als je eenmaal binnen bent Programma's en onderdelen scherm, blader omlaag door de lijst met geïnstalleerde applicaties en zoek de Spotify-installatie. Als je het ziet, klik je er met de rechtermuisknop op en kies je Verwijderen vanuit het contextmenu.
- Volg in het verwijderingsscherm de instructies op het scherm om het verwijderen te voltooien, start vervolgens uw computer opnieuw op en wacht tot het volgende opstarten is voltooid.
- Zodra uw computer weer opstart, drukt u op Windows-toets + R om een ander te openen Rennen doos. dit type, typ ‘ms-windows-store://home‘En druk opEnterom de Microsoft Store-app te openen.
- Gebruik in het Microsoft Store-menu de zoekfunctie in de rechterbovenhoek van het scherm om naar te zoeken ‘spotify’. Klik vervolgens in de lijst met resultaten op o Spotify en klik vervolgens op de Krijgen bijbehorende knop om de download van de UWP-app te starten.
- Log in met uw account in deze UWP-versie van Spotify en kijk of hetzelfde probleem zich nog steeds voordoet.