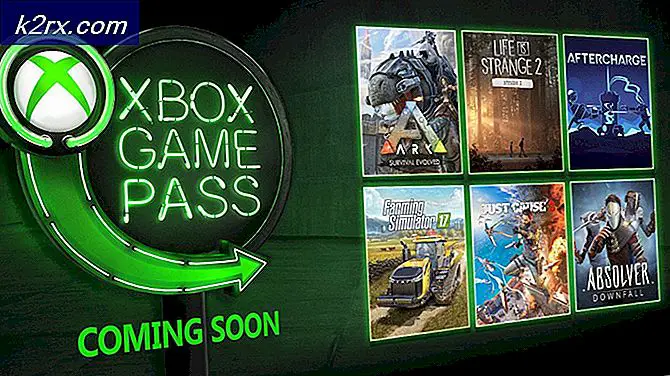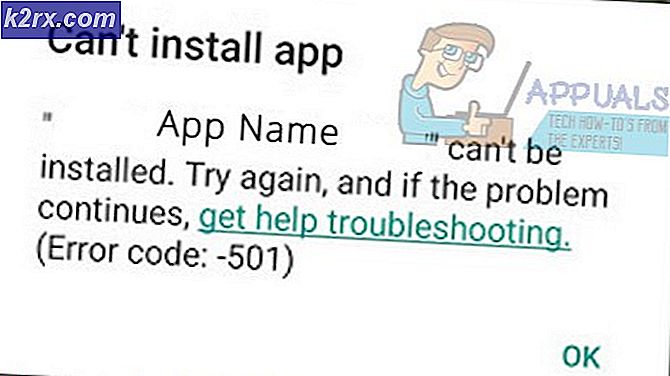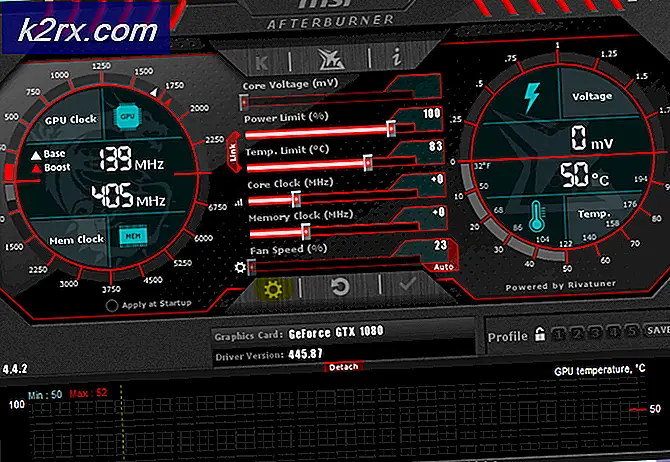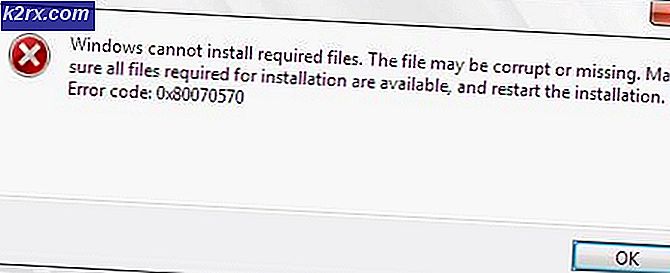FIX: Stappen om Bootmgr te herstellen ontbreken
Er ontbreekt een probleem met de bootmgr - een foutmelding die er feitelijk toe leidt dat een getroffen computer niet in zijn besturingssysteem kan opstarten - is net zo gewoon als intimiderend en verergerend. Deze fout geeft aan dat Boot Manager - een onderdeel dat essentieel is voor het succesvol opstarten van een versie van het Windows-besturingssysteem - ontbreekt of is beschadigd. Hoewel Windows 7-gebruikers het meest worden getroffen door dit probleem, zijn gebruikers van Windows Vista, Windows 8 / 8.1 en Windows 10 nergens onkwetsbaar voor. Dit probleem kan worden veroorzaakt door alles van beschadigde of ontbrekende opstartbestanden tot een werkelijk ontbrekende Boot Manager.
Er zijn echter een aantal manieren om dit probleem zelf op te lossen. Hieronder staan de drie meest effectieve oplossingen die u kunt gebruiken om te proberen de Bootmgr ontbreekt fout te herstellen en de controle over uw computer terug te krijgen en de mogelijkheid om op te starten in uw besturingssysteem. Opgemerkt moet worden dat, om te kunnen opstarten van media zoals een CD, DVD of USB, je mogelijk bij het opstarten van je computer toegang moet hebben tot de BIOS-instellingen van je computer (het proces hangt af van het merk en het model van je computer) en zijn opstartvolgorde volgens uw behoeften.
Als u niet weet hoe u de reparatiemedia moet maken, raadpleegt u de stappen hier.
Oplossing 1: repareer uw computer met Windows-installatie of herstelmedia
Plaats een Windows-installatiemedium of Windows-herstel- / opstartreparatiemedium voor de versie van Windows waarop uw computer wordt uitgevoerd op uw computer, start uw computer opnieuw op en start op vanaf de media.
Als u een installatiemedium hebt geplaatst, start u hierop op, selecteert u uw taal en andere voorkeuren en klikt u op Uw computer repareren in plaats van Nu installeren . Als u een herstel- / opstartreparatiemedium hebt geplaatst, slaat u deze stap over.
Selecteer het besturingssysteem dat u wilt repareren en klik op Volgende . Als er geen besturingssysteem wordt vermeld, klikt u gewoon op Volgende .
PRO TIP: Als het probleem zich voordoet met uw computer of een laptop / notebook, kunt u proberen de Reimage Plus-software te gebruiken die de opslagplaatsen kan scannen en corrupte en ontbrekende bestanden kan vervangen. Dit werkt in de meeste gevallen, waar het probleem is ontstaan door een systeembeschadiging. U kunt Reimage Plus downloaden door hier te klikkenU zult worden ontvangen met de opties voor systeemherstel Klik in dit dialoogvenster op de optie Opstartherstel.
Voer de opstartreparatie uit en deze zal het probleem detecteren en proberen op te lossen. Wanneer het hulpprogramma voor het starten van de reparatie u vraagt om uw computer opnieuw op te starten, start u deze opnieuw op en controleert u vervolgens of het probleem is verholpen. Als het probleem niet is verholpen, gaat u verder met de volgende oplossing.
Oplossing 2: herbouw MBR, BootDOTini en stel C in als actieve partitie
De Bootmgr ontbreekt fout kan ook worden veroorzaakt in alle versies van het Windows-besturingssysteem wanneer uw C-schijf (of eigenlijk het station waarop uw installatie van Windows is geïnstalleerd) niet actief is. Dit is de reden waarom het activeren van de partities van hun harde schijf waar ze Windows hebben geïnstalleerd, erin is geslaagd dit probleem op te lossen voor een meer dan significant percentage Windows-gebruikers die er in het verleden last van hadden gehad. zie hier de volledige stappen.
Oplossing 3: verhelp het probleem met een opdrachtprompt
Volg alle stappen die u in Oplossing 1 hebt uitgevoerd totdat u de Systeemherstelopties bereikt
Klik in het scherm Systeemherstelopties op Opdrachtprompt .
Een voor een typ je de volgende opdrachten in de opdrachtprompt en druk je op Enter nadat je ze hebt ingevoerd om het uit te voeren:
Sluit de opdrachtprompt, verwijder de installatie- of opstartreparatiemedia van de computer en start de computer opnieuw op.
Wanneer de computer opstart, controleert u of het probleem is verholpen. Als dit niet het geval is, probeert u de volgende oplossing.
PRO TIP: Als het probleem zich voordoet met uw computer of een laptop / notebook, kunt u proberen de Reimage Plus-software te gebruiken die de opslagplaatsen kan scannen en corrupte en ontbrekende bestanden kan vervangen. Dit werkt in de meeste gevallen, waar het probleem is ontstaan door een systeembeschadiging. U kunt Reimage Plus downloaden door hier te klikken